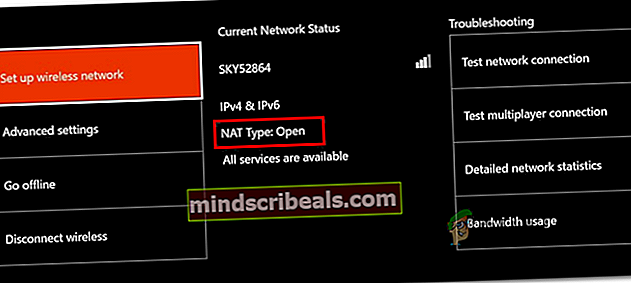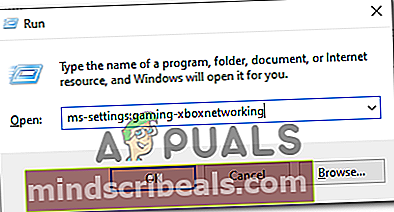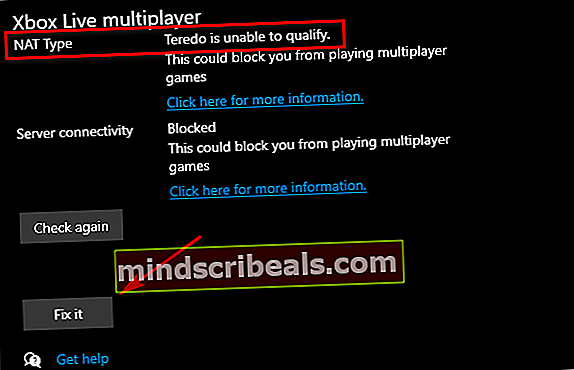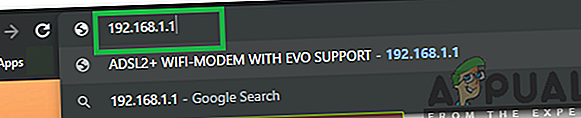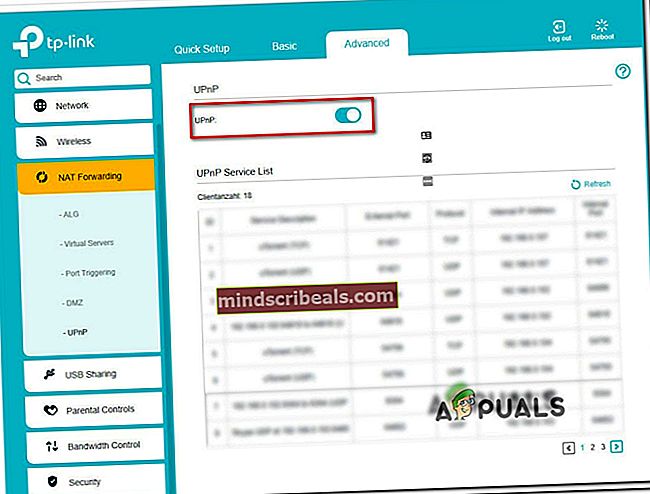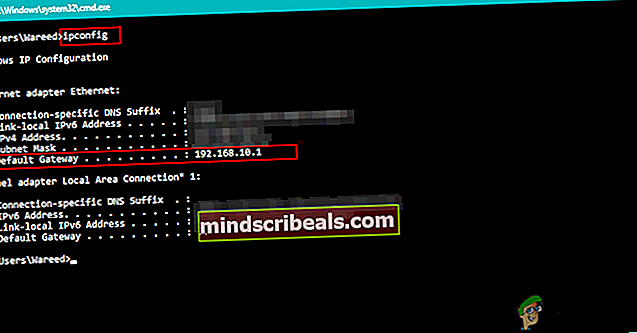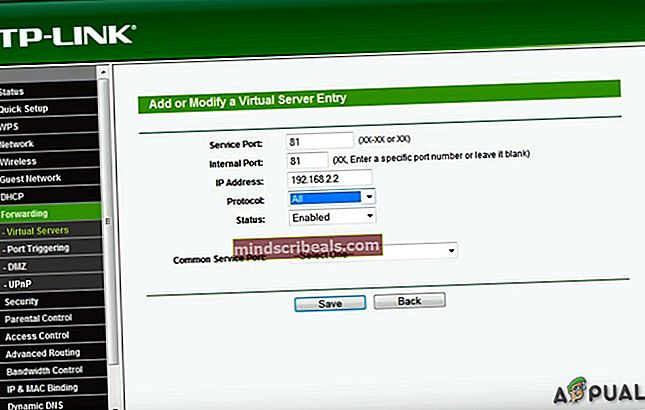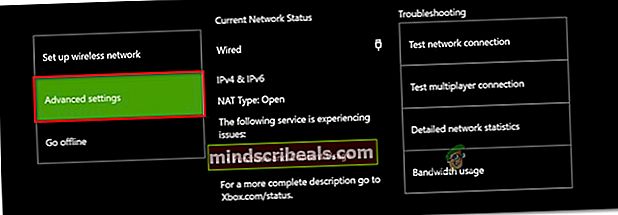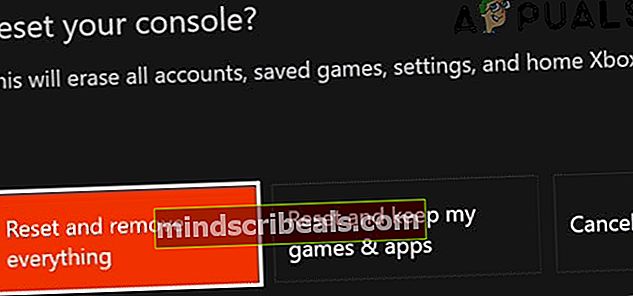Jak opravit chybový kód Sea of Thieves Marblebeard?
Někteří hráči hry Sea of Thieves hlásí, že se setkávají s „Chybový kód Marblebeard„Při pokusu o připojení k serverům hry. Je známo, že k tomu dochází během neúspěšného pokusu o opětovné připojení k relaci a je to pravděpodobně spojeno s problémem serveru.

K tomuto problému údajně dochází na PC i Xbox One. Některá použití získají tuto chybu u každého serveru, ke kterému se pokusí připojit, zatímco jiní tvrdí, že k problému dochází pouze příležitostně.
Jak se ukázalo, existuje několik různých příčin, které by mohly nakonec přispět k zjevení ‚Chybový kód Marblebeard‘:
- Problém se serverem Xbox Live nebo Game Server - Je možné, že narazíte na problém kvůli problému se serverem s infrastrukturou Xbox Live nebo kvůli rozšířenému problému se servery hry. V tomto případě neexistuje žádná životaschopná oprava, která problém vyřeší, kromě čekání na vyřešení problému vývojáři.
- Přístav Sea of Thieves není přeposílán - Dalším běžným problémem, který způsobí tento problém, je neschopnost směrovače předat port, který je ve hře používán. Pokud je tento scénář použitelný, měli byste být schopni problém vyřešit povolením UPnP (pokud to váš router podporuje) nebo manuálním přeposláním herního portu (3074) z nastavení routeru.
- Nekonzistence sítě IP / TCP - Jak se ukázalo, tento problém může být také usnadněn běžnou nekonzistencí v síti, která brání vaší platformě volby (Xbox One nebo PC) v navázání stabilního spojení se serverem hry. V takovém případě by měl problém vyřešit restartování nebo resetování routeru.
- Nekonzistentní MAC adresa na Xbox One - Pokud se vám tento kód chyby zobrazuje na Xbox One, problém může nastat kvůli nekonzistentní adrese MAC, která konzoli ztěžuje udržování spojení s herním serverem. V takovém případě by odstranění problému mělo vyřešit vymazání alternativní adresy MAC z nabídky Networking (Síť) konzoly.
- Poškození systémových souborů - V případě, že jste se s tímto problémem začali setkávat až po neočekávaném vypnutí konzoly nebo po neúspěšné aktualizaci, můžete předpokládat, že problémy s připojením způsobuje nějaký typ poškození systémových souborů. Chcete-li tento problém vyřešit, proveďte tvrdý reset na konzoli Xbox One.
Metoda 1: Kontrola stavu serverů Sea of Thieves
Než začnete sledovat další potenciální opravy, měli byste začít zkoumáním, zda je problém rozšířený nebo k němu dochází pouze lokálně (pro vás). Je možné, že narazíte na Sea of Thieves MarbleBeard Chyba kvůli problému se serverem, který vám brání v připojení / opětovném připojení k serveru.
V minulosti ovlivnění uživatelé hlásili, že se jim tento chybový kód zobrazil, kdykoli je infrastruktura Xbox Live nefunkční nebo Sea of Thieves má problémy se serverem.
Než vyzkoušíte některou z dalších oprav níže, začněte tím, že navštívíte DownDetector a IsTheServiceDown, abyste zjistili, zda se ostatní uživatelé aktuálně setkávají se stejným problémem.

Pokud zjistíte, že se se stejným problémem setkávají i ostatní uživatelé, měli byste zkontrolovat oficiální Twitter účet SeaofThieves pro oznámení o stavu emise.
Mějte také na paměti, že tato hra je postavena na infrastruktuře Xbox Live, takže pokud to nefunguje, multiplayerová komponenta Sea of Thieves přestane fungovat. Chcete-li ověřit, zda tomu tak je, podívejte se na Stav Xbox Live a zjistěte, zda v současné době existují nějaké problémy se službami Xbox Live Core Services a zda je Sea of Thieves uveden v části Hry a aplikace.

V případě, že jste zjistili, že problém je skutečně způsoben rozšířeným problémem se serverem, žádná z níže uvedených možných oprav neopraví „Chybový kód Marblebeard„S Sea of Thieves. V takovém případě musíte počkat, až vývojáři problém vyřeší.
Pokud však právě provedené šetření neodhalilo žádné problémy se serverem, přejděte dolů k další potenciální opravě níže.
Metoda 2: Zajištění, že NAT je OTEVŘENO
Jak se ukázalo, nejčastější problém, který způsobí Sea of Thieves MarbleBeard Chyba na Xbox One i PC je nesoulad sPřeklad síťových adres (NAT).Tato metrika je naprosto zásadní při určování toho, jak snadné je vaše zařízení spojit se s ostatními hráči při hraní hry.
Pokud je váš NAT uzavřený, můžete očekávat, že se chybový kód Marblebeard zobrazí pokaždé, když chcete navázat spojení s herním serverem.
Existuje však jedna univerzální oprava (umožňující UPnP), která vám umožní udržet otevřený NAT. Ale než se k tomuto průvodci dostaneme, měli byste zkontrolovat stav svého NAT.
V případě, že je váš NAT již otevřený, povolení UPnP (Universal Plug and Play) problém nevyřeší.
V závislosti na zvolené platformě postupujte podle jednoho ze dvou níže uvedených průvodců, abyste zjistili, zda je váš typ NAT otevřený.
A. Kontrola typu NAT na Xbox One
- Na konzole Xbox One stiskněte ikonu Tlačítko Xbox na ovladači otevřete nabídku průvodce.
- Z Průvodce menu, přejděte na Systém a přejděte na VšechnoNastavení Jídelní lístek.

- Jakmile jste uvnitř Nastavení nabídka, přejděte na Síť a přistupovat k Nastavení sítě Jídelní lístek.

- Uvnitř Nastavení sítě menu, podívejte se pod Aktuální stav sítě a uvidíme, jestli Typ NAT pole se zobrazí jako Otevřeno nebo Zavřeno.
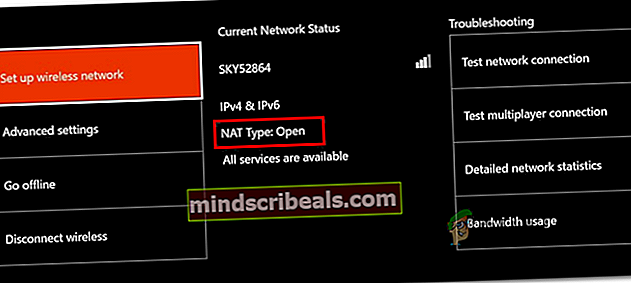
- Pokud vaše vyšetřování odhalilo, že Typ NAT je nastaven na Zavřeno, přejít na ‚Jak otevřít NAT„A postupujte podle tam uvedených pokynů.
B. Kontrola typu NAT na PC
- lis Klávesa Windows + R. otevřít Běh dialogové okno. Dále zadejte „ms-settings: gaming-xboxnetworking “ uvnitř textového pole a stiskněte Enter otevřít Síť Xbox záložka Nastavení hry aplikace.
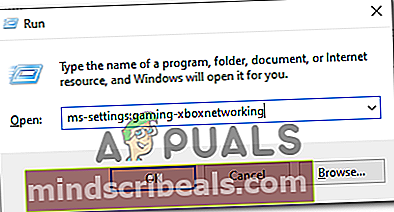
- Jakmile jste na kartě Sítě Xbox, počkejte na dokončení počátečního šetření. Po dokončení zkontrolujte typ NAT. Pokud se to ukáže 'Zavřeno'nebo„Teredo se nemůže kvalifikovat“, problém skutečně souvisí s vaším NAT. Pokud Nat Type se zobrazuje jako Otevřeno, přejít přímo na Metoda 2.
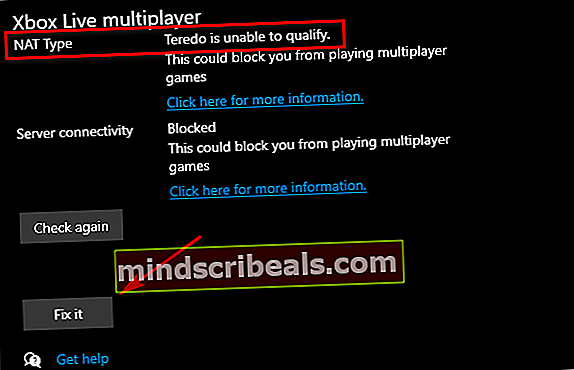
Poznámka: Můžete se pokusit problém vyřešit automaticky pomocí Opravit tlačítko, ale pokud problém souvisí se směrovačem, nevyřeší to.
- Pokud jste potvrdili, že typ NAT je uzavřený nebo neprůkazný a obslužný program Fix it nepomohl, vynulujte podle nastavení níže otevřený NAT z nastavení routeru.
Otevření NAT prostřednictvím nastavení routeru
- Nejprve se ujistěte, že platforma, na které narazíte na chybu, je připojena k tomuto konkrétnímu routeru.
- Poté otevřete okno prohlížeče a zadejte „192.168.0.1′ nebo „192.168.1.1′ a stiskněte Enter otevřete stránku Nastavení routeru.
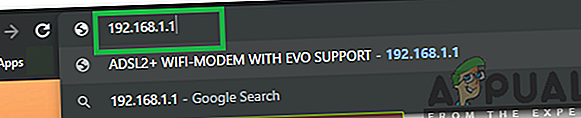
Poznámka: Tyto obecné adresy by měly fungovat pro většinu směrovačů. Ale v případě, že nehledají online konkrétní kroky pro přístup k nastavení vašeho routeru.
- Jakmile se dostanete na přihlašovací stránku, vložte pověření routeru a přejděte vpřed. Pokud jste nezměnili výchozí přihlašovací údaje, použijte „Admin“ a ‘1234’ jako uživatelské jméno a heslo.

Poznámka: Pokud tato výchozí pověření nefungují, proveďte reset routeru nebo online vyhledejte výchozí přihlašovací údaje, které jsou specifické pro vaše nastavení routeru.
- Až budete konečně v nastavení routeru, podívejte se na Pokročilý nabídka nastavení. Dále přejděte na Přeposílání NAT a vyhledejte možnost s názvem UPnP. Když ji najdete, povolte ji a uložte změny
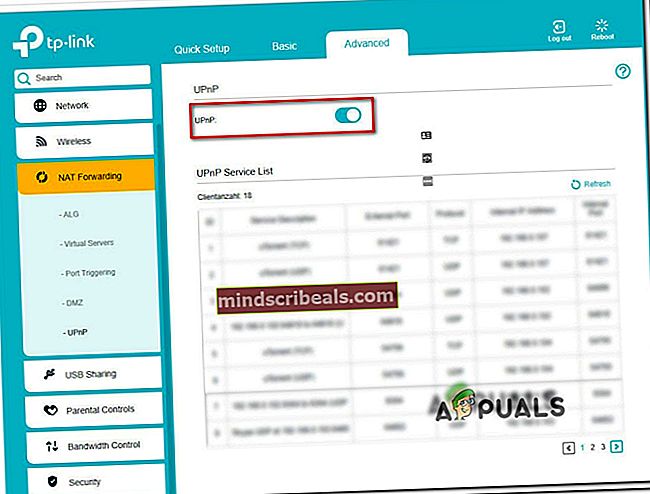
Poznámka: Tyto pokyny byly provedeny ze směrovače TP-Link - Přesný název nastavení, na které musíte kliknout, se může lišit v závislosti na vašem modelu směrovače.
- Poté, co úspěšně povolíte UPnP, restartujte router i konzolu / PC, abyste vynutili otevření nezbytných portů, které Sea of Thieves potřebuje pro připojení k herním serverům.
V případě, že používáte router, který je příliš starý na to, aby podporoval UPnP, otevřete porty ručně podle následujících pokynů
Metoda 2: Ruční předávání portů
V případě, že je váš router příliš starý na to, aby podporoval technologii Universal Plug n Play, budete muset port používaný programem Sea of Thieves otevřít ručně. Naštěstí, protože Sea of Thieves je postaven na infrastruktuře Xbox Live, je stejný port používán na Xbox One a PC.
Pokud používáte starý router a jste nuceni ručně otevřít porty Sea of Thieves, postupujte podle následujících pokynů:
- Otevřete prohlížeč a vložte adresu routeru. Jedna z těchto dvou obecných adres by měla fungovat:192.168.0.1 a192.168.1.1.

Poznámka: Pokud žádná z těchto dvou adres nefunguje, vyhledejte online výchozí adresu IP, která vám umožní přístup k nastavení routeru. Můžete také stisknout Klávesa Windows + R., zadejte „Cmd“ a stiskněte Enter otevřete výzvu CMD a zadejte ‚Ipconfig ' a udeřit Enter znovu, abyste získali přehled o svém síťovém připojení. Adresu směrovače najdete jako Výchozí útěk.
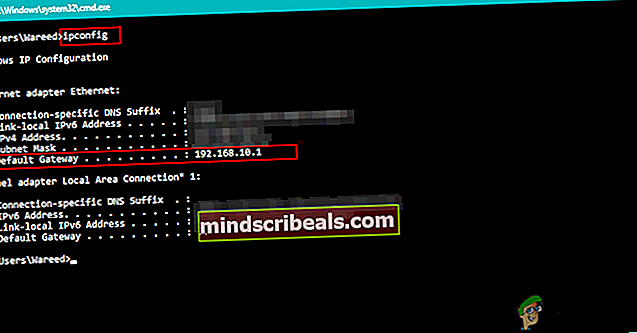
- Jakmile získáte přihlašovací stránku routeru, přihlaste se pomocí těchto výchozích hodnot:
Uživatelské jméno: admin Heslo: admin nebo 1234
Poznámka: Tato výchozí pověření by měla fungovat u více výrobců routerů. Pokud tomu tak není, resetujte router (Metoda 3) nebo online vyhledejte přesné výchozí přihlašovací údaje podle modelu vašeho routeru.
- Po úspěšném přihlášení do nastavení routeru přejděte do nabídky Upřesnit a vyhledejte možnost s názvem Přeposílání NAT nebo Přeposílání.
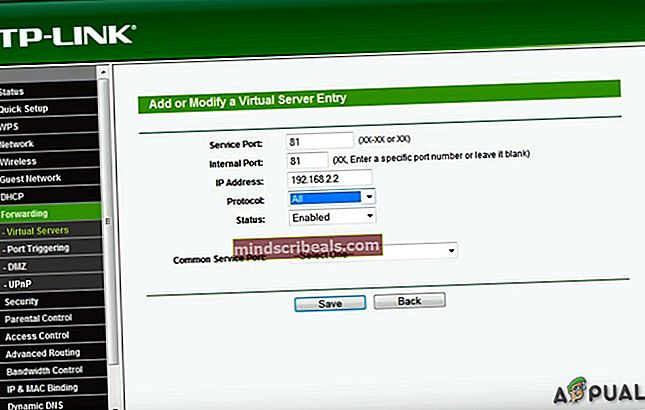
- Dále pokračujte a otevřete standardní port Xbox Live, který vyžaduje Sea of Thieves: 3074
- Po úspěšném otevření požadovaného portu restartujte směrovač i konzolu / počítač a po dokončení dalšího spuštění zkontrolujte, zda je problém vyřešen.
Pro případ, že bys nakonec viděl Sea of Thieves MarbleBeard Chyba,přejít dolů na další potenciální opravu níže.
Metoda 3: Resetování routeru
Pokud jste se dříve ujistili, že je otevřen port potřebný pro spuštění Sea of Thieves (buď prostřednictvím UPnP, nebo jste předali 3074 ručně) a problém stále není vyřešen, můžete se potýkat s nekonzistencí v síti IP / TCP, kterou lze vyřešit jednoduchým resetováním nebo restartováním routeru.
Někteří uživatelé, kteří dříve řešili stejný problém, potvrdili, že problém byl vyřešen poté, co vynutili restart nebo reset routeru.
Začněte jednoduchým restartováním routeru, abyste předešli přepsání jakýchkoli vlastních síťových nastavení, která jste dříve vytvořili. Chcete-li provést jednoduchý restart routeru, stiskněte vyhrazené tlačítko napájení na zadní straně nebo odpojte napájecí kabel od síťového zařízení. Poté to počkejte celou minutu, než router znovu zapnete.

Po opětovném navázání připojení k síti zkontrolujte, zda se stále setkáváte se stejným „Chybový kód Marblebeard„V Sea of Thieves. Pokud chyba přetrvává, přejděte k postupu resetování routeru.
Poznámka: Nezapomeňte, že postup resetování routeru resetuje veškerá osobní nastavení, která jste dříve vytvořili z nastavení routeru - to zahrnuje přeposlané porty, vlastní přihlašovací údaje a jakékoli předvolby zabezpečení.
Chcete-li provést reset routeru, pomocí ostrého předmětu (jako jehla nebo párátko) stiskněte a podržte resetovací tlačítko na zadní straně routeru. Držte je stisknuté, dokud si nevšimnete, že začnou současně blikat všechny přední LED, poté uvolněte resetovací tlačítko a nechte router restartovat.

Po opětovném navázání připojení k internetu restartujte platformu, kterou používáte k hraní hry (Xbox One nebo PC), aby váš router přidělil novou IP adresu a zkontrolujte, zda problém přetrvává.
Pro případ, že byste nakonec viděli ‚Chybový kód Marblebeard„Když se pokusíte připojit k hře pro více hráčů, přejděte k další možné opravě.
Metoda 4: Vymazání adresy MAC (pouze Xbox One)
V případě, že vidíteChybový kód Marblebeard„Na konzoli Xbox One byste se měli také pokusit vymazat alternativní adresu MAC, abyste se ujistili, že neřešíte problém se sítí, který brání vaší konzoli komunikovat se servery Rare.
Někteří uživatelé, kteří se také zabývali tímto chybovým kódem, potvrdili, že odpojení se zastavilo, jakmile vymazali Alternativní MAC adresu z nabídky Síť na Xbox One.
Pokud si nejste jisti, jak to provést, vymažte alternativní adresu MAC na Xbox One podle níže uvedených pokynů:
- Zapněte konzolu Xbox One a stisknutím tlačítka Xbox One na ovladači zobrazte nabídku průvodce. Dále z nově otevřené nabídky vyberte ikonu Nastavení do nabídky a otevřete nabídku Všechna nastavení Jídelní lístek.

- Jakmile se vám podaří dostat dovnitř Nastavení v nabídce vyberte Nastavení sítě záložka ve svislé nabídce vlevo.

- Uvnitř Síť menu, otevřete Pokročilé nastavení Jídelní lístek.
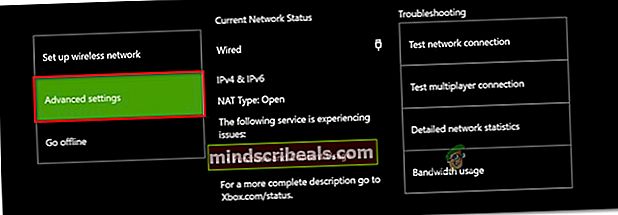
- Z Pokročilé nastavení v nabídce vyberte Alternativní MAC adresa volba.

- V nabídce Alternativní kabelová / bezdrátová adresa MAC použijte Průhledná tlačítko pro zahájení vymazání vaší MAC adresy. Až budete vyzváni k potvrzení, použijte Restartujte pro spuštění operace.

- Po dokončení operace restartujte konzolu Xbox One a po dokončení další spouštěcí sekvence zkontrolujte, zda je problém vyřešen.
Pro případ, že byste nakonec viděli ‚Chybový kód Marblebeard„Když se pokusíte připojit k hře pro více hráčů v Sea of Thieves, přejděte dolů na poslední možnou opravu níže.
Metoda 5: Tvrdé resetování konzoly (pouze Xbox One)
Pokud pro vás na Xbox One nefungovala žádná z výše uvedených možných oprav, je pravděpodobné, že máte tyto problémy kvůli nějakému typu poškození systému, které ovlivňuje vaši schopnost konzoly komunikovat s herními servery.
V takovém případě by měla být poslední možnost resetována u všech souborů operačního systému a souborů souvisejících s hrami, aby bylo zajištěno, že nemáte žádné místní součásti, které by mohly způsobit tento problém.
Poznámka: Tento proces nakonec konzolu resetuje do stavu z výroby, proto se doporučuje zálohovat veškerá uložená data do cloudu nebo na flash disk USB, aby nedošlo ke ztrátě pokroku.
Podle níže uvedených pokynů proveďte tvrdý reset na konzoli Xbox One:
- Stisknutím tlačítka Xbox na hlavním řídicím panelu konzoly Xbox One otevřete nabídku průvodce.
- Jakmile vstoupíte do nabídky průvodce, přejděte na Nastavení Jídelní lístek.

- Z Nastavení menu, otevřete Informace o konzole a otevřete nabídku Resetujte konzolu z levé části obrazovky.
- Dále z další nabídky vyberte Resetujte a odeberte vše provést obnovení továrního nastavení neboResetovat a ponechat mé hry a aplikaceprovést měkký reset.
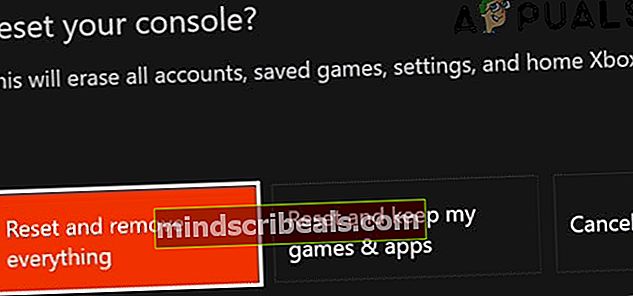
Poznámka: Pro maximální efektivitu doporučujeme obnovit tovární nastavení.
- Po dokončení operace počkejte, než se konzole restartuje. Jakmile se spustí, znovu nainstalujte Sea of Thieves a zkontrolujte, zdaChybový kód Marblebeard„Problém je vyřešen.