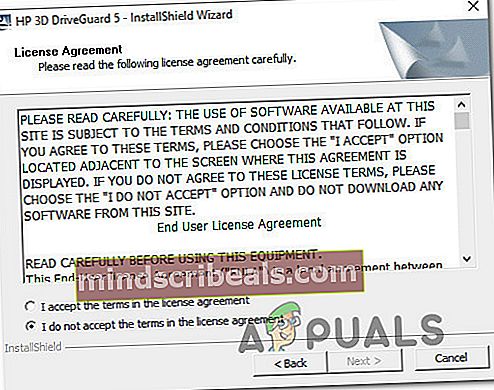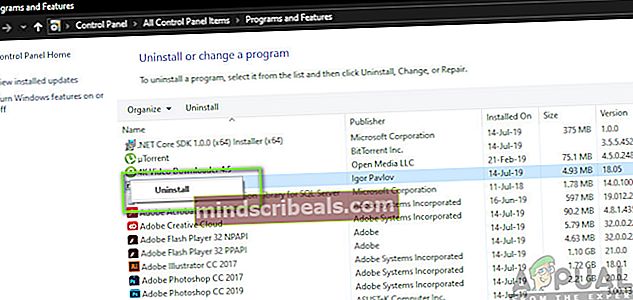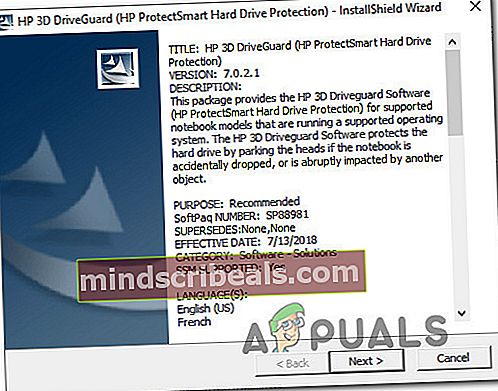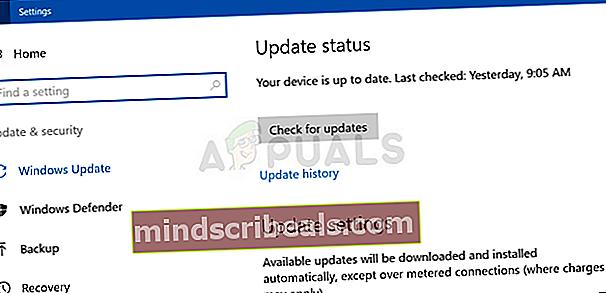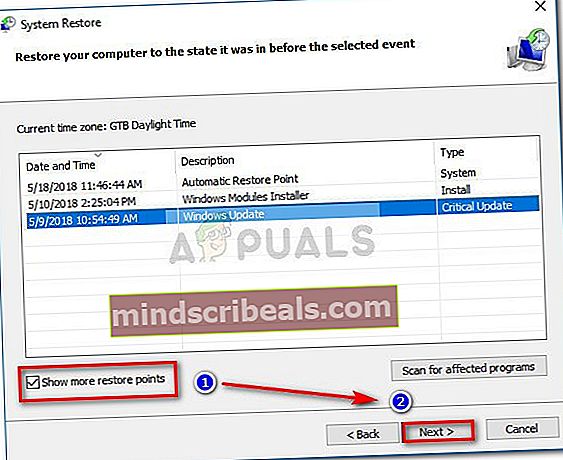Jak opravit chybu „accelerometerdll.DLL nebyl nalezen“ Chyba
Několik uživatelů systému Windows se na nás obrací s otázkami poté, co neustále dostávají chybu související s accelerometerdll.DLL.Ve většině případů se zobrazí chyba „Spuštění kódu nemůže pokračovat, protože nebyl nalezen accelerometerdll.DLL“. Někteří uživatelé se s touto chybou setkávají při každém spuštění systému, zatímco ostatní ji vidí při pokusu o otevření Microsoft Edge nebo jiného prohlížeče třetí strany, který používá accelerometerdll.DLL.Potvrzuje se, že k problému dochází v systémech Windows 7, Windows 8.1 a Windows 10.

Co je Accelerometerdll.DLL?
Accelerometerdll.DLL je soubor Dynamic Link Library, který používá proprietární software HP 3D DriveGuard k ochraně vašeho pevného disku v situacích, kdy laptop klepne nebo spadne. V takových případech akcelerometr detekuje pohyb a zablokuje čtecí hlavu pevného disku, když je detekován pohyb.
Pokud neopravíte „Accelerometerdll.DLL nebyl nalezen“ chyba, je velmi pravděpodobné, že funkce nebude fungovat správně.
Co způsobuje chybu „accelerometerdll.DLL nebyl nalezen“?
Podívali jsme se na tento konkrétní problém analýzou různých zpráv uživatelů a strategií oprav, které se běžně nasazují k opravě této konkrétní chybové zprávy. Jak se ukázalo, za tuto chybovou zprávu může být zodpovědných několik potenciálních viníků:
- DriveGuard není nainstalován - Pokud narazíte na problém na notebooku / notebooku / ultrabooku HP, je pravděpodobné, že ho vidíte, protože ve vašem počítači chybí 3D DriveGuard. V tomto případě je oprava jednoduchá - nainstalujte chybějící nástroj a restartujte počítač, abyste problém vyřešili navždy.
- Instalace DriveGuard je poškozená - Pokud máte v počítači již nainstalovaný nástroj DriveGuard, je pravděpodobné, že se chybová zpráva objevuje kvůli určité míře poškození od instalační složky. Několik uživatelů v podobné situaci se podařilo problém vyřešit odinstalováním aktuální instalace DriveGuard a opětovnou instalací nejnovější dostupné verze. Pamatujte však, že tato metoda je použitelná, pouze pokud používáte počítač HP.
- Nekompatibilní ovladač akcelerometru - Pokud se váš počítač zotavuje z migrace ze starší verze systému Windows na Windows 10, je pravděpodobné, že k problému dochází, protože váš ovladač akcelerometru pracuje s nekompatibilním ovladačem. Pokud je tento scénář použitelný, měli byste být schopni problém vyřešit tím, že službě Windows Update povolíte instalaci správného ovladače.
- Poškození systémového souboru - Jak se ukázalo, tento konkrétní problém může nastat také kvůli určité míře poškození systémových souborů. Pokud jsou ovlivněny určité softwarové komponenty, funkce akcelerometru se může na neurčito rozbít. V takovém případě můžete počítač obnovit do zdravého stavu pomocí nástroje Obnovení systému.
Pokud se v současné době snažíte vyřešit stejnou chybovou zprávu v jednom ze scénářů uvedených výše, tento článek vám poskytne několik různých strategií řešení potíží. Níže najdete soubor metod, které ostatní uživatelé úspěšně vyřešili pomocí chyby „accelerometerdll.DLL nebyl nalezen“.
Pokud chcete zůstat co nejefektivnější, postupujte podle níže uvedených metod a zrušte návrhy, které se na váš konkrétní scénář nevztahují. Nakonec byste měli objevit opravu, která problém vyřeší bez ohledu na viníka, který jej způsobuje.
Pojďme začít!
Metoda 1: Instalace DriveGuard (je-li k dispozici)
Ve velké většině případů k tomuto konkrétnímu problému dochází, protože v počítači chybí základní ovladač. To je u počítačů a notebooků HP velmi běžné. Spousta postižených uživatelů, se kterými se setkáváme „Accelerometerdll.DLL nebyl nalezen“ Chyba se podařilo vyřešit problém instalací stabilní verze Driveguard a restartováním počítače.
Poznámka: Pokud je DriveGuard již nainstalován, přejděte dolů přímo k metodě 2.
Zde je stručný průvodce instalací DriveGuard, který zajistí, že v počítači nebude chybět potřebný ovladač:
- Navštivte tento odkaz (tady) a stáhněte si nejnovější verzi DriveGuard.
- Po dokončení stahování otevřete spustitelný soubor a podle pokynů na obrazovce nainstalujte DriveGuard do počítače.
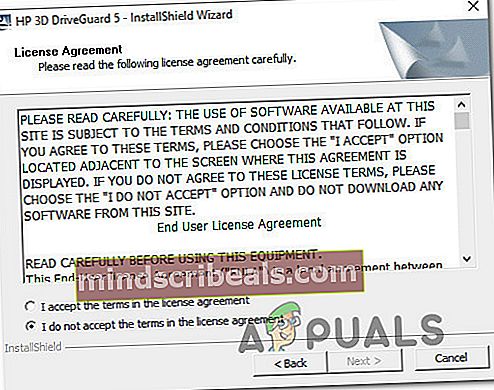
- Po dokončení instalace restartujte počítač.
- Počkejte, až bude dokončena další spouštěcí sekvence, a pak opakujte akci, která dříve spouštěla chybu.
Pokud se stále setkáváte s „Accelerometerdll.DLL nebyl nalezen“ chyba, přejděte dolů na další metodu níže.
Metoda 2: Přeinstalování 3D DriveGuard
Pokud již máte v počítači nainstalovanou verzi DriveGuard, je pravděpodobné, že k problému dochází, protože instalační složka DriveGuard byla poškozena poškozením. Podařilo se nám identifikovat několik různých výskytů, kdy „Accelerometerdll.DLL nebyl nalezen“ chyba byla vyřešena poté, co dotčení uživatelé odinstalovali svou aktuální verzi DriveGuard a nainstalovali nejnovější dostupnou verzi.
Zde je stručný průvodce, jak to provést:
- lis Klávesa Windows + R. otevřít Běh dialogové okno. Poté zadejte „Appwiz.cpl“ a stiskněte Enter otevřít Programy a funkce okno.

- Jakmile jste uvnitř Programy a funkce v okně, přejděte dolů seznamem nainstalovaných aplikací a klikněte pravým tlačítkem na vaši aktuální instalaci DriveGuard. Poté vyberte Odinstalovat z nově objevené kontextové nabídky.
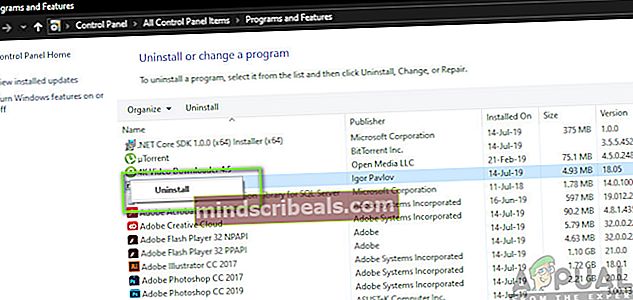
- Po dokončení odinstalování restartujte počítač a počkejte, až bude dokončena další spouštěcí sekvence.
- Po dokončení další spouštěcí sekvence přejděte na tento odkaz (tady) a stáhněte si nejnovější verzi DriveGuard.
- Jakmile je instalační soubor úspěšně stažen, nainstalujte jej do počítače podle pokynů na obrazovce a proveďte další restart.
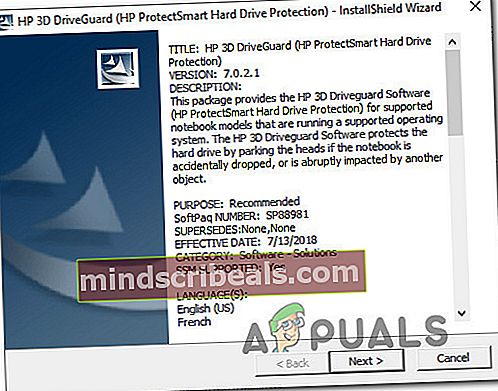
- V další spouštěcí sekvenci zjistěte, zda byl problém vyřešen opakováním akce, která dříve způsobovala „Akcelerometr.dll nebyl nalezen“ chyba.
Pokud se stále vyskytuje stejná chybová zpráva, přejděte dolů k další metodě níže.
Metoda 3: Nainstalujte všechny čekající aktualizace
Několik uživatelů uvedlo, že se jim problém podařilo vyřešit instalací všech čekajících aktualizací dostupných pro jejich verzi systému Windows. Toto je další důkaz, že problém může být způsoben také nekompatibilitou ovladačů zavedenou s aktualizací systému Windows.
Naštěstí, pokud je tento scénář použitelný, měli byste být schopni vyřešit problém aktualizací verze vašeho OS instalací všech čekajících aktualizací. Někteří uživatelé, kteří se ocitli v podobné situaci, uvedli, že problém byl vyřešen na neurčito poté, co provedli níže uvedené kroky.
Musíte udělat následující:
- lis Klávesa Windows + R. otevřít Běh dialogové okno. Poté zadejte „ms-nastavení: windowsupdate”Uvnitř textového pole a stiskněte Enter otevřete kartu Windows Update v Nastavení aplikace.

- Jakmile se dostanete na kartu Windows Update, klikněte dovnitř Zkontrolovat aktualizace a počkejte, dokud nebude dokončeno počáteční vyšetřování.
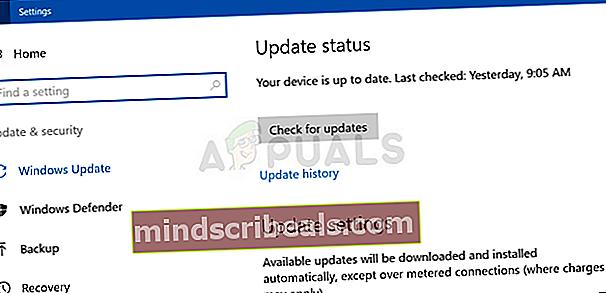
- Jakmile budete přesně vědět, jaké aktualizace aktuálně čekají, nainstalujte všechny čekající aktualizace podle pokynů na obrazovce.
Poznámka: Pokud se zobrazí výzva k restartování před instalací všech čekajících aktualizací, proveďte to, ale vraťte se na stejnou obrazovku a pokračujte v instalaci zbývajících aktualizací, dokud nebudete aktuální.
- Když je nainstalována každá nevyřízená aktualizace, restartujte počítač a po dokončení další spouštěcí sekvence zkontrolujte, zda je problém vyřešen.
Pokud stejné Chyba accelerometerdll.DLL nebyla nalezena stále dochází, přejděte dolů k další metodě níže.
Metoda 4: Proveďte obnovení systému
Pokud vám žádná z výše uvedených metod neumožnila problém vyřešit konvenčním způsobem, je velmi pravděpodobné, že k problému dochází z důvodu nějakého poškození systémového souboru. V takovém případě byste měli být schopni vyřešit problém pomocí bodu obnovení systému, který přenese váš počítač do předchozího bodu v čase, kdy tento konkrétní problém nenastal.
Samozřejmě tato metoda bude fungovat, pouze pokud máte bod obnovení, který funguje pro vás a umožňuje vám vrátit stav počítače do zdravého bodu. Upozorňujeme však, že tato metoda také zruší všechny změny, které jste provedli od vytvoření bodu obnovení. To znamená, že budou také obráceny všechny aplikace, uživatelské preference a další změny ve vašem systému.
Pokud jste se rozhodli provést obnovení systému za účelem vyřešení problému Chyba accelerometerdll.DLL nebyla nalezena, je třeba udělat následující:
- lis Klávesa Windows + R. otevřete dialogové okno Spustit. Dále zadejte ‚Rstrui ' uvnitř textového pole a stiskněte Enter otevřete nástroj Obnovení systému. Pokud se zobrazí výzva UAC (Řízení uživatelských účtů) klepněte na Ano udělit oprávnění správce.

- Jakmile jste uvnitř Obnovení systému průvodce, začněte kliknutím další přejdete do dalšího menu.

- Jakmile se dostanete na další obrazovku, začněte zaškrtnutím políčka přidruženého k Zobrazit více bodů obnovení. Dále zkontrolujte data spojená s každým bodem obnovení a rozhodněte se, který z nich použijete k obnovení počítače do zdravého stavu. Až se rozhodnete, vyberte příslušný bod obnovení a klikněte další ještě jednou.
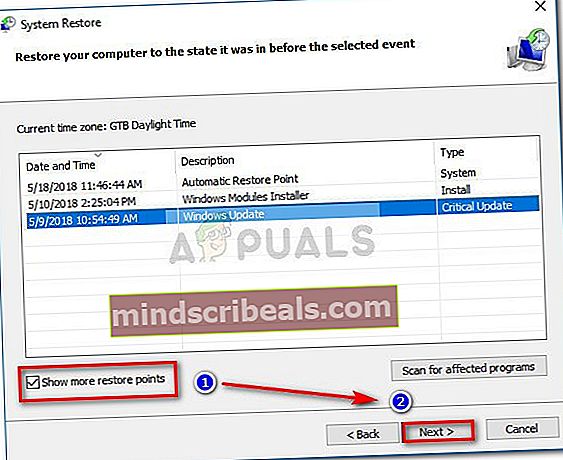
- Dále klikněte na Dokončit pro spuštění procesu obnovy systému. Ihned po stisknutí tohoto tlačítka se počítač restartuje a starší stav počítače se připojí při příštím spuštění systému.
- Po dokončení další spouštěcí sekvence restartujte počítač a zkontrolujte, zda byl problém vyřešen.