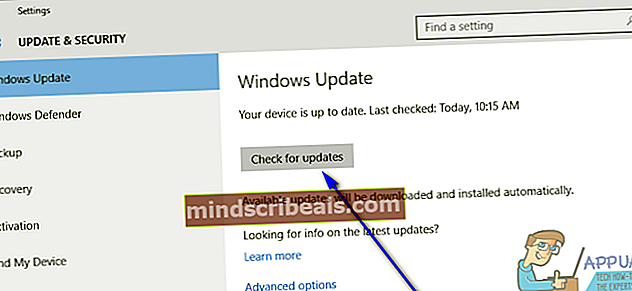Oprava: Chybová zpráva „The Stub Received Bad Data“ ve Windows 10
Uživatelé systému Windows 10 si často stěžovali na problém, kdy některé akce (například pokus o spuštění konkrétního programu nebo otevření nástroje systému Windows, například Služby správce) má za následek selhání a na obrazovce se zobrazí chybová zpráva obsahující následující frázi:

"Útržek obdržel špatná data"
Chybová zpráva může být doprovázena chybovým kódem nebo dokonce prohlášením, které poskytuje trochu více informací o tom, co přesně postižený počítač neudělal, nebo může být omezeno na výše popsanou frázi. I když to není tak běžné, tento problém se projevil i ve starších verzích operačního systému Windows, takže uživatelé systému Windows 10 nejsou sami v boji proti tomuto problému.
Ve většině případů jednoduše zavřete tuto chybovou zprávu a poté se znovu pokuste spustit ovlivněnou aplikaci nebo nástroj, což povede k úspěšnému spuštění. Nelze však popřít, jak nepříjemná může být tato chybová zpráva, když se objeví. I když je tento problém docela nepříjemný, není to neopravitelný. Následuje několik nejúčinnějších řešení, která můžete použít k pokusu zbavit se této chybové zprávy a úspěšně spustit ohrožený program nebo nástroj:
Řešení 1: Spusťte skenování SFC
Nástroj Kontrola systémových souborů je určen k analýze počítačů běžících v operačním systému Windows na poškozené nebo jinak poškozené systémové soubory. Kromě vyčištění systémových souborů, které jsou poškozené nebo jinak poškozené, je skenování SFC také schopné opravit poškození, které utrpělo. Navíc pokud Kontrola systémových souborů nemůže provádět opravy, v každém případě jednoduše nahradí poškozený systémový soubor nepoškozenou verzí souboru v mezipaměti. Spuštění skenování SFC je vynikajícím místem pro spuštění při řešení chybových zpráv „Útržek přijal špatná data“. Chcete-li spustit skenování SFC v počítači se systémem Windows 10, jednoduše postupujte této příručce.
Řešení 2: Ujistěte se, že máte nainstalovány všechny nejnovější aktualizace systému Windows
Tento problém může být často způsoben něčím, co praskla služba Windows Update, kterou jste stáhli a nainstalovali do svého počítače. Naštěstí, kdykoli služba Windows Update něco rozbije pro významný počet uživatelů, společnost Microsoft neprodleně odešle opravu toho, co dříve v nové službě Windows Update prasklo. V takovém případě byste se měli ujistit, že máte v počítači nainstalované všechny nejnovější aktualizace systému Windows. Udělat to tak:
- Otevři Nabídka Start.
- Klikněte na Nastavení.
- Klikněte na Aktualizace a zabezpečení.
- Klikněte na Windows Update v levém podokně.
- V pravém podokně klikněte na Kontrola aktualizací pod Windows Updatesekce.
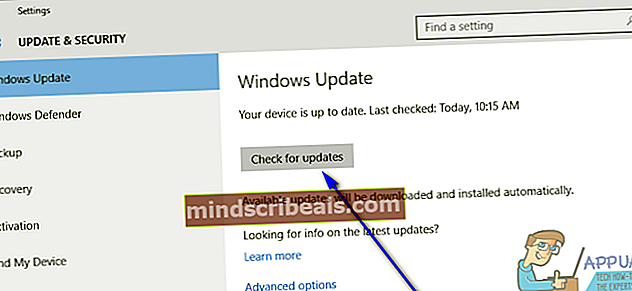
- Počkejte, až systém Windows zkontroluje aktualizace dostupné pro váš počítač. To může nějakou dobu trvat, takže buďte trpěliví.
- Pokud Windows nenajde žádné aktualizace pro váš počítač, jednoduše vyzkoušejte jiné řešení. Pokud Windows najde aktualizace dostupné pro váš počítač, stáhněte a nainstalujte všechny, restartovat Jakmile je váš počítač hotový, zkontrolujte, zda se tím problém vyřeší při spuštění počítače.
Řešení 3: Odinstalujte všechny nepoužívané programy, které mají své vlastní služby
Pokud je v počítači nainstalováno více služeb, než je limit velikosti souboru Služby umožňuje vyrovnávací paměť správce, může váš počítač tento problém uzavřít. Pokud k tomu dojde, doporučeným postupem je odinstalovat všechny programy třetích stran, které mají v počítači nainstalované vlastní služby a které nepoužíváte nebo nepoužíváte velmi zřídka. Chcete-li tak učinit, jednoduše:
- Otevři Nabídka Start.
- Hledat "přidat nebo odebrat programy“.
- Klikněte na výsledek hledání s názvem Přidejte nebo odeberte programy.
- Prohlédněte si seznam programů nainstalovaných ve vašem počítači, vyhledejte ty, které nepoužíváte nebo nepoužíváte velmi zřídka a které mají v počítači nainstalované vlastní služby, a jeden po druhém, klikněte na ně pravým tlačítkem, klikněte na Odinstalovat a postupujte podle pokynů na obrazovce odinstalovatjim.
Po dokončení restartovat počítač a zkontrolujte, zda toto řešení dostalo práci při spuštění počítače.
Řešení 4: Čistou instalaci systému Windows 10 od nuly
Pokud pro vás absolutně žádné z výše uvedených a popsaných řešení nepracovalo a vy prostě nemůžete žít s otravnou existencí, kterou je tato chybová zpráva, nebojte se - můžete stále čistit instalaci systému Windows 10 od nuly. Čistá instalace systému Windows 10 od nuly vás zbaví všech vašich aplikací a dat (před pokračováním se doporučuje zálohovat vše, co nechcete ztratit), jedná se o vysoce efektivní řešení tohoto problému. Můžeš použít této příručce vyčistit instalaci systému Windows 10 od nuly, pokud nevíte, jak na to.