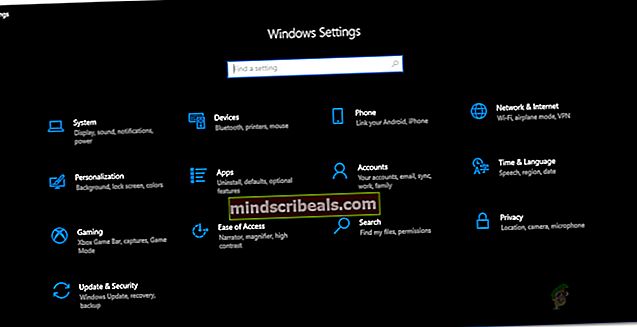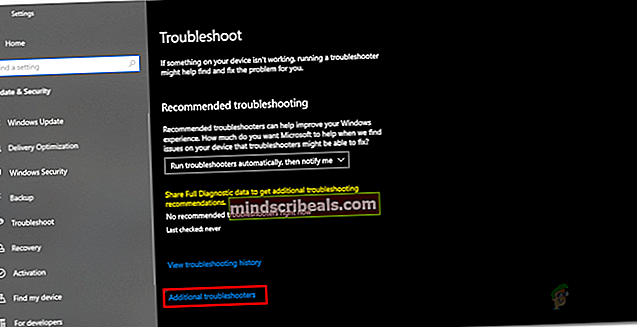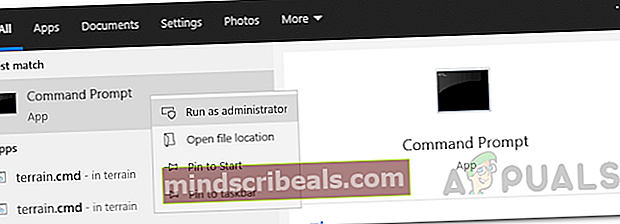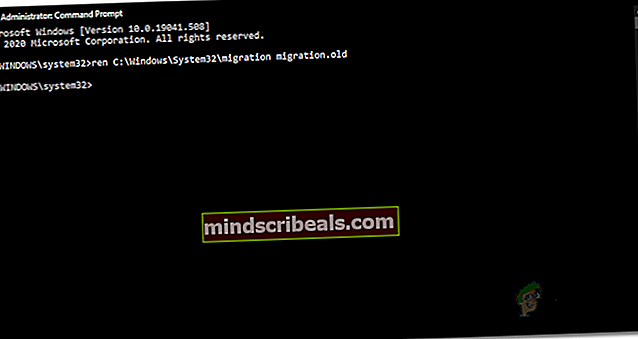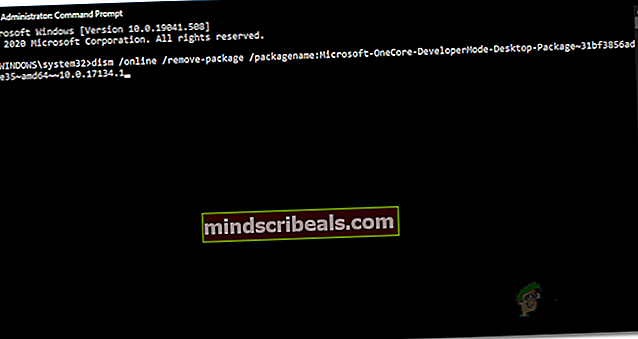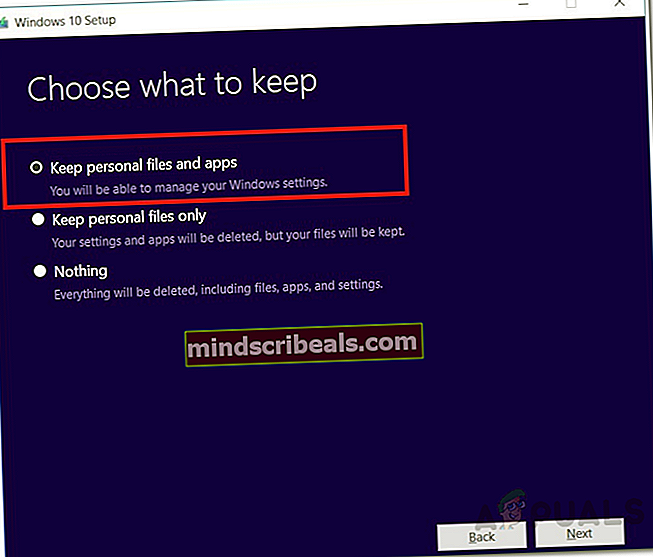Jak opravit selhání instalace systému Windows 10 v systému SAFE_OS během operace REPLICATE_OC
Aktualizace systému Windows jsou důležité, protože zlepšují celkové zabezpečení a výkon operačního systému. Stále existují uživatelé, kteří nepoužívají Windows 10, protože se cítí dobře se svým současným operačním systémem, ať už je to Windows 8.1 nebo v některých případech dokonce Windows 7. Protože však Windows 7 již není podporován, uživatelé neměli jinou možnost než upgradovat. Jednou z chybových zpráv, se kterými se můžete setkat při upgradu z Windows 8.1 nebo předchozího, je „Instalace se nezdařila ve fázi SAFE_OS s chybou během operace REPLICATE_OC. “ chybové hlášení. Chybová zpráva se zobrazí, když se uživatelé pokusí o provedení upgradu pomocí nástroje Windows Media Creation Tool.

Tento problém se nyní neomezuje pouze na uživatele systému Windows 8.1. Spíše v některých případech může být problém dokonce spuštěn, když se pokoušíte aktualizovat aktuální instalaci systému Windows 10 ze staré verze na novější. Jde však o to, že problém může být velmi zdlouhavý a jeho řešení může být trochu problematické. Uživatelé často jdou s čistou instalací, aniž by předem vyzkoušeli možná řešení, aby zjistili, zda jim to problém vyřeší. Ale než se do toho pustíme, projdeme si různé příčiny problému.
- Externí periferní zařízení - Jak se ukázalo, jedním z důvodů, proč se můžete setkat s touto chybovou zprávou, mohou být externí periferní zařízení připojená k vašemu systému prostřednictvím USB. V některých případech to může narušit proces instalace, a proto se na obrazovce zobrazí chybová zpráva. Chcete-li tento problém vyřešit, budete muset odpojit všechna nepotřebná zařízení, která jste připojili.
- Staré migrační soubory - V některých případech může být problém také způsoben starými migračními soubory, které jsou uloženy v adresáři System32 vaší instalace systému Windows. Přejmenování tak, aby nástroj pro vytváření médií mohl vytvářet nové migrační soubory, problém vyřeší.
- Balíček vývojářského režimu - Dalším důvodem, proč se můžete setkat s tímto problémem, může být balíček vývojářského režimu Microsoft OneCore, který se nachází ve vašem počítači. V takové situaci budete muset balíček vyřešit pomocí DISM, abyste problém vyřešili.
- Poškozené soubory - Konečně poslední možnou příčinou problému mohou být poškozené soubory systému Windows. Pokud se pokoušíte provést upgrade, když jsou aktuální soubory operačního systému poškozené, zobrazí se vám uvedená chybová zpráva. V takovém případě budete muset problém vyřešit pomocí skenování SFC.
Nyní, když jsme prošli možnými příčinami chybové zprávy, projdeme různé metody, které můžete použít k vyřešení problému. Než však začneme, první věcí, kterou byste měli udělat, je provést skenování SFC v počítači a zkontrolovat, zda nejsou poškozené soubory. Stalo se to kvůli problému pro jednoho z uživatelů a mohlo by to být velmi dobře pro vás. Jakmile to uděláte a stále budete čelit chybové zprávě, pokračujte níže uvedenými řešeními.
Metoda 1: Odpojte externí periferní zařízení
Jednou z věcí, kterou můžete vyřešit, je odebrat všechna externí zařízení, která jsou připojena k vašemu systému. Jak se ukázalo, jedním z důvodů, proč se může chybová zpráva objevit, jsou externí připojená periferní zařízení. K tomu dojde, když zařízení připojené k vašemu počítači zasahuje do procesu instalace a v důsledku toho nebude moci pokračovat. To se stalo u jednoho z uživatelů a může tomu tak být i u vás. Proto pokud máte k počítači připojeny jakékoli USB adaptéry nebo cokoli zbytečného, odpojte je a zkuste provést upgrade. Zjistěte, zda to problém vyřeší.

Metoda 2: Spusťte Poradce při potížích s aktualizací
Windows mají oficiální nástroj, který můžete použít k řešení problémů, se kterými se můžete při aktualizaci systému setkat. I když je tento nástroj integrován ve Windows 10, pokud používáte Windows 8.1, budete si jej muset stáhnout z webu pomocí odkazu, který poskytneme níže. Poradce při potížích vyhledá všechny problémy, které může najít, a poté se je pokusí vyřešit. Tento problém vyřešíte podle níže uvedených pokynů:
- Pokud používáte Windows 8.1, stáhněte si z tohoto nástroje Poradce při potížích se službou Windows Update odkaz.
- Po stažení nástroje jej spusťte.
- Počkejte na dokončení a zjistěte, zda to problém vyřeší.
- U uživatelů Windows 10 stiskněte Klávesa Windows + I zástupce pro otevření Nastavení okno.
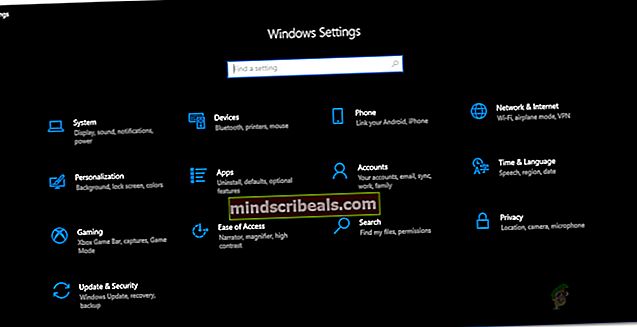
- Poté přejděte na Aktualizace a zabezpečení.
- Tam jděte do Odstraňte problém kartu a klikněte na Další nástroje pro odstraňování problémů volba.
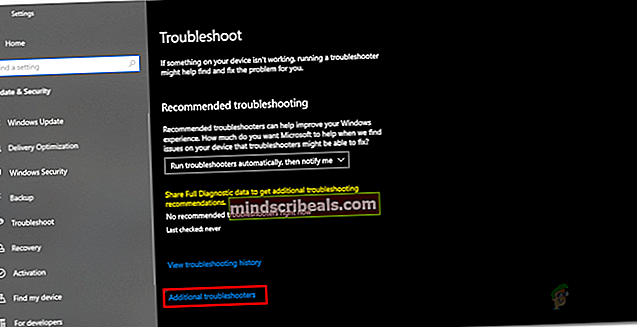
- Nakonec klikněte na Windows Update možnost spustit Poradce při potížích se službou Windows Update.
- Počkejte na dokončení a poté zkontrolujte, zda se tím problém nevyřeší.
Metoda 3: Přejmenování starých migračních souborů
Dalším způsobem, jak tento problém vyřešit, je přejmenování starých migračních souborů, které jsou uloženy v adresáři System32 ve složce Windows. V některých případech budete muset tyto soubory přejmenovat, aby instalační program mohl vytvořit nové migrační soubory a zabránit jim v narušení procesu. To lze provést velmi snadno pomocí několika příkazů, takže stačí postupovat.
- Nejprve otevřete a Příkazový řádek okno s oprávněními správce. Chcete-li to provést, otevřete Nabídka Start a vyhledejte cmd.
- Poté klepněte pravým tlačítkem myši na výsledek a vyberte Spustit jako správce volba.
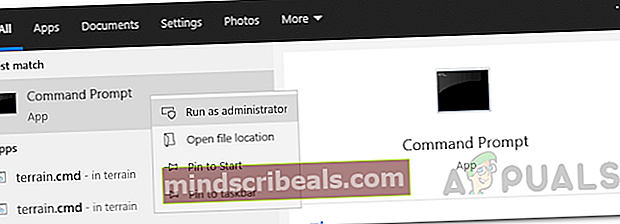
- Po otevření okna příkazového řádku zkopírujte a vložte následující příkazy jeden po druhém:
ren C: \ Windows \ System32 \ migration migration.old ren C: \ Windows \ System32 \ migwiz migwiz.old
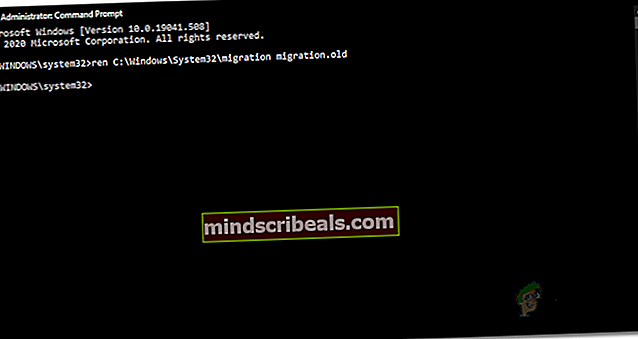
- Poté zavřete okno příkazového řádku a zkontrolujte, zda problém přetrvává.
Metoda 4: Odebrání balíčku režimu vývojáře
Jak se ukázalo, balíček vývojářského režimu od společnosti Microsoft může také občas způsobit problém. V takovém případě musíte jednoduše odebrat balíček pomocí nástroje DISM, což by problém mělo vyřešit za vás. Postupujte podle pokynů níže:
- Nejprve budete potřebovat okno příkazového řádku s oprávněními správce, stejně jako předchozí.
- Takže pokračujte a hledejte to v Nabídka Start a poté na něj klikněte pravým tlačítkem a spusťte jej jako správce.
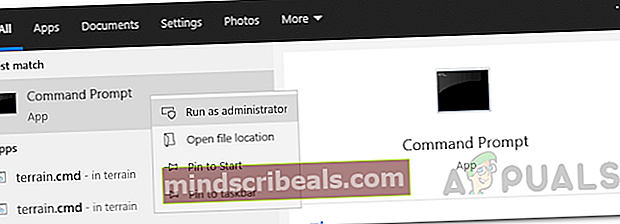
- Po spuštění příkazového řádku zkopírujte následující příkaz a vložte jej do okna příkazového řádku:
dism / online / remove-package /packagename:Microsoft-OneCore-DeveloperMode-Desktop-Package~31bf3856ad364e35~amd64~~10.0.17134.1
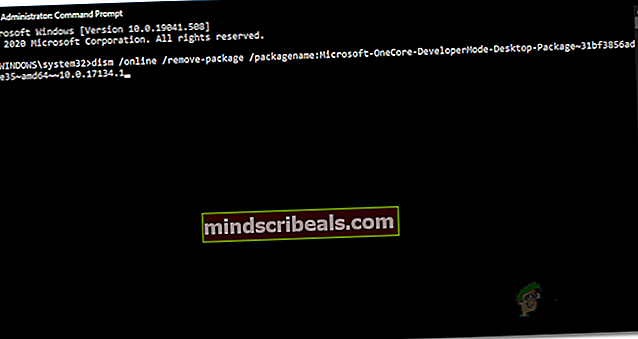
- Pokud se zobrazí chybová zpráva nenalezena, může to být způsobeno jinou verzí balíčku. Co můžete udělat, je zkopírovat příkaz do Microsoft-OneCore-DeveloperMode a poté stisknutím klávesy TAB automaticky vyplnit ostatní.
- Zjistěte, zda to problém vyřeší.
Metoda 5: Proveďte místní upgrade upgradováním aktuální verze systému Windows
Pokud vám výše uvedená řešení nevyjde, nebojte se, protože veškerá naděje ještě není ztracena. Co můžete udělat, je použít instalační program k opětovné instalaci aktuální verze systému Windows při výběru možnosti uchovat soubory a aplikace. Tím zajistíte, že vaše soubory nebudou ztraceny a budete mít stále data. Jakmile to uděláte, můžete zkusit provést místní upgrade na nejnovější verzi dostupného systému Windows. To bude vyžadovat, abyste měli ISO systému Windows, který jste aktuálně nainstalovali. Pokud ji nemáte, tuto metodu přeskočte. Postupujte podle pokynů níže:
- Nejprve připojte ISO aktuální instalace systému Windows.
- Jakmile to uděláte, otevřete nástroj pro vytváření médií a použijte soubor ISO k instalaci systému Windows.
- Na dotaz se ujistěte, že jste vybrali Uchovávejte soubory a aplikace volba.
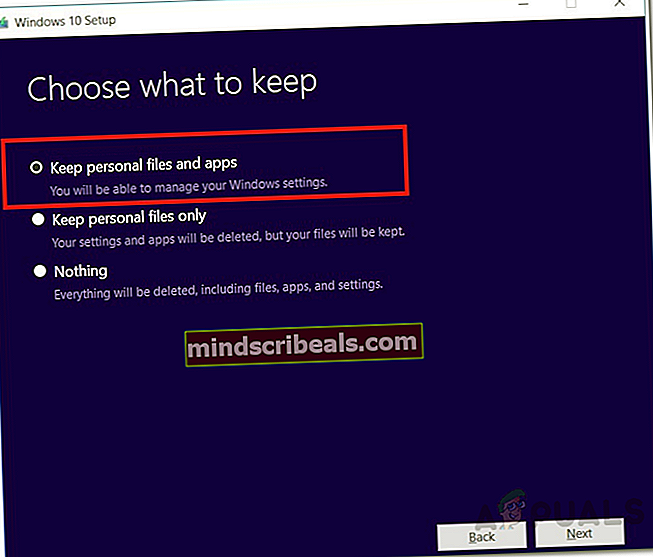
- Jakmile to provedete, použijte nástroj Media Creation Tool k provedení místního upgradu na nejnovější verzi systému Windows.
- Podívejte se, jestli vám to vyhovuje.
V nejhorším případě, pokud ani to pro vás nefunguje, pak bohužel nemáte jinou možnost, než provést čistou instalaci systému Windows 10. Zde máme podrobného průvodce, který vás provede celým procesem . Než však provedete čistou instalaci, ujistěte se, že jste při formátování pevného disku zálohovali důležitá data.
Značky Windows 10