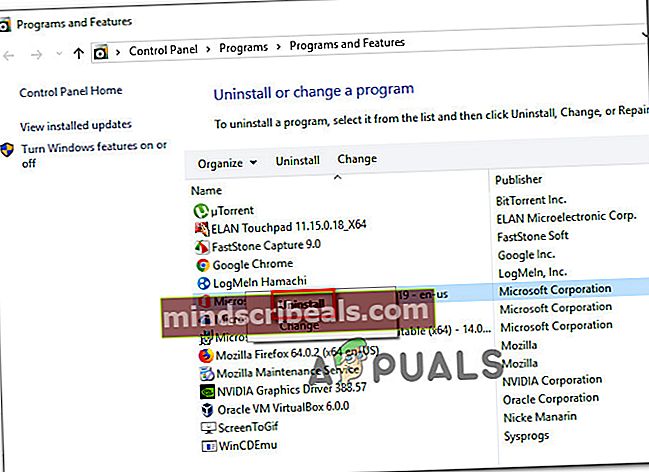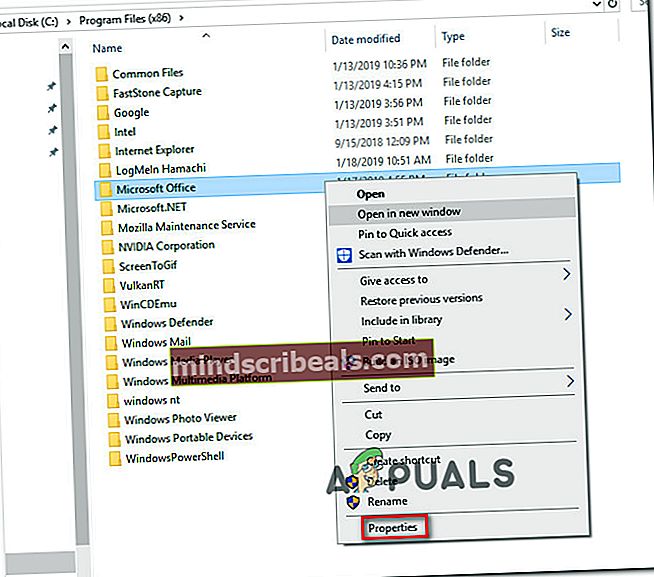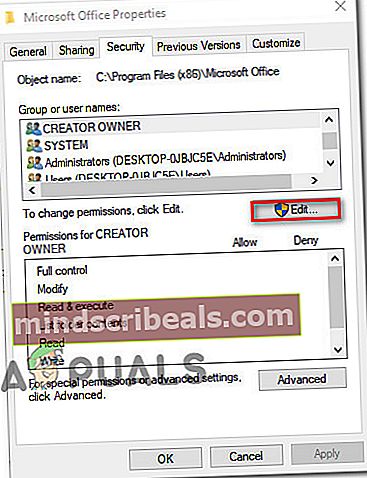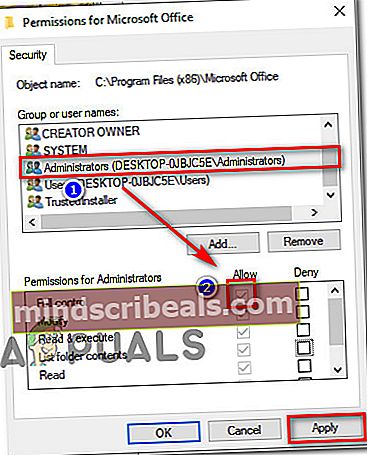Oprava: Chyba 1310 při zápisu do souboru
Několik uživatelů uvedlo, že se setkávají s „Chyba 1310 Chyba při zápisu do souboru“ při pokusu o instalaci programu do počítače se systémem Windows. K chybě se obvykle hlásí v počátečních fázích instalace. K chybě se nejčastěji hlásí při instalaci samostatných programů ze sad Microsoft (Excel, Word, Powerpoint.etc.), Adobe (Illustrator, Photoshop) a AutoDesk (Inventor, AutoCAD), ale existují i jiné méně známé softwarové produkty, které spustí stejnou chybovou zprávu. Thechyba 1310 chyba při zápisu do souboruje potvrzeno, že se vyskytuje ve Windows 7, Windows 8 a Windows 10.

Co způsobuje problém „Chyba 1310 při zápisu do souboru“?
Zkoumali jsme tento konkrétní problém tím, že jsme se podívali na různé zprávy uživatelů a strategie oprav, které ovlivnily uživatele nasazené k vyřešení problému. Na základě našich zjištění existuje několik běžných viníků, o kterých je známo, že spouští tuto konkrétní chybu:
- Počítač obsahuje zbytky souborů z starší verze aplikace -Tato konkrétní chyba je zcela běžná v těch případech, kdy uživatel měl dříve podobnou verzi stejné aplikace a neodinstaloval ji správně. V tomto případě je řešením postarat se o zbytkový soubor ručně nebo použít funkci odinstalace
- Uživatel nemá dostatečná oprávnění k instalaci softwaru do této složky - K tomuto problému obvykle dochází u softwarových produktů Microsoft Office, Adobe a AutoCAD. V tomto konkrétním případě lze problém vyřešit udělením příslušných oprávnění ke složce označené chybovou zprávou.
- Instalační služba Windows Installer je vadná - Existuje poměrně málo výskytů, kdy byla potvrzena odpovědnost za tuto konkrétní chybovou zprávu instalační program systému Windows (Msiexec.exe). Spousta uživatelů, kteří narazili na tento problém, to dokázali vyřešit zrušením registrace a opětovnou registrací souboru Msiexec.exe (metoda 2).
Pokud se snažíte vyřešit tuto konkrétní chybovou zprávu, tento článek vám poskytne několik ověřených kroků pro řešení potíží. Níže najdete výběr možných oprav, které ostatní uživatelé v podobné situaci použili k vyřešení problému.
Pro dosažení nejlepších výsledků postupujte podle níže uvedených metod v pořadí, v jakém jsou uvedeny, dokud nenarazíte na opravu, která vám umožní vyřešit nebo obejít problém ve vašem konkrétním scénáři.
Pojďme začít!
Metoda 1: Zajištění toho, že nemáte více verzí stejného programu
U několika programů (zejména sady Microsoft) k problému někdy dojde, protože v počítači, na který se pokoušíte nainstalovat software, je již nainstalována verze stejného softwaru. Než vyzkoušíte jakoukoli jinou opravu, je důležité zajistit, aby software, který se pokoušíte nainstalovat, již v tomto konkrétním počítači není (v jiné verzi).
Je také možné, že máte zbytkové soubory ze starší instalace stejného programu, což zabrání instalačnímu programu zkopírovat soubor do této složky.
Několik uživatelů, kteří se snaží problém vyřešit sami, uvedli, že byli schopni problém vyřešit přístupem na stránku Programy a soubory nabídka a odinstalování všech verzí (starší nebo novější) stejného softwaru.
Poznámka: Tato metoda byla potvrzena jako úspěšná mnoha uživateli, se kterými se setkáváme s problémem v Microsoft Office. Zjistili jsme také několik výskytů u uživatelů, kteří se pokoušeli nainstalovat Photoshop CC, když už měli nainstalovaný Photoshop CS4 nebo CS5.
Poznámka 2: Pokud se s tímto problémem setkáváte u Microsoft Office, můžete použít příslušné Opravit zajistit odstranění všech zbytkových souborů ze starých instalací Microsoft Office. FIxIt si můžete stáhnout z (tady).
- lis Klávesa Windows + R. otevřete dialogové okno Spustit. Poté zadejte appwiz.cpl a stiskněte Enter otevřít Programy a soubory.

- Uvnitř Programy a funkce, klikněte pravým tlačítkem na každou verzi stejného programu, který se pokoušíte nainstalovat, a klikněte na Odinstalovat.
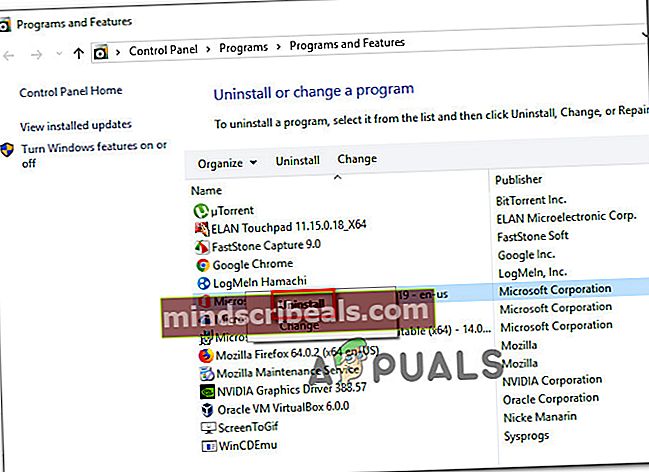
- Podle pokynů na obrazovce dokončete odinstalování a poté restartujte počítač.
- Při příštím spuštění nainstalujte softwarový balíček, který dříve spouštěl„Chyba 1310 Chyba při zápisu do souboru“a zjistěte, zda byl problém vyřešen.
Pokud stále dochází ke stejné chybové zprávě, přejděte dolů k další metodě níže.
Metoda 2: Zrušení registrace a opětovná registrace Instalační služby systému Windows (Msiexec.exe)
Většina aplikací, které se někdy pokusíte nainstalovat do počítače se systémem Windows, bude používat technologii Windows Installer (která zase používá Msiexec.exe) k instalaci balíčků MSI a MSP. Několik uživatelů, s nimiž se setkáváme s chybou Chyba 1310 při zápisu do souboru při pokusu o instalaci sady Microsoft Office uvedli, že k problému již nedochází, jakmile odhlásí> zaregistrují Msiexec.
Pamatujte, že tento krok je snazší, než si myslíte. Musíte udělat následující:
- lis Klávesa Windows + R. otevřete dialogové okno Spustit. Poté zadejte „msiexec / zrušit registraci“A stiskněte Enter zrušit registraci procesu.
- lis Klíč okna + R. otevřete další dialogové okno Spustit. Tentokrát zadejte „msiexec / regserver“A stiskněte Enter proces znovu zaregistrovat.
- Restartujte počítač a při příštím spuštění se pokuste znovu nainstalovat software, abyste zjistili, zda byl problém vyřešen.

Pokud problém stále přetrvává, přejděte dolů k další metodě níže.
Metoda 3: Poskytnutí úplného ovládání instalační složce
Další oprava, která byla pro mnoho uživatelů úspěšná, je zajistit, abyste měli potřebná oprávnění k zápisu požadovaných dat do instalační složky. Tuto metodu jsme zjistili jako efektivní v mnoha situacích, kdy se uživatel pokusil nainstalovat produkt AutoDesk (Inventor, AutoCAD atd.).
Jak jste si pravděpodobně všimli, chybová zpráva ukazuje na konkrétní složku a navrhuje, abyste ověřili, zda máte přístup k danému adresáři. Přesně to uděláme.
Mnoho dotčených uživatelů uvedlo, že problém byl vyřešen po udělení Plná kontrola do Správci a Uživatelé skupina v Vlastnosti obrazovce složky. Musíte udělat následující:
- Pomocí Průzkumníka souborů přejděte do umístění složky odpovědné za chybu. Řekněme například, že se pokoušíme nainstalovat Microsoft Word a chyba směřuje ke složce Microsoft Office. V tomto případě přejdeme naC: \ Program Files (x86), klikněte pravým tlačítkem na Microsoft Office a vybrat Vlastnosti.
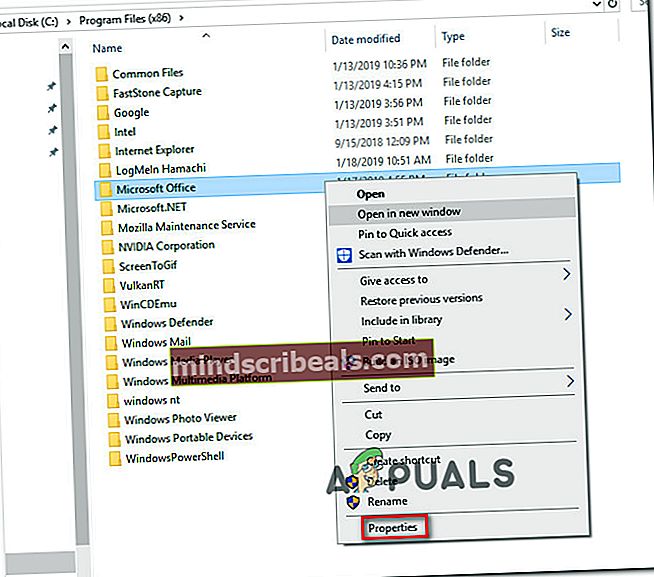
Poznámka: Pokud nemůžete najít složku signalizovanou chybovou zprávou, je pravděpodobné, že je ve výchozím nastavení skrytá. V takovém případě otevřete a Běh krabice (Klávesa Windows + R.) a zadejte „ovládací složky“. Poté přejděte k Pohled přejděte na kartu Pokročilý nastavení a nastavte přepínač spojený s Skryté soubory a složky Chcete-li zobrazit skryté soubory, složky a jednotky. Pak stiskněte Aplikovat uložit změny.
- Uvnitř Vlastnosti v nabídce složky přejděte na Bezpečnostní kartu a klepněte na Upravit… změnit oprávnění.
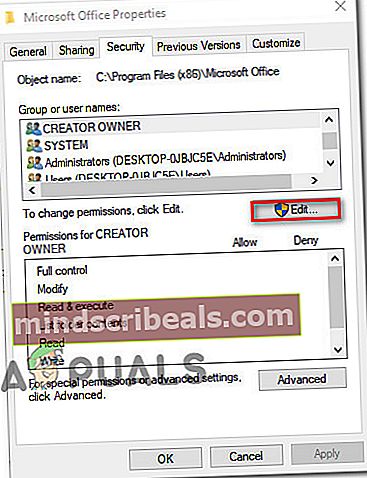
- V nově zobrazeném dialogovém okně vyberte ikonu Skupina správců (pod názvy skupin nebo uživatelů) a poté zajistěte, aby Plná kontrola políčko je zaškrtnuto (pod Oprávnění pro Správci). Poté vyberte skupinu Uživatelé a udělte jim Plná kontrola (stejně jako u skupiny Administrators) a stiskněte Aplikovat uložit změny.
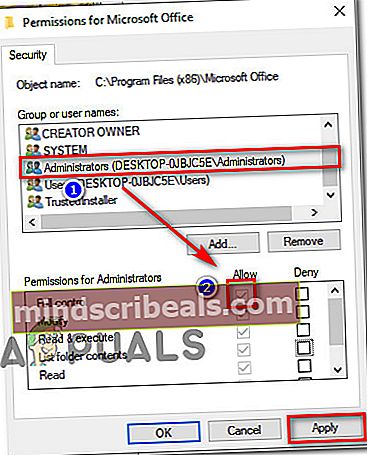
Poznámka: Pokud se aplikace rozšiřuje na více složek, opakujte výše uvedený postup s každým umístěním.
- Restartujte počítač a zkontrolujte, zda byl problém vyřešen.