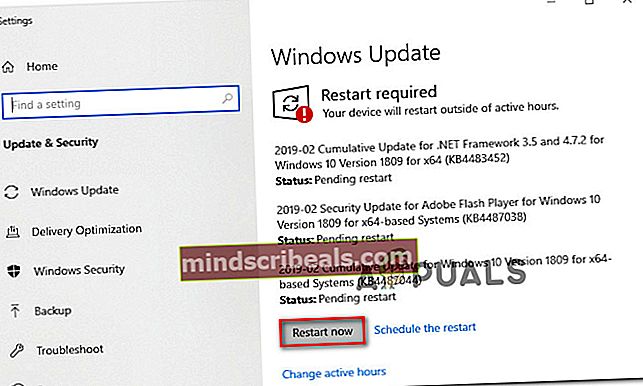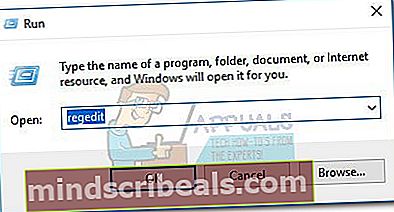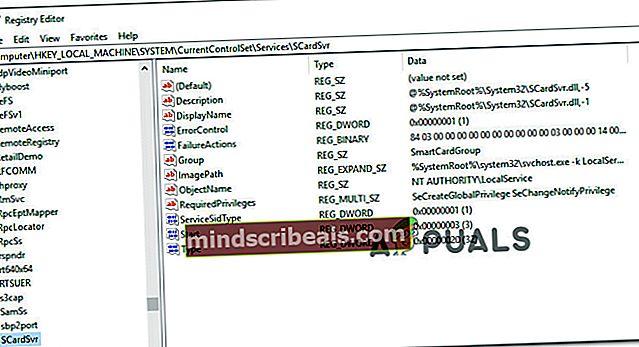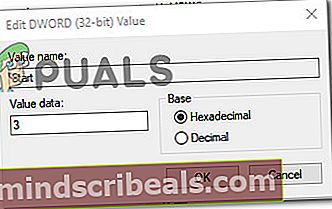Oprava: Nelze vytvořit soubor, když tento soubor již existuje
Několik uživatelů údajně dostává „Nelze vytvořit soubor, pokud již existuje”Chyba při pokusu o změnu stavu čipové karty (SCardSVR) služba od Zakázáno do jiného stavu. Problém se údajně vyskytuje u více verzí Windows, včetně Windows 7, Windows 8.1 a Windows 10.

Co způsobuje chybu „Nelze vytvořit soubor, když tento soubor již existuje“?
Zkoumali jsme tento konkrétní problém tím, že jsme se podívali na různé zprávy uživatelů a na nejoblíbenější strategie oprav, které se běžně používají k vyřešení tohoto konkrétního problému.
Jak se ukázalo, k tomuto konkrétnímu problému dochází v důsledku běžné závady systému Windows, která se potvrzuje v systémech Windows 8.1 a Windows 10. Společnost Microsoft již vydala opravu této konkrétní závady, ale někteří uživatelé tvrdí, že „Nelze vytvořit soubor, pokud již existuje„Stále dochází k chybě i po instalaci opravy hotfix poskytované společností Microsoft.
Pokud se snažíte vyřešit tento konkrétní problém, tento článek vám poskytne několik průvodců řešením problémů. Níže máte tři různé metody, které k vyřešení problému použili ostatní uživatelé v podobné situaci.
Pokud chcete být co nejefektivnější, postupujte podle níže uvedených metod v pořadí, v jakém jsou uvedeny. Jeden z nich vám určitě pomůže napravit nebo obejít „Nelze vytvořit soubor, pokud již existuje“Chyba.
Metoda 1: Instalace aktualizace KB4057144 (pouze Windows 10)
Pokud narazíte na problém v systému Windows 10, máte jednu jednoduchou opravu, která vám umožní problém vyřešit s minimálními potížemi. Společnost Microsoft vyřešila tento konkrétní problém aktualizací opravy hotfix, která byla vydána dále Ledna 2018.
TheKB4057144aktualizace řešila problém, kdy pokus o změnu stavu služby Smart Card Windows spustí „Nelze vytvořit soubor, pokud již existuje“Chyba.
Pokud máte ve zvyku udržovat aktualizaci systému, pravděpodobně ji budete mít již nainstalovanou. Pokud tak neučiníte, postupujte podle níže uvedených pokynů, abyste zajistili, že:KB4057144aktualizace nainstalovaná v počítači:
- lis Klávesa Windows + R. otevřít Běh dialogové okno. Poté zadejtems-nastavení: windowsupdatea stisknutím klávesy Enter otevřete Windows Update záložka uvnitř Nastavení aplikace.

- Na obrazovce Windows Update klikněte na Kontrola aktualizací a nainstalujte všechny dostupné nevyřízené aktualizace.

- Po zobrazení výzvy k restartování klikněte na ikonu Restartovat nyní tlačítko umožňující operačnímu systému nainstalovat aktualizaci. Po dokončení dalšího spuštění se vraťte na stejnou obrazovku a pokračujte v instalaci čekající aktualizace, dokud vám žádná nezůstane.
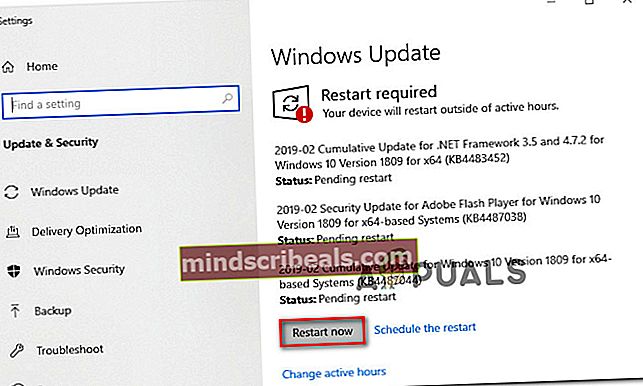
- Po instalaci všech čekajících aktualizací přejděte na stránku Služby znovu zkontrolujte, zda jste nyní schopni změnit stav čipové karty (SCardSVR) služba.
Pokud stále máte stejný problém nebo se setkáváte s jiným operačním systémem, přejděte k další metodě níže.
Metoda 2: Změna stavu čipové karty (SCardSvr) prostřednictvím aplikace Regedit
Pokud první metoda nebyla pro váš scénář použitelná, můžete problém úplně obejít pomocí Editor registru upravit stav Čipová karta (SCardSvR). Několik uživatelů v podobné situaci uvedlo, že níže uvedený postup jim pomohl změnit stavSCardSvRslužba, aniž by se setkala s „Nelze vytvořit soubor, pokud již existuje“Chyba.
Musíte udělat následující:
- lis Klávesa Windows + R. otevřete dialogové okno Spustit. Poté zadejte „Regedit“ a stiskněte Enter otevřít Editor registru. Pokud vás k tomu vyzve UAC (Řízení uživatelských účtů) klikněte Ano udělit oprávnění správce.
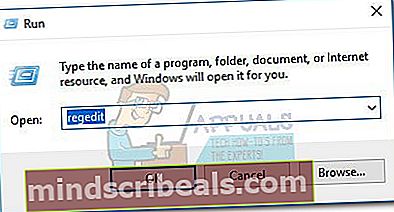
- V editoru registru přejděte na následující klíč registru:
HKEY_LOCAL_MACHINE \ SYSTEM \ CurrentControlSet \ services \ SCardSvr
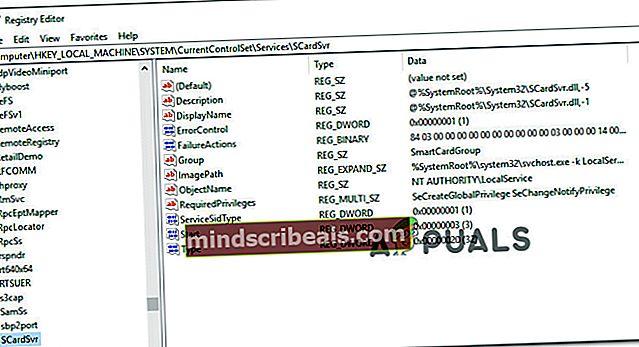
Poznámka: Na toto místo můžete buď navigovat ručně, nebo můžete adresu vložit přímo do navigačního panelu.
- Jakmile dorazíte na místo, poklepejte na ikonu Start hodnota z pravé strany. Dále změňte Údaj hodnoty podle toho, jaký stav chcete nastavit pro typ spuštění SCardSVR:
Automaticky - 2
Manuální - 3
Zakázáno - 4
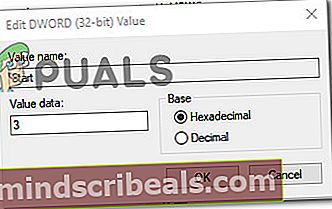
- Klepněte na OK uložte změny, poté zavřete Editor registru a restartujte počítač. Po dokončení dalšího spuštění se zobrazí typ spouštění čipové karty (SCardSVR) služba by již měla být změněna.
Pokud máte stále stejný problém nebo hledáte jiný přístup, přejděte k další metodě níže.
Metoda 3: Změna stavu čipové karty (SCardSvr) pomocí příkazového řádku
Pokud vám výše uvedené dvě metody neumožnily vyřešit „Nelze vytvořit soubor, pokud již existuje„Chyba, podívejme se, jestli bude řada příkazů CMD. V některých případech se tento problém vyřeší změnou typu spuštění Smart Card (SCardSVR) služba přímo z vybraného okna příkazového řádku.
Musíte udělat následující:
- lis Klávesa Windows + R. otevřít Běh dialogové okno. Poté zadejte „Cmd“ a stiskněte Ctrl + Shift + Enter otevřete zvýšený příkazový řádek. Na výzvu UAC (Řízení uživatelských účtů), klikněte Ano udělit oprávnění správce.

- Jakmile dorazíte do zvýšeného příkazového řádku, zastavte službu Smart Card zadáním následujícího příkazu:
net stop SCardSvr
- Jakmile je služba zastavena, použijte jeden z následujících příkazů ke změně Typ spouštění služby do stavu, který chcete:
Automatický: REG přidat "HKLM \ SYSTEM \ CurrentControlSet \ services \ SCardSvr" / v Start / t REG_DWORD / d 2 / f Manuál: REG přidat "HKLM \ SYSTEM \ CurrentControlSet \ services \ SCardSvr" / v Start / t REG_DWORD / d 3 / f Zakázáno: REG přidat "HKLM \ SYSTEM \ CurrentControlSet \ services \ SCardSvr" / v Start / t REG_DWORD / d 4 / f Automatický (odložený start): REG přidat "HKLM \ SYSTEM \ CurrentControlSet \ services \ SCardSvr" / v Start / t REG_DWORD / d 2 / f
- Jednou Typ spouštění byla změněna, zadejte následující příkaz k restartování služby Smart Card:
čistý start SCardSvr