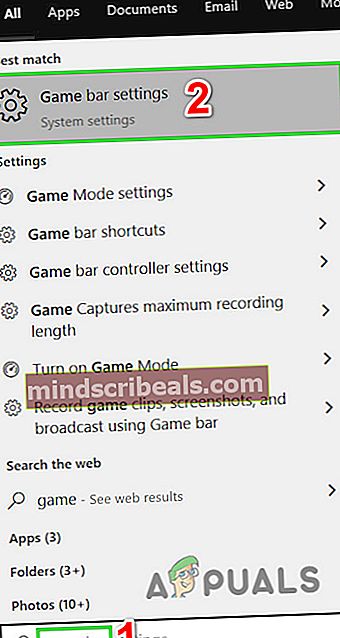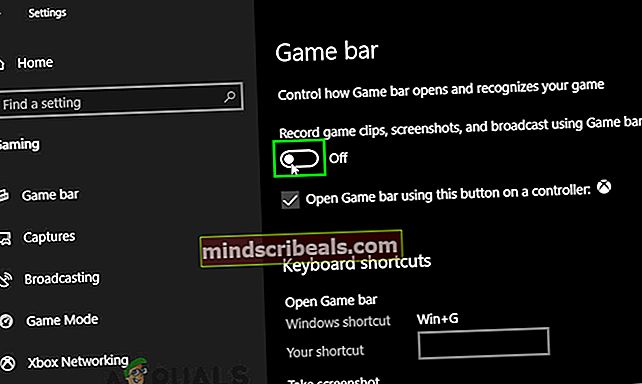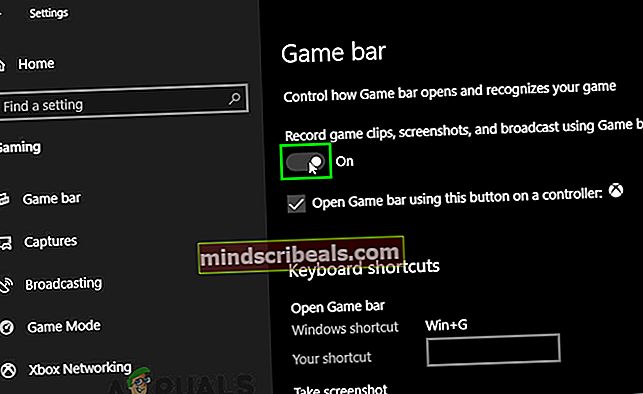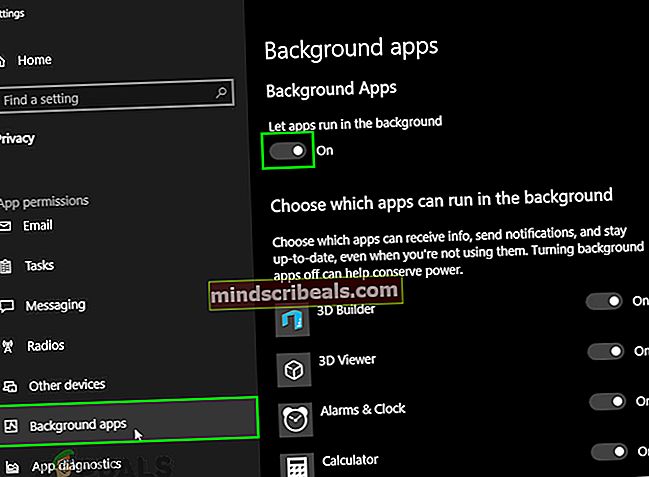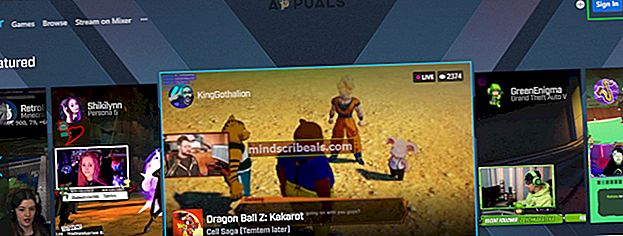Oprava: Chyba vysílání Microsoft Mixer
Microsoft Mixer nemůže vysílat hlavně kvůli omezením spouštění aplikací na pozadí. K této chybě může dojít také kvůli konfliktním nastavením herního panelu. Pokud to zúžíme, dojde k chybě vysílání Mixeru, když se uživatel pokusí vysílat pomocí herního panelu Windows 10. Na nějakou dobu se objeví logo Mixeru s rolovacími modrými tečkami a poté se zavře oznámením „Vysílání nefunguje. Něco se pokazilo. Zkuste vysílání vyslat později”.

Toto je velmi běžný scénář, ke kterému obvykle dochází při streamování her na nějaké platformě nebo při přímém vysílání na kanál. Tento problém je snadno vyřešen, protože hra, kterou se pokoušíte streamovat, k tomu má dostatečná oprávnění.
Před vyzkoušením některého z řešení
- Restartujte Modem.
- Šek stav služby Mixer
- Existuje několik her, které existují blokován vývojářem ze streamování. Proto byste se měli ujistit, že tomu tak není.
1. Resetujte herní lištu Windows
Konfliktní nastavení herního panelu / směšovače může způsobit chybu vysílání. Vzhledem k tomu, že Mixer je součástí Windows Game Bar, resetování Game Baru resetuje také nastavení Mixeru a může tak vyřešit problém s vysíláním. Pamatujte, že provedením této akce budou smazána všechna aktuální nastavení vašeho herního panelu. Mohou být také ztraceny osobní preference.
- lisOkna klíč, zadejte Herní bar a ve výsledném seznamu klikněte na Nastavení herního panelu.
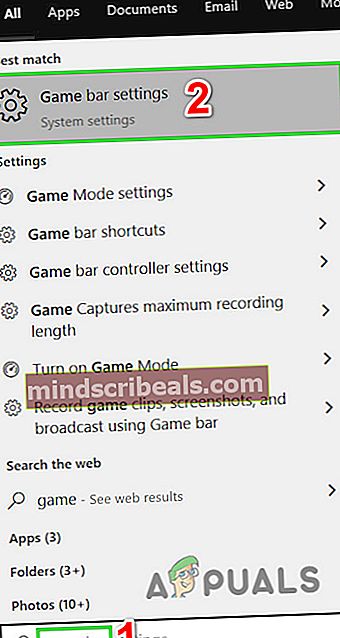
- Nyní v okně Herní panel přepněte přepínač Nahrávejte herní klipy, snímky obrazovky a vysílání pomocí herního panelu na VYPNUTO.
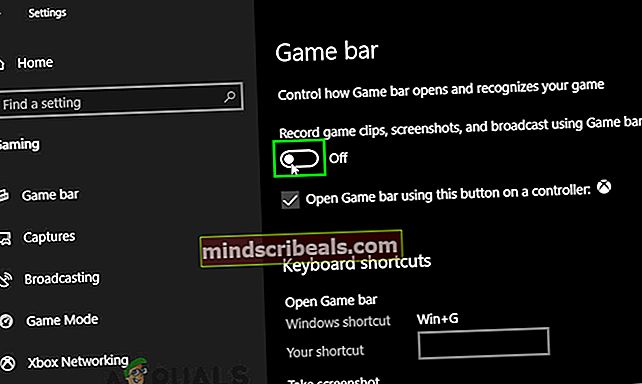
- Restartujte váš počítač úplně.
- lisOkna klíč, zadejte Herní bar a ve výsledném seznamu klikněte na Nastavení herního panelu.
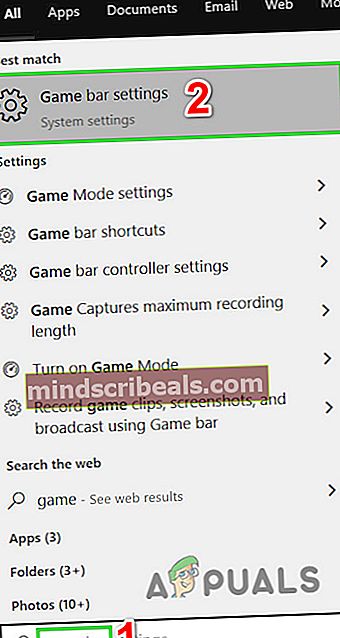
- Jakmile znovu v okně Herní lišta, přepněte Nahrávejte herní klipy, snímky obrazovky a vysílání pomocí herní lištynaNAznovu.
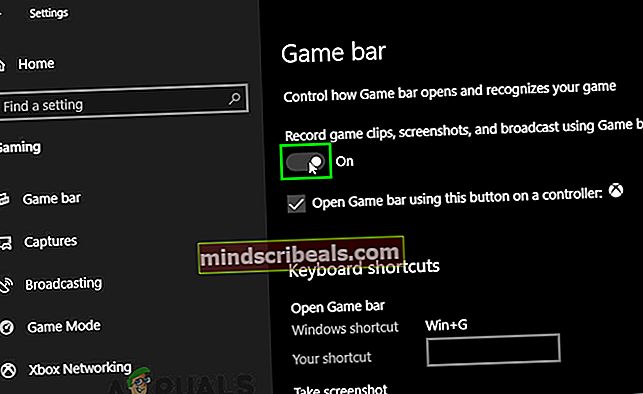
- I když to vypadá jako malá akce, úplně znovu spustí funkčnost Mixeru. Launch hru a vysílání a zkontrolujte, zda nyní funguje dobře.
2. Nechte Windows spouštět aplikace na pozadí
Kdykoli systém Windows zjistí, že hrajete hru, vypne některé aplikace (které nesmějí běžet na pozadí), aby byl uživatel plynulejší. Pokud je globální nastavení spouštění aplikací na pozadí vypnuto, pak uživatel nebude moci vysílat přes Mixer (protože Mixer považuje také za aplikaci na pozadí). K tomuto problému nedochází u lidí, kteří aktualizovali Windows.
- lisOkna klíč, zadejte Soukromí a ve výsledném seznamu klikněte na Nastavení ochrany osobních údajů.

- Nyní v levém podokně okna přejděte dolů, najděte a klikněte na Aplikace na pozadí.
- Přepnout přepínač Nechte aplikace běžet na pozadí na na.
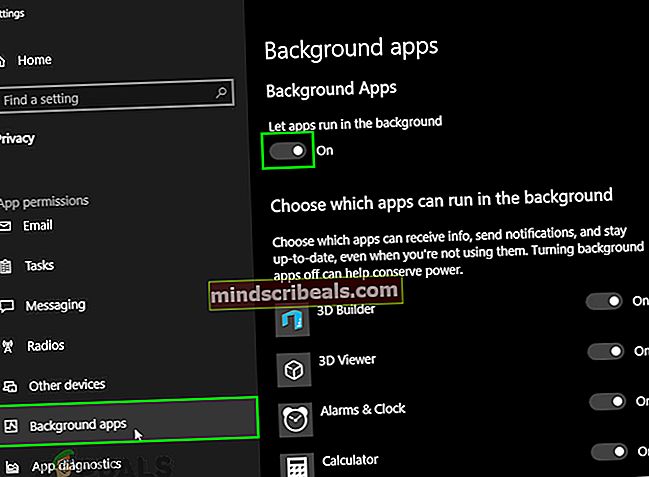
- Nyní spusťte hru a vysílejte a zkontrolujte, zda je problém vyřešen. Před opětovným vysíláním zvažte také restartování počítače.
3. Obnovte klíč streamu
Společnost Microsoft implementovala Streamer Review pro vysílání prostřednictvím Mixeru, aby zlepšila ověřování a monitorování nových streamerů. Streamery se musí přihlásit pomocí svého účtu Microsoft na webu Mixer, aby umožnily další prověřování svých účtů. Poté budou streamery muset počkat 24 hodin, než získají nový klíč streamu, a poté mohou začít streamovat. Problém může vyřešit obnova vašeho streamovacího klíče.
Poznámka:Tato akce může pozastavit váš aktuální klíč streamování.
- Zahájení váš prohlížeč, jít do Oficiální web směšovače, přihlásit se s propojeným účtem Microsoft a poté otevřete „Vysílací panel„. Účet Microsoft by měl být stejný, jaký jste použili v systému Windows.
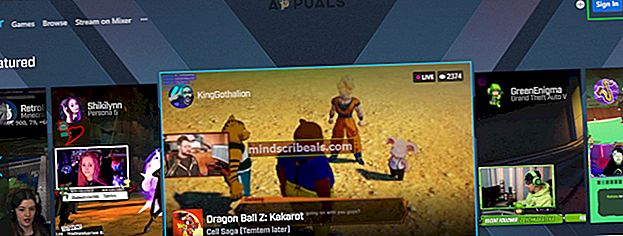
- Nyní přejděte naPřenos“.
- Na kartě Vysílání vyberte „Začít”.
- Sledujte požadované Bezpečnostní video směšovače.
- Po dokončení videa Počkejte po dobu 24 hodin (období kontroly).
- Po uplynutí 24 hodin znovu přejděte na „Přenos“Karta na číst a podepisovat the Streamer Pledge.
- Po dokončení všech kroků byste obdrželi nový klíč streamu.
- Nyní zahájení hru a začněte vysílat.
Pokud chybová zpráva přetrvává i po provedení všech výše uvedených akcí, zvažte opětovné přihlášení k účtu Microsoft ve vašem systému Windows. To pravděpodobně vymaže všechny vaše předvolby. Můžete také zkusit vytvořit nový místní účet a vyzkoušet si chování Mixinu.
Mixer značek