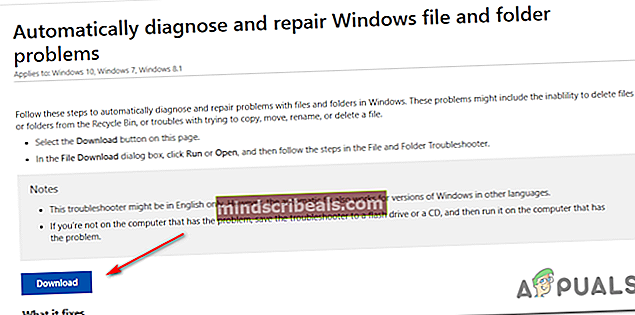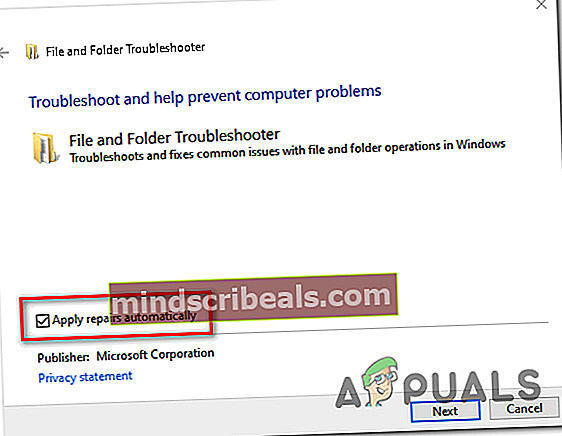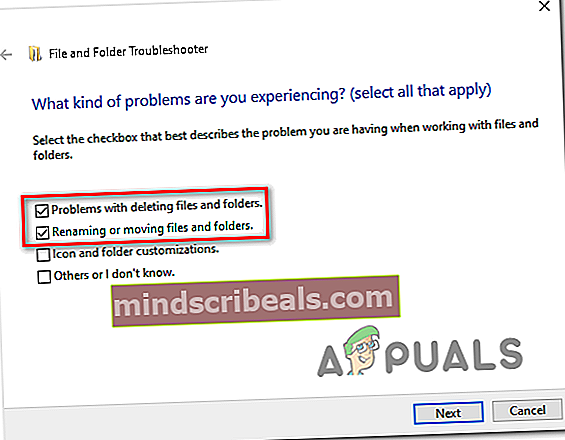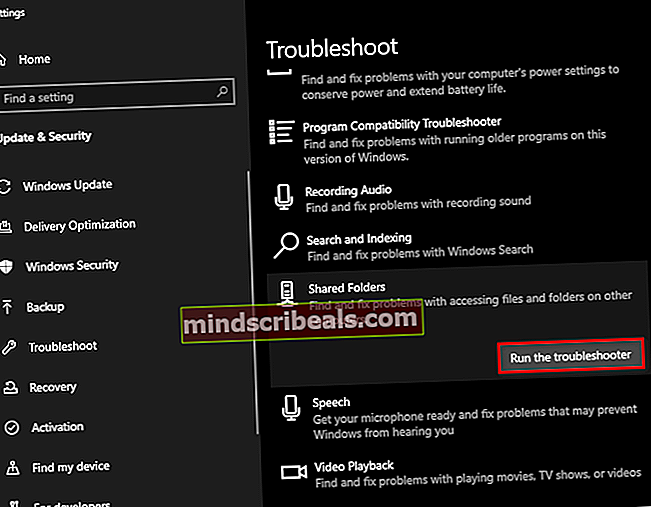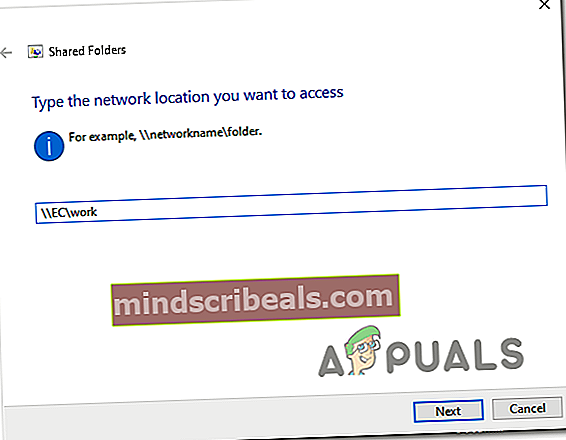0x8007112A Chyba při přesouvání nebo mazání složek
Chyba 0x8007112a (Neshoda mezi tagem uvedeným v požadavku a tagem přítomným v bodu změny zpracování) nastane, když se lidé pokusí přesunout nebo odstranit složku ve Windows 7, Windows 8.1 a Windows 10.

Ve většině případů se ukázalo, že tento problém byl způsoben problémem s povolením složky. V takovém případě budete moci problém vyřešit spuštěním Poradce při potížích se soubory a složkami nebo Poradce při potížích se sdílenými složkami (je-li k dispozici).
Za tento problém může být také zodpovědný konflikt aplikace nebo špatná aktualizace. Pokud si nejste jisti viníkem, jednou univerzální opravou je použít Obnovení systému nástroj pro vrácení počítače zpět do zdravého stavu.
Problém však může být způsoben také řadou poškozených systémových souborů. Pokud je tento scénář použitelný, měli byste začít nasazením skenování DISM a SFC a zjistit, zda se jim problém podaří vyřešit automaticky. V závažnějších případech budete možná muset provést kompletní postup resetování součásti systému Windows (čistá instalace nebo oprava instalace).
Metoda 1: Spuštění Poradce při potížích se soubory a složkami
Pokud narazíte na tento problém se sdílenou složkou nebo podsložkou OneDrive (nebo podobné cloudové služby), máte pravděpodobně problém s oprávněním, které vám brání v přesunu obsahu po vašem PC.
V případě, že tento scénář zní, jako by to bylo možné, měli byste se pokusit spustit Poradce při potížích se soubory a složkami a Sdílené složky Poradce při potížích (pokud používáte Windows 10).
Tyto dva nástroje pro řešení potíží obsahují výběr strategií automatických oprav, které by mohly nakonec opravit 0x8007112achybový kód.Pokud je nalezen problém, který je již zahrnut v opravné strategii, obslužný program se jej automaticky pokusí opravit.
Pokud chcete tuto metodu vyzkoušet, postupujte podle následujících pokynů:
- Přejděte na stránku ke stažení na webu Poradce při potížích se soubory a složkami systému Windows a kliknutím na tlačítko stažení stáhněte nástroj.
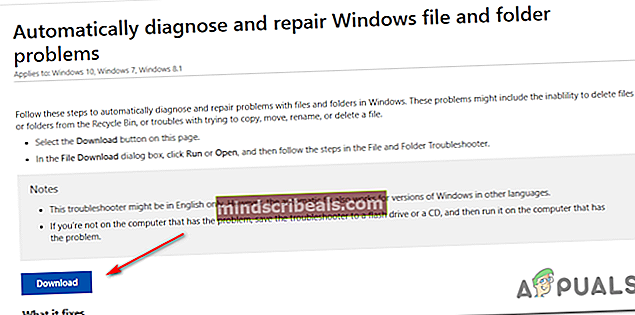
Poznámka: Tento nástroj je kompatibilní s Windows 10, Windows 7 a Windows 8.1.
- Jednou .diagCab soubor je úspěšně stažen, poklepejte na něj a klepněte na Ano na Kontrola uživatelského účtu(UAC) udělit oprávnění správce.
- Jakmile jste na první obrazovce Poradce při potížích se soubory a složkami, klikněte na Pokročilý hypertextový odkaz a zaškrtněte políčko spojené s Provádět opravy automaticky. Poté klikněte další zahájit skenování pomocí nástroje pro odstraňování problémů.
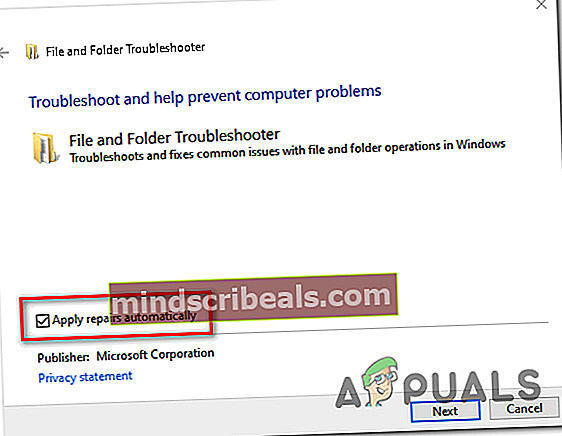
- Po dokončení počátečního skenování zaškrtněte políčka přidružená k typu problémů, ke kterým aktuálně dochází.
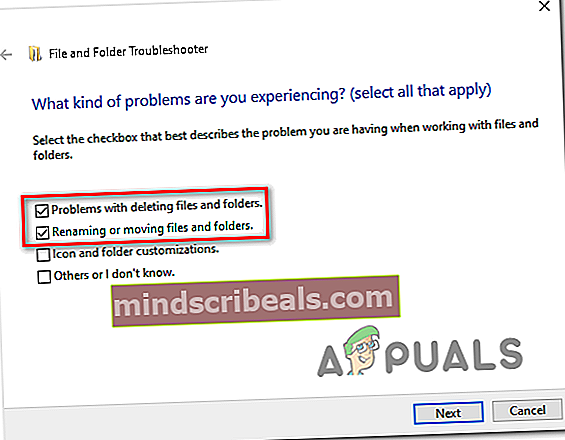
Poznámka: Uživatelé, kteří opravili 0x8007112apomocí tohoto nástroje pro odstraňování problémů zaškrtli políčka přidružená kProblémy s mazáním souborů a složekaPřejmenování nebo přesunutí souborů a složek.
- Počkejte, až se operace dokončí, a pak zjistěte, zda se poradci při potížích podařilo najít a opravit jakékoli problémy. Pokud ano, restartujte počítač a zkontrolujte, zda je problém vyřešen při příštím spuštění počítače.
- Pokud problém stále přetrvává a vidíte tento problém se sdílenou složkou v systému Windows 10, spusťte následující kroky Sdílené složky Poradce při potížích.
Poznámka: Pokud se chyba v systému Windows 10 nezobrazuje, přejděte přímo na Metoda2.
- lis Klávesa Windows + R. otevřít Běh dialogové okno. Dále zadejte „ms-settings: troubleshoot 'uvnitř textového pole a stiskněte Enter otevřít Odstraňování problémů záložka Nastavení aplikace.

- Jakmile se dostanete na kartu Odstraňování problémů, přejděte do pravé části a přejděte dolů na ikonu Najít aOpravte další problémy a poté rozbalte Sdílené složky před kliknutím na Spusťte nástroj pro odstraňování problémů.
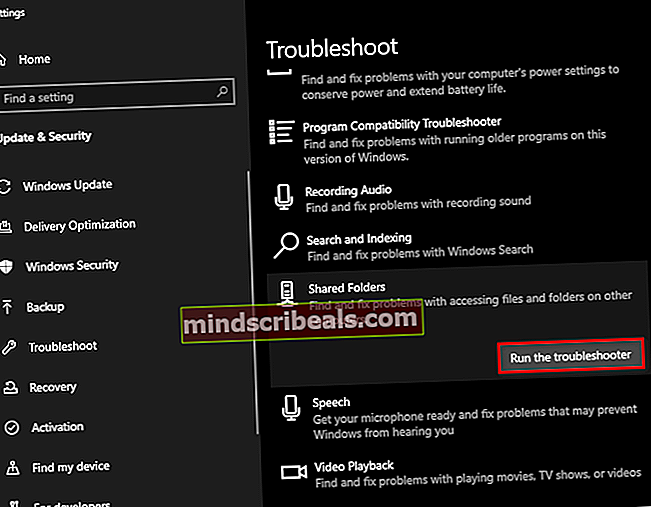
- Počkejte, dokud není počáteční skenování dokončeno, a vložte síťové umístění složky, se kterou se setkáváte Chyba 0x8007112a pomocí a stiskněte další zahájit vyšetřování řešení potíží.
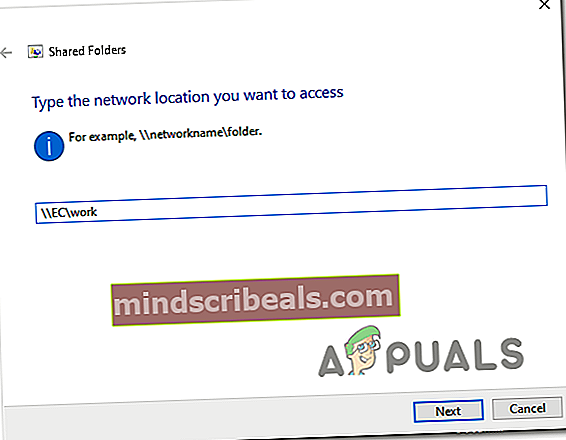
- Po dokončení šetření postupujte podle pokynů na obrazovce a proveďte doporučenou opravu. Poté restartujte počítač a síť a zkontrolujte, zda je problém nyní vyřešen.
Pokud jste postupovali podle výše uvedených pokynů a stále se vám zobrazuje 0x8007112a Chyba nebo tento konkrétní scénář nebyl použitelný, přejděte dolů na další potenciální opravu níže.
Metoda 2: Provádění skenování DISM a SFC
Pokud vám žádný z výše uvedených nástrojů pro odstraňování problémů neumožnil problém vyřešit, je možné, že problém se složkou, který aktuálně řešíte, má kořeny v nějakém poškození systémového souboru.
V takovém případě byste měli být schopni problém vyřešit pomocí několika vestavěných nástrojů schopných nahradit poškozené soubory operačního systému zdravými ekvivalenty - DISM (Deployment Image Servicing and Management) a SFC (Kontrola systémových souborů)jsou dva konsolidované nástroje, které za vás mohou udělat práci.
Protože jejich modus operandi je odlišný, doporučujeme vám spustit obě skenování v rychlém sledu, abyste maximalizovali své šance na opravu 0x8007112achyba.
Pokud jste rozhodnuti tuto opravu vyzkoušet, nasadit skenování SFC a počkejte na dokončení operace. Pamatujte, že tento nástroj nevyžaduje připojení k internetu - spoléhá se na lokálně uložený archiv, který použije k výměně poškozených souborů Windows se zdravými ekvivalenty.

Poznámka: Jakmile spustíte tuto operaci, nedoporučuje se ji předčasně zavírat nebo restartovat / vypnout počítač, dokud stále probíhá. Pokud tak učiníte, může dojít k vystavení vašeho systému dalším logickým chybám.
Po dokončení této operace konvenčně restartujte počítač a počkejte na dokončení dalšího spuštění. Poté, co se počítač spustí, zahájit skenování DISM a počkejte na dokončení operace.
Ale než tak učiníte, nezapomeňte, že DISM je do značné míry závislý na a Windows Update subkomponenta, takže je nutné stabilní připojení k internetu, aby mohl DISM nahradit poškozené instance zdravými soubory.

Po dokončení druhého skenování restartujte počítač a zkontrolujte, zda je chyba opravena.
V případě, že stále vidíte 0x8007112a Chyba při pokusu o odstranění nebo přesunutí složky v Průzkumníku souborů, přejděte dolů na další potenciální opravu níže.
Metoda 3: Použití nástroje Obnovení systému
Pokud jste si všimli, že se problém začal objevovat až po určité instalaci / aktualizaci aplikace nebo po aktualizaci systému Windows nainstalována nová verze operačního systému, můžete mít na paměti softwarový konflikt nebo špatně nainstalovaný ovladač.
V takových situacích, kdy není viník jasný, je nejlepším postupem použít nástroj Obnovení systému k obnovení stavu počítače zpět do doby, kdy správně fungoval.
Poznámka: Mějte na paměti, že Obnovení systému je ve výchozím nastavení nakonfigurováno tak, aby vytvářelo nové snímky obnovení při důležitých systémových událostech. To zahrnuje aktualizace aplikací, instalaci aktualizací Windows, AV skenování atd.
Pokud plánujete pomocí nástroje Obnovení systému vrátit stav počítače zpět, když 0x8007112a došlo k chybě, použijte toto podrobný průvodce používáním nástroje Obnovení systému.
Pokud jste již unavení z používání nástroje Obnovení systému bez efektu, přejděte dolů na poslední možnou opravu níže.
Metoda 4: Resetování všech součástí operačního systému
pokud pro vás žádná z výše uvedených potenciálních oprav nepracovala, je možné, že máte co do činění s nějakým typem poškození systémových souborů, které jednoduše nelze vyřešit konvenčně.
Pokud je tento scénář použitelný a žádná z výše uvedených potenciálních oprav pro vás nepracovala, jedinou životaschopnou opravou, která vám zbývá, je resetování každé relevantní součásti systému Windows, aby se vyloučil jakýkoli přetrvávající typ poškození. Pokud jde o to, máte opravdu jen dvě cesty vpřed:
- Provádění čisté instalace - Toto je jednodušší volba, protože ji můžete nasadit bez kompatibilního instalačního média. Resetuje komponenty instalace vašeho okna v pořádku, ale pokud jste data neměli zálohovaná, buďte připraveni na celkovou ztrátu dat.
- Opravit instalaci - Pokud hledáte soustředěný přístup, je to ono. Tento postup se také nazývá „oprava na místě“ a resetuje všechny součásti operačního systému, aniž byste se dotkli zbytku svých souborů. To znamená, že si můžete ponechat své aplikace, hry a osobní média, pokud jsou aktuálně uložena na jednotce OS.