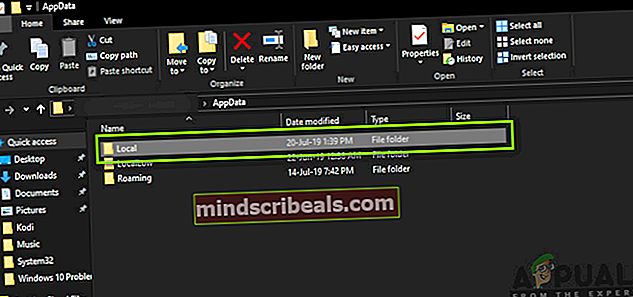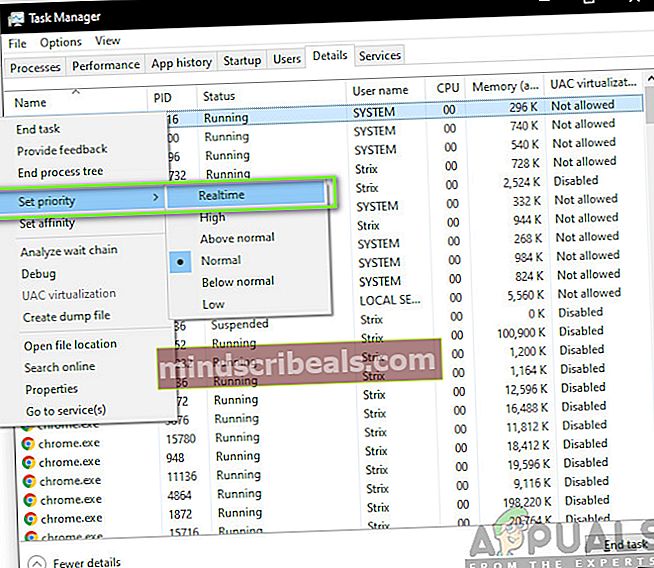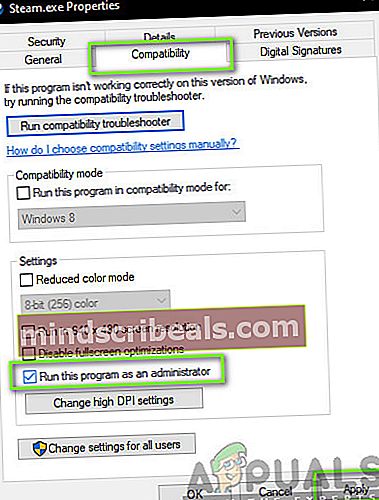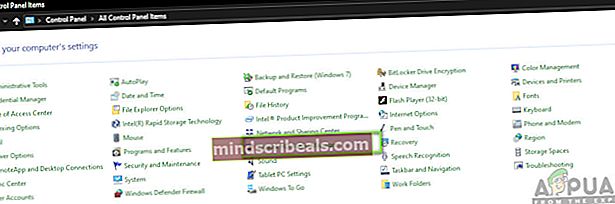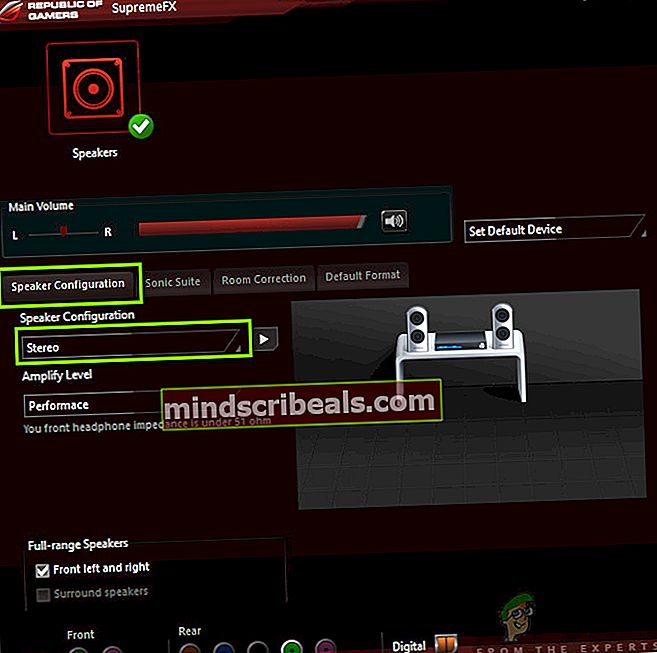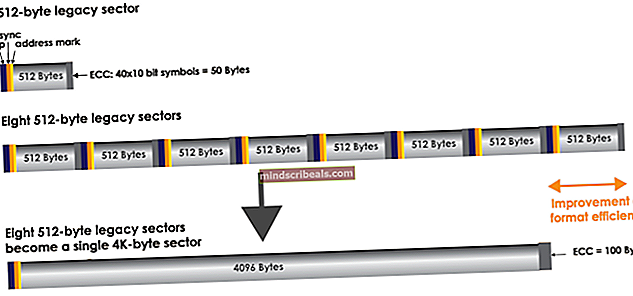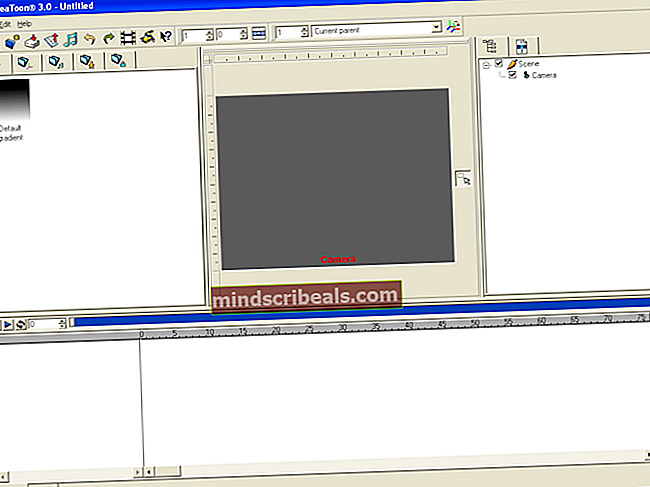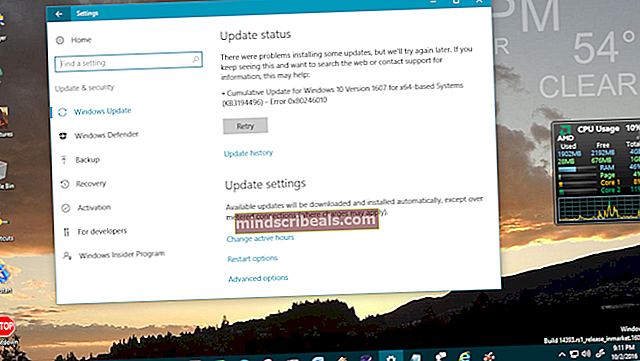Jak opravit zhroucení Mordhau
Mordhau je jedna z mnoha her dostupných ve službě Steam, což je především hra typu hack and slash vyvinutá slovinsky. Tato hra je hlavně o bojovém systému, který zahrnuje také spoustu kontroly zbraní. Úžasné je, že hra byla financována prostřednictvím Kickstarteru v roce 2017 a je poměrně novým přírůstkem do rodiny Steam.

Dává smysl, že jelikož Mordhau není vyvíjen společnostmi vytvářejícími hry, nebude příliš stabilní a uživatelé budou při hraní stále dostávat řadu problémů. Jedním z těchto problémů je, že hra hodně padá. V některých případech k haváriím dochází znovu a znovu, zatímco v jiných havaruje přerušovaně. V tomto článku projdeme všemi řešeními, proč k tomuto problému dochází, a jaké jsou možné řešení problému.
Co způsobuje, že Mordhau havaroval?
Poté, co jsme obdrželi řadu zpráv a po provedení vlastního šetření, jsme dospěli k závěru, že uživatelé tuto chybovou zprávu zaznamenali především z několika různých důvodů. Některé z důvodů, proč se tento problém může vyskytnout, jsou mimo jiné:
- Špatné soubory Steam: Vzhledem k tomu, že hra je hostována ve službě Steam, existuje několik různých případů, kdy mohou být samotné soubory hry ve hře poškozené nebo mohou chybět moduly. V tomto případě funguje ověření integrity.
- Nízká priorita procesu: Dalším důvodem, proč hra selhává, je to, že herní proces má mezi ostatními procesy spuštěnými ve vašem počítači nízkou prioritu. V takovém případě počítač neposkytne prostředky a hra se zhroutí.
- Špatné zvukové ovladače: Ovladače zvuku komunikují zvuk mezi hrou a hardwarem počítače a také spravují další efekty, například Surround nebo 7.1. V mnoha případech se zdálo, že Mordhau nepodporoval tento druh vylepšení, a proto se během hry zhroutil.
- Hardwarové požadavky nesplněny: Mordhau může být nedávná hra, kterou velké společnosti nevyvíjejí, ale stále má své vlastní požadavky. Pokud nejsou splněny hardwarové požadavky, dojde k několika problémům, včetně selhání.
- Oprávnění správce: Ve službě Steam se vyskytla historie, že při spuštění vyžaduje přístup správce kvůli jeho náročným úlohám CPU a požadavku na přístup k systémovým souborům pro provoz.
- Špatné konfigurační soubory: Každá hra ukládá své konfigurační soubory do místního úložiště. Kdykoli se spustí, načte tyto konfigurační soubory a poté načte hru s uloženými předvolbami. Pokud jsou tyto konfigurační soubory poškozené nebo neúplné, dojde k mnoha problémům.
- Poškozené herní soubory: Dalším problémem, se kterým se můžete setkat, je, že existují poškozené soubory her. Toto je velmi běžný scénář a obvykle k němu dochází při aktualizaci hry. Zde pomáhá ověřování integrity herních souborů.
- Přetaktování: Přestože přetaktování může herám poskytnout „extra tlak“, existuje řada případů, kdy přetaktování je v konfliktu s mechanikou hry, a proto způsobuje její selhání.
V tomto článku projdeme všechny důvody, proč k tomuto problému dochází, a jaká řešení můžete provést, abyste je mohli opravit.
Minimální požadavky Mordhau:
Než začnete s odstraňováním problémů, je důležité se ujistit, že splňujete všechny hardwarové požadavky Mordhau. Níže jsou uvedeny minimální a doporučené požadavky hry.
Doporučuje se mít k dispozici doporučený hardware.
Minimální požadavky: Vyžaduje 64bitový procesor a operační systém OS: Windows 7 64 Bit, Windows 8 64 Bit, Windows 10 64 Bit Procesor: Intel Core i5 - 4670 nebo ekvivalent AMD Paměť: 8 GB RAM Grafika: NVIDIA GTX 680 nebo ekvivalent AMD DirectX: Verze 11 Síť: Širokopásmové připojení k internetu Úložný prostor: 20 GB volného místa
Doporučeno: Vyžaduje 64bitový procesor a operační systém OS: Windows 7 64 Bit, Windows 8 64 Bit, Windows 10 64 Bit Procesor: Intel Core i5 - 6600k nebo ekvivalent AMD Paměť: 16 GB RAM Grafika: NVIDIA GTX 1060 nebo ekvivalent AMD DirectX: Verze 11 Síť: Širokopásmové připojení k internetu Úložný prostor: 20 GB volného místa
Jak vidíte, v obou případech potřebujete 64bitový procesor a operační systém.
Řešení 1: Odstranění konfiguračních souborů
První věcí, kterou byste měli zkusit, je smazání všech konfiguračních souborů hry z počítače a následné spuštění hry. Když smažete konfigurační soubory a hra se spustí, prohledá tyto soubory a pokud je nenajde, automaticky vytvoří výchozí soubory ve vašem počítači. To vyřeší problém, pokud došlo k havárii kvůli poškozeným konfiguračním souborům.
Poznámka: Tato metoda může odstranit některé vaše předvolby, takže mějte na paměti, že je možná budete muset znovu nastavit ve hře. Také se ujistěte, že jste přihlášeni jako správce.
- Než budeme pokračovat, ujistěte se, že jste zavřeli všechny instance Mordhau v počítači od správce úloh.
- Stiskněte Windows + R, zadejte „%data aplikací%”V dialogovém okně a stiskněte klávesu Enter.
- Nyní se vraťte o krok zpět a přejděte na AppData> Místní. Nyní vyhledejte složku Mordhau a přejděte do složky Uloženésložku.
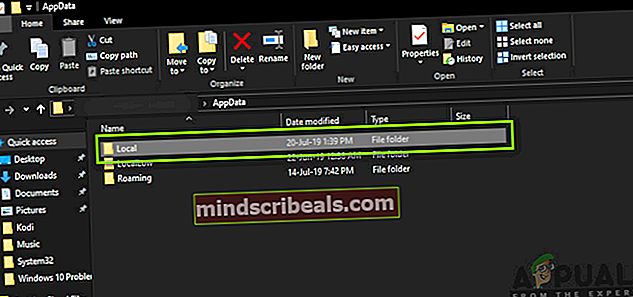
- Zde najdete tři soubory s názvem ‚ushaderprecache“. Ujistěte se, že jste vymazat všichni.
- Restartujte počítač a znovu spusťte Mordhau. Zkontrolujte, zda je problém vyřešen a k selhání nedochází.
Poznámka: Soubory můžete také vyjmout a vložit na jiné místo, pokud je nechcete zcela smazat. Pokud to nejde správně a stále narazíte na selhání, můžete soubory kdykoli přesunout zpět.
Řešení 2: Změna priority hry
Priorita procesu určuje počítači důležitost a počet zdrojů, které musí aplikaci poskytnout. Určuje také přednost aplikace před ostatními spuštěnými službami v daném čase. Ve výchozím nastavení je prioritou každé aplikace Výchozí (s výjimkou systémových procesů a aplikací). Pokud Mordhau nedostává ve hře požadovanou prioritu, znamená to, že nebude fungovat správně a způsobí řadu problémů, jako je ten, o kterém se diskutuje. V tomto článku nastavíme hru na „vysokou prioritu“ a uvidíme, jestli to pro nás funguje.
- Spusťte Mordhau na počítači. Chcete-li přejít na plochu, když je hra stále spuštěná, stiskněte Windows + D. Stiskněte Windows + R, zadejte „taskmgr”V dialogovém okně a stiskněte klávesu Enter.
- Nyní klikněte na záložku Detaily, vyhledejte všechny záznamy z Mordhau a Protože primárním spouštěčem Morhdau je samotný Steam, je nutné změnit také jeho prioritu.
- Klepněte pravým tlačítkem na každou položku, umístěte ukazatel myši nad nastavit prioritu a nastavit buď Nad normální nebo Vysoký.
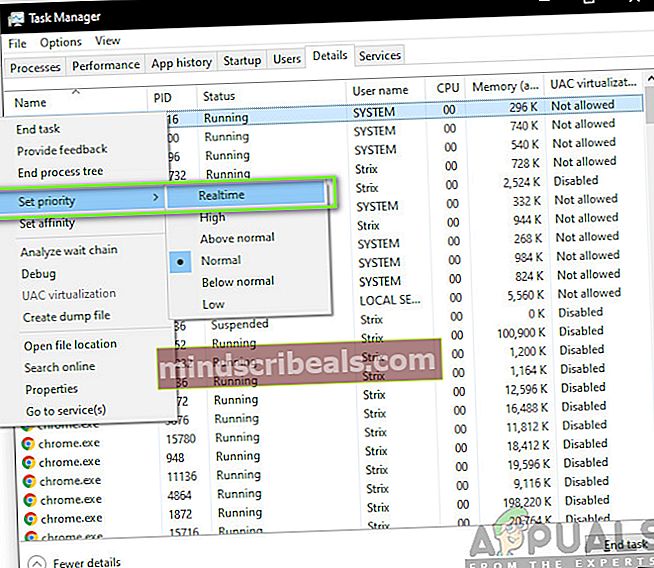
- Udělejte to pro všechny své položky. Nyní Alt-tab k vaší hře a začněte hrát. Pozorujte, jestli to na havarijním problému něco změnilo.
Řešení 3: Udělení přístupu správce k Mordhau a Steam
Dalším řešením, které, jak se zdálo, fungovalo pro mnoho lidí, bylo udělení přístupu správce k Mordhau a Steam (spouštěč, který provozuje Mordhau). Tyto hry jsou velmi náročné na CPU a pokud jim nebudou poskytnuty správné prostředky nebo přístup k souborům systému / ovladače, nebudou fungovat správně, a proto způsobí selhání. V tomto řešení poskytneme administrátorovi přístup ke všem spustitelným souborům. Než budete pokračovat v řešení, ujistěte se, že jste přihlášeni jako správce.
- Přejděte na „This-PC“ a vyhledejte adresář, kde je nainstalován Mordhau / Stem. Normálně je výchozím umístěním programové soubory ve službě Steam, ale může to být i jiné umístění, pokud jste hru nainstalovali do vlastního umístění.
- Jednou v Parní adresář, klepněte pravým tlačítkem myši na následující položku a vyberte Vlastnosti.
Steam.exe
- Jakmile ve vlastnostech vyberete Karta Kompatibilita a šek možnost Spusťte tento program jako správce.
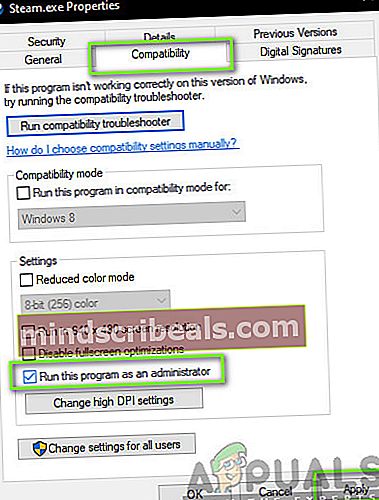
- Poté, co jste udělili přístup správce ke službě Steam, přejděte na následující cestu k souboru:
\ Steam \ steamapps \ běžné
Zde budou přítomny herní soubory Mordhau. Ujistěte se, že procházíte adresář a udělujete administrátorská oprávnění také všem spustitelným souborům hry.
- Po provedení všech kroků restartujte počítač úplně a spusťte hru. Nyní zkontrolujte, zda je problém s havárií vyřešen.
Řešení 4: Zakázání přetaktování
V dnešní době existuje trend, že uživatelé kupují odemčené procesory a grafické karty a používají je k přetaktování počítače. Přetaktování znamená běh grafické karty / procesoru rychleji, než je výchozí rychlost hodin. Když k tomu dojde, hardware za chvíli dosáhne prahové teploty. Počítač to detekuje a vrátí se zpět k normální rychlosti hodin, dokud hardware nevychladne. Když je hardware opět dostatečně chladný, rychlost hodin se opět zvýší.
Tento úkon výrazně zvyšuje výkon vašeho počítače a pomáhá, pokud nemáte výkonný počítač s dobrou schopností zpracování / grafiky. Zde je třeba poznamenat, že ne všechny hry podporují přetaktování svých mechanismů. Totéž platí pro Mordhau. Proto byste měli zkusit deaktivace veškerého přetaktování v počítači a poté zkuste hru spustit. Pokud to půjde dobře, už tu havárii nezažijete.
Řešení 5: Ověření integrity herních souborů
Než přejdeme k přeinstalování ovladačů ve vašem počítači, stojí za to zkontrolovat, zda máte platné hry nebo ne. Narazili jsme na několik případů, kdy byly herní soubory buď neúplné, nebo poškozené. Obvykle k tomu dojde, pokud aktualizace nepůjde dobře a místo nových funkcí a oprav chyb způsobí problémy. V tomto řešení otevřeme aplikaci Steam, abychom mohli využít integrovanou možnost ověřování integrity herních souborů.
Tento proces bude analyzovat všechny vaše herní soubory přítomné v online manifestu. Pokud se něco neshoduje, stáhne si novou kopii z internetu a nahradí ji.
- Otevři tvůj Steam aplikace a klikněte na Hry z horní lišty. Nyní vyberte Mordhau z levého sloupce na něj klikněte pravým tlačítkem a vyberte Vlastnosti.
- Jakmile jste ve Vlastnosti, klikněte na Místní soubory kategorii a vyberte Ověřte integritu herních souborů.

- Nyní počkejte, až bude proces dokončen. Po dokončení ověření restartujte počítač a znovu spusťte Mordhau. Zkontrolujte, zda je problém s havárií vyřešen.
Řešení 6: Resetování konfigurací zvuku
Dalším známým problémem hry Mordhau je situace, kdy hra nepodporuje zvukový výstup ve vysokém rozlišení, který zahrnuje konfigurace 7.1 nebo 5.1. Pokud máte tato nastavení nastavená v nastavení zvuku v počítači, bude počítač očekávat tuto kvalitu hry. Pokud nedosáhne požadované kvality, bude se chovat bizarně, včetně případu, kdy dojde k chybě. Zde existují dva způsoby, jak vyřešit problém se zvukem; buď můžeme přejít na Ovládací panely a použít ovládací panel Realtek, nebo přejít na konfigurace hry ručně a odtud změnit hodnotu.
Nejprve se budeme zabývat metodou ovládacího panelu.
- Stiskněte Windows + R, zadejte „řízení”V dialogovém okně a stiskněte klávesu Enter.
- Na ovládacím panelu klikněte na `Zobrazit podle: Malé ikony„Přítomný v pravé horní části obrazovky.
- Nyní vyhledejte Realtek Audio Manager (nebo Realtek HD Audio Manager). Otevři to.
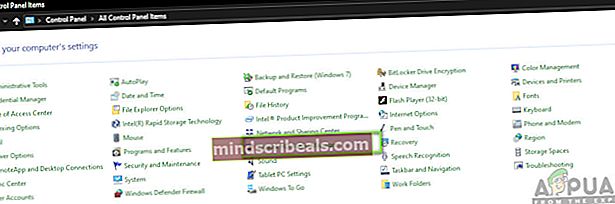
- Dále klikněte na Konfigurace reproduktorů a ujistěte se, že je nastaven jako Stereo. Rovněž by měla být nastavena úroveň Amplify (pokud je k dispozici) Výkon.
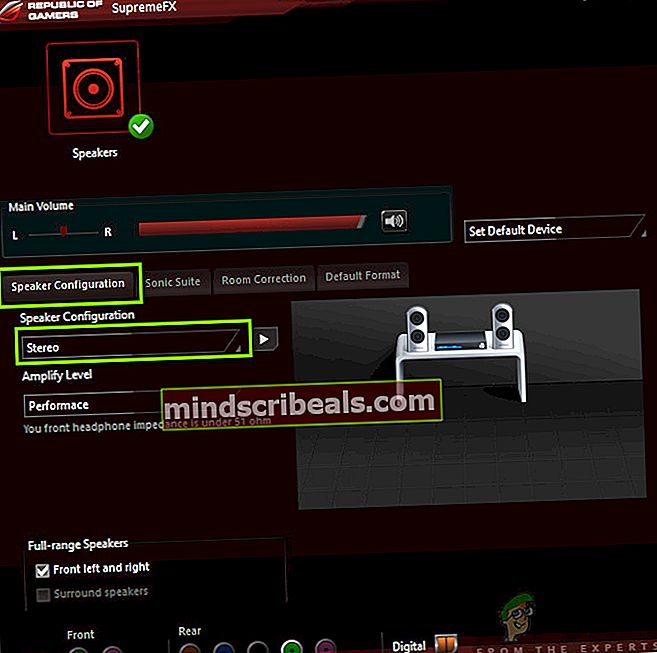
- Uložte změny a ukončete. Restartujte počítač a znovu spusťte Mordhau. Zkontrolujte, zda je problém vyřešen.
Pokud to nefunguje, můžeme přejít na zvukové konfigurace ve vašem počítači a odtud změnit nastavení.
- Stiskněte Windows + R, zadejte následující cestu k souboru a stiskněte klávesu Enter. Můžete provádět změny v písmenu jednotky nebo procházet ručně pomocí Průzkumníka Windows (Windows + E).
E: \ Steam \ steamapps \ common \ Mordhau \ Engine \ Config
- Nyní otevřete Konfigurace BaseEngine soubor nastavení. Přejděte do dolní části souboru, dokud se nezobrazí následující:
[Zprávy] bAllowDelayedMessaging = false
- Nyní stiskněte Enter dvakrát po tomto řádku, takže je provedeno správné formátování. Nyní vložte následující a uložte soubor.
[/script/engine.audiosettings] bDisableMasterEQ = True
- Restartujte počítač a znovu spusťte Mordhau. Zkontrolujte, zda je problém vyřešen.