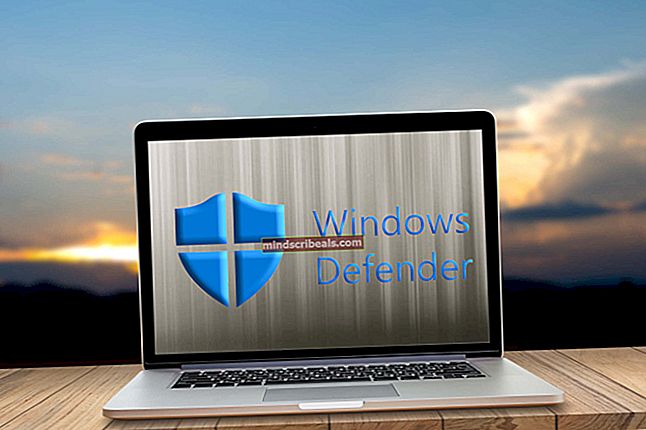Jak připojit domovskou stránku Google k termostatu Nest
High-tech inovace pro nás v dnešním životě přináší velké množství technologických výhod. Jak v tomto 21. století běží dny, vyvíjí se také mnoho nových úžasných funkcí. Jedním z nich je použití technologie Smart Home, která zahrnuje schopnost dálkově ovládat řadu zařízení a zařízení v našich domácnostech. To poskytuje majitelům domů pohodlí, zabezpečení, pohodlí a energetickou účinnost. Nest Thermostat není v seznamu vyloučen.

S Google home můžete ovládat velké množství inteligentních domácích zařízení, jako jsou televizory, termostaty, světla, klimatizace, spotřebiče, dálková ovládání a také zásuvky mezi jinými zařízeními. Není tedy pochyb o tom, že Google Home hraje v našem digitálním životě velmi zásadní roli.

Termostat Nest navíc ve spojení s domovskou stránkou Google renovuje vaše domácí prostředí na prvotřídní životní zážitek. Představte si, jaké úžasné je řídit teplotu v domácnosti pouhým hlasovým příkazem. Pomocí asistenta Google můžete přikázat Nest Thermostat, aby provedl svůj úkol a položil mu otázky ohledně jejich stavu.
Připojení termostatu Nest k domácímu zařízení Google
Než začnete připojovat svůj Google Home k Nest Thermostat, musíte se ujistit, že máte doma správně nainstalovaný Google Home a úspěšně připojený k Wi-Fi. Podobně se musíte ujistit, že je to stejné i pro termostat Nest. Spojení těchto dvou zařízení vám umožní vychutnat si exkluzivní zážitek.
Nezáleží na tom, jaký typ domovského zařízení Google vlastníte; může to být Google Home, Google Home Mini nebo Google Home Max, odpověď je stejná, pokud jde o připojení k Nest Thermostat. Chcete-li připojit dvě zařízení, postupujte podle následujících kroků, abyste dosáhli úspěšného spárování:
- Spusťte Asistent Google.
- Otevřete hlavní Jídelní lístek klepnutím na svůj profilový obrázek v pravém horním rohu obrazovky a poté klepněte na Nastavení

- Klikněte na Asistent a poté přejděte dolů a vyberte Domácí ovládání.

- Na Obrazovka Home Control, vyberte kartu Zařízení a klikněte na ikonu znaménko plus v pravém dolním rohu obrazovky přidejte zařízení.

- Na Obrazovka Přidat zařízení, přejděte dolů a klepněte na

- Budete vyzváni k přihlaste se ke svému účtu Nest. Zadejte své přihlašovací údaje a přihlaste se, abyste viděli termostat a všechna další zařízení Nest, která máte.

- Přiřadit všechna zařízení na obrazovce do pokoje jsou nalezeny v. Místnosti, které jste si vybrali v domovské stránce Google, můžete později upravit, pokud chcete. Toho dosáhnete otevřením Aplikace Google Assistantkliknutím na Pokoje v sekci Domů klepnutím na Upravit ikona vedle názvu místnosti a poté výběr do správné místnosti. Jakmile dokončíte úpravy, klikněte na Hotovo.

- Nyní můžete se svým termostatem Nest mluvit hlasovými příkazy.
K řízení teploty v domě budete muset používat hlasové příkazy. Pamatujte, že každý příkaz bude muset začínat frází „Hey Google“. Například pokud chcete vědět, jaká je aktuální teplota ve vaší domácnosti, měli byste říci: „Hele Google, jaká je teplota uvnitř?“ nebo „Ahoj Google, na co je nastavena teplota?“
Kromě toho se Google Home a Nest připojují k IFTTT (pokud je to tak), takže si můžete pomocí služby vytvořit vlastní hlasový příkaz.