Oprava: Kód chyby Windows Update 0x8024402c
Windows Update je funkce pro operační systém Windows, která umožňuje uživatelům stahovat aktualizace z oficiálních serverů společnosti Microsoft pomocí zjednodušené metody. Tato funkce byla dříve k dispozici pouze uživatelům smartphonů, kteří si mohli snadno a bez větších potíží stahovat aktualizace.
Možnost stahovat určité aktualizace přímo z jejich serverů je skvělým řešením, protože si můžete stáhnout a nainstalovat aktualizaci jediným kliknutím tlačítka myši a aktualizace, které jsou k dispozici ke stažení, byly zkontrolovány na škodlivé aktivity. Vysvětlíme si, co dělat, když ve vašem operačním systému Windows nefunguje služba Update a jak vyřešit tento konkrétní problém.
Kód chyby služby Windows Update 0x8024402c
Tento konkrétní chybový kód se projevuje způsobem, který vám ani po chvíli nedovolí instalovat nové aktualizace vydané společností Microsoft. Může to být docela nepříjemné, protože některé aplikace vyžadují aktualizaci, pokud chcete použít novou funkci, pro kterou se rozhodli.

Uživatelé navíc chtějí často instalovat nové aplikace, aby mohli zahájit nový úkol, ale nemohou to provést, dokud neaktualizují svou verzi systému Windows na nejnovější verzi. Zjistíme, jak opravit tento kód chyby služby Windows Update, podle následujících pokynů.
Řešení 1: Odeberte znaky ze seznamu výjimek proxy
Obvyklou příčinou tohoto konkrétního kódu chyby je skutečnost, že nastavení serveru proxy nebo brány firewall je nesprávně nakonfigurováno. Z tohoto důvodu je jakékoli připojení, které se pokusí připojit k serverům Microsoft, blokováno a budete jej muset opravit podle níže uvedených pokynů.
Windows 2000, Windows XP a Windows Server 2003:
- Spusťte Internet Explorer jeho vyhledáním v nabídce Start. Měl by být umístěn ve výchozím seznamu aplikací.
- V nabídce Nástroje v horní části obrazovky vyberte Možnosti Internetu.

- Pokud z nějakého důvodu nemůžete najít nabídku, můžete ji otevřít pomocí klávesy Alt.
- Přejděte na kartu Připojení >> Nastavení místní sítě >> Pokročilé.

- Odstraňte vše, co najdete v části Výjimky, a klikněte na OK.
- Ukončete aplikaci Internet Explorer kliknutím na tlačítko x v pravé horní části obrazovky.
- Otevřete příkazový řádek otevřením dialogového okna Spustit a zadáním „cmd“.

- Zkopírujte a vložte následující příkazy v tomto pořadí a po každém z nich nezapomeňte kliknout na Enter.
proxycfg –d
net stop wuauserv
čistý start wuauserv
Windows Vista, Windows Server 2008, Windows 7, 8, 8.1 a Windows 10:
- Spusťte aplikaci Internet Explorer jejím vyhledáním ve vyhledávacím poli vedle tlačítka Start.
- V nabídce Nástroje v horní části obrazovky vyberte Možnosti Internetu.
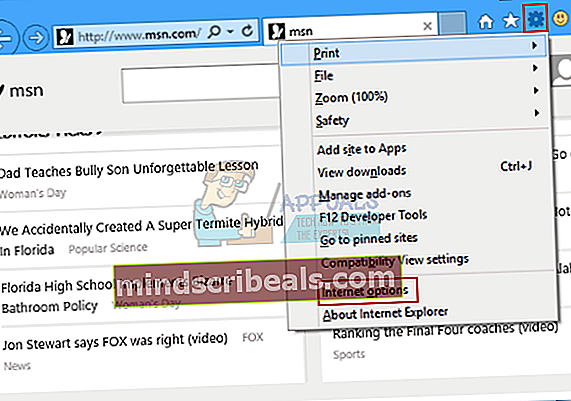
- Pokud z nějakého důvodu nemůžete najít nabídku, můžete ji otevřít pomocí klávesy Alt.
- Přejděte na kartu Připojení >> Nastavení místní sítě >> Pokročilé.
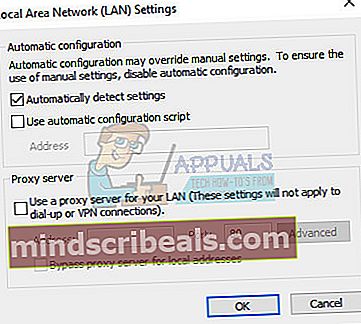
- Odstraňte vše, co najdete v části Výjimky, a klikněte na OK.
- Ukončete aplikaci Internet Explorer kliknutím na tlačítko x v pravé horní části obrazovky.
- Klikněte na tlačítko Start a do pole Zahájit hledání zadejte příkazový řádek.

- V seznamu výsledků hledání klikněte pravým tlačítkem na Příkazový řádek a poté klikněte na Spustit jako správce.
- Pokud se zobrazí výzva k zadání hesla správce nebo k potvrzení, zadejte heslo nebo klikněte na Pokračovat.

- Zadejte následující příkazy. Po každém příkazu stiskněte klávesu ENTER.
netsh winhttp reset proxy
net stop wuauserv
čistý start wuauserv
- Zkuste aktualizace nainstalovat znovu.
Řešení 2: Automaticky zjistit nastavení v aplikaci Internet Explorer
Pokud jste provedli nějaké změny v nastavení v aplikaci Internet Explorer, pravděpodobně jste zablokovali aktualizace od společnosti Microsoft konfigurací brány firewall odlišně nebo podobně. Můžete to snadno vyřešit podle pokynů níže.
- Otevřete Internet Explorer.
- V nabídce Nástroje klepněte na příkaz Možnosti Internetu.
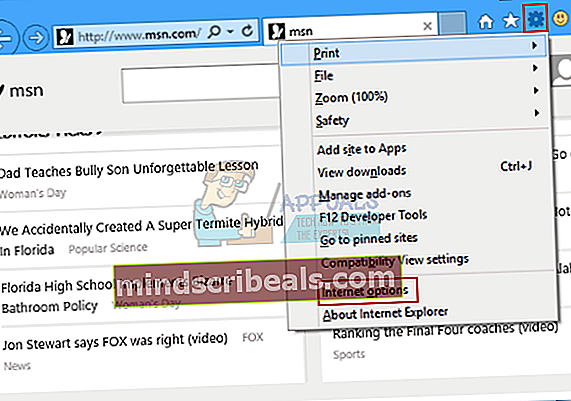
Poznámka: Pokud nabídka Nástroje v aplikaci Internet Explorer není k dispozici, zobrazte nabídku stisknutím klávesy ALT.
- Na kartě Připojení klikněte na Nastavení LAN.
- Klepnutím zaškrtněte políčko Automaticky zjistit nastavení a potom klepněte na OK.
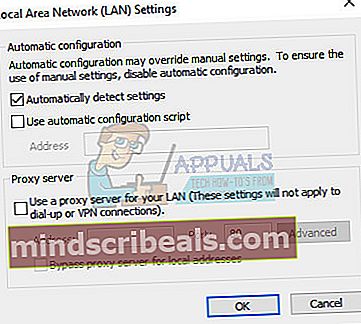
- Zkuste aktualizace nainstalovat znovu.
Řešení 3: Změňte svůj server DNS
Pokud proces aktualizace selhal z důvodu vašeho ISP (poskytovatele internetových služeb), můžete jednoduše změnit výchozí server DNS na veřejný, abyste mohli aktualizaci úspěšně nainstalovat. Pokud se něco pokazí, můžete tento proces zcela snadno zvrátit.
- Chcete-li vyvolat dialogové okno Spustit, použijte kombinaci kláves Windows + R. Zadejte „ncpa.cpl“ a klikněte na OK.

- Otevře se okno Připojení k Internetu. Klikněte pravým tlačítkem na síťový adaptér, který používáte k připojení k Internetu, a vyberte Vlastnosti.
- Klikněte na možnost Internetový protokol verze 4 (TCP / IPv4) a znovu zvolte Vlastnosti.

- Přejděte do nastavení Použít následující adresy serverů DNS a upravte jej následujícím způsobem:
- Vylepšete preferovaný server DNS na 8.8.8.8
- Změňte alternativní server DNS na 8.8.4.4

Poznámka: Tento konkrétní server DNS je veřejným serverem DNS Google.
- Zkontrolujte, zda se problém stále objevuje.
Řešení 4: Upravte svůj registr za účelem konfigurace klienta Windows Update
Pokud se vám výše uvedená řešení nepodařilo problém vyřešit, možná budete muset použít tuto opravu hotfix registru, abyste vyřešili problém se službou Windows Update. Při úpravách registru však musíte být opatrní, protože registr představuje sadu nízkoúrovňových příkazů, které obsahují všechna nejdůležitější nastavení vašeho počítače.
Úpravy nesprávného klíče nebo nesprávné úpravy pravého klíče mohou způsobit poruchy systému, zamrznutí nebo dokonce úplné selhání systému. Postupujte podle pokynů uvedených v našem článku a zálohujte a obnovujte registr ve Windows 7, 8 a 10.
- Chcete-li vyvolat dialogové okno Spustit, použijte kombinaci kláves Windows + R. Napište „regedit“ a klikněte na OK. Pokud se objeví okna UAC, klikněte na Ano.

- Když se otevře okno Editoru registru, přejděte na HKEY_LOCAL_MACHINE >> SOFTWARE >> Zásady >> Microsoft >> Windows >> WindowsUpdate >> AU
- Měli byste vidět klíč UseWUServer na pravé straně. Poklepejte na něj a nastavte jeho hodnotu na 0.

Poznámka: Pokud klíč Windows Update ve vašem registru neexistuje, budete jej muset vytvořit ručně. Postupujte podle níže uvedených kroků.
- Klikněte pravým tlačítkem na složku Windows a přejděte na Nový >> Klíč. Pojmenujte klíč WindowsUpdate. Ujistěte se, že jste jej vytvořili na správném místě.

- Poté klikněte pravým tlačítkem na tento nově vytvořený klíč a vytvořte nový s názvem AU tím, že přejdete na Nový >> Klíč.
- Vyberte klíč AU a klikněte pravým tlačítkem na pravou stranu obrazovky. Vytvořte novou hodnotu DWORD (32bitovou).
- Zkontrolujte, zda se chyba stále objevuje.
Řešení 5: Spusťte Poradce při potížích se službou Windows Update
Systém Windows je připraven, pokud jde o řešení problémů souvisejících s různými aspekty vašeho počítače. Poradci při potížích, kteří jsou v počítači předinstalováni, jistě váš problém nevyřeší, ale určitě vám mohou pomoci alespoň zjistit, v čem je problém, abyste jej mohli případně odeslat společnosti Microsoft nebo abyste ho mohli vysvětlit někomu zkušenějšímu.
Pokud je řešení problému zřejmé, může poradce při řešení problémů navrhnout řešení nebo se může dokonce pokusit problém vyřešit automaticky, což je skvělá věc, zejména pro nezkušené uživatele.
- Otevřete aplikaci Nastavení kliknutím na tlačítko Start a poté na ikonu ozubeného kola těsně nad. Můžete jej také vyhledat.

- Otevřete sekci Aktualizace a zabezpečení a přejděte do nabídky Poradce při potížích.
- Nejprve klikněte na možnost Windows Update a postupujte podle pokynů na obrazovce, abyste zjistili, zda se službami a procesy Windows Update něco děje.
- Po dokončení Poradce při potížích přejděte znovu do sekce Poradce při potížích a otevřete Poradce při potížích s internetovým připojením.

- Zkontrolujte, zda je problém vyřešen.
Řešení 6: Ruční resetování součástí Windows Update
Windows Update a Windows Store jsou dvě úzce propojené služby a problémy s jednou z nich mohou způsobit nefunkčnost druhé. Resetováním všech komponent Windows Update je zaručeno, že opravíte 90% všech problémů s Windows Store a Update, protože pokud jde o tyto funkce, můžete v zásadě začít od začátku.
Toto řešení obsahuje kroky, které vám řeknou, jak upravit registr. Při nesprávné úpravě registru však mohou nastat vážné problémy. Proto tyto kroky pečlivě dodržujte. Pro větší ochranu registr před úpravou zálohujte. Poté můžete obnovit registr, pokud dojde k problému.
Postupujte podle pokynů uvedených v našem článku a zálohujte a obnovujte registr ve Windows 7, 8 a 10.
- Nejprve musíte zabít Background Intelligent Transfer, Windows Update, Cryptographic Services. Jedná se o základní služby související s procesem aktualizace systému Windows a obvykle fungují s dalšími funkcemi, například s aktualizacemi zabezpečení systému Windows atd. Je rozumné tyto služby deaktivovat, než začnete problém řešit.
- Otevřete příkazový řádek s oprávněními správce a zkopírujte a vložte níže uvedené příkazy. Poté nezapomeňte kliknout na Enter.
čisté stop bity net stop wuauserv net stop appidsvc net stop cryptsvc

- Poté budete muset odstranit určité soubory, které je třeba odstranit, aby bylo možné pokračovat v resetování aktualizačních komponent. To se také děje prostřednictvím okna příkazového řádku.
Del „% ALLUSERSPROFILE% \ Application Data \ Microsoft \ Network \ Downloader \ qmgr * .dat“
- Další krok se provádí také prostřednictvím okna příkazového řádku správce a považuje se za agresivní krok provedený při resetování součástí Windows Update. Proto můžete tento krok přeskočit, pokud to není vaše poslední šance na vyřešení problému. Provedení těchto kroků však pomohlo mnoha lidem samo o sobě, takže vám doporučujeme zkusit to.
- Přejmenujte složky SoftwareDistribution a catroot2. Chcete-li to provést, zadejte na příkazovém řádku následující příkazy. Po zadání každého příkazu nezapomeňte stisknout klávesu Enter.
Ren% systemroot% \ SoftwareDistribution SoftwareDistribution.bak Ren% systemroot% \ system32 \ catroot2 catroot2.bak

- Zkopírujte a vložte následující příkazy, abyste obnovili služby, které jsme zabili na začátku, na jejich výchozí bezpečnostní popisovače. Chcete-li spustit každý níže zobrazený příkaz, nezapomeňte kliknout na tlačítko Enter:
bity exe sdset D: (A ;; CCLCSWRPWPDTLOCRRC ;;; SY) (A ;; CCDCLCSWRPWPDTLOCRSDRCWDWO ;;; BA) (A ;; CCLCSWLOCRRC ;;; AU) (A ;; CCLCSWRPWPDC; PUR) exe sdset wuauserv D: (A ;; CCLCSWRPWPDTLOCRRC ;;; SY) (A ;; CCDCLCSWRPWPDTLOCRSDRCWDWO ;;; BA) (A ;; CCLCSWLOCRRC ;;; AU) (A ;; CCLCSWRPWCDR ;;
- Dalším krokem je také příkazový řádek, takže jej během tohoto procesu neopouštějte.
cd / d% windir% \ system32
- Budete také muset znovu zaregistrovat soubory BITS, abyste mohli úplně resetovat součásti Windows Update. Pro každý z níže uvedených souborů budete muset spustit jeden příkaz a po zadání každého z nich nezapomeňte kliknout na Enter:
regsvr32.exe atl.dll
regsvr32.exe urlmon.dll
regsvr32.exe mshtml.dll
regsvr32.exe shdocvw.dll
regsvr32.exe browseui.dll
regsvr32.exe jscript.dll
regsvr32.exe vbscript.dll
regsvr32.exe scrrun.dll
regsvr32.exe msxml.dll
regsvr32.exe msxml3.dll
regsvr32.exe msxml6.dll
regsvr32.exe actxprxy.dll
regsvr32.exe softpub.dll
regsvr32.exe wintrust.dll
regsvr32.exe dssenh.dll
regsvr32.exe rsaenh.dll
regsvr32.exe gpkcsp.dll
regsvr32.exe sccbase.dll
regsvr32.exe slbcsp.dll
regsvr32.exe cryptdlg.dll
regsvr32.exe oleaut32.dll
regsvr32.exe ole32.dll
regsvr32.exe shell32.dll
regsvr32.exe initpki.dll
regsvr32.exe wuapi.dll
regsvr32.exe wuaueng.dll
regsvr32.exe wuaueng1.dll
regsvr32.exe wucltui.dll
regsvr32.exe wups.dll
regsvr32.exe wups2.dll
regsvr32.exe wuweb.dll
regsvr32.exe qmgr.dll
regsvr32.exe qmgrprxy.dll
regsvr32.exe wucltux.dll
regsvr32.exe muweb.dll
regsvr32.exe wuwebv.dll
- Dále smažeme zbytečné položky registru, které zde mohly zůstat. V editoru registru přejděte do následujícího umístění.
HKEY_LOCAL_MACHINE \ COMPONENTS
- Klikněte na klíč Komponenty v registru a na pravé straně obrazovky vyhledejte následující klíče. Pokud nějaké najdete, odstraňte je.
PendingXmlIdentifier NextQueueEntryIndex AdvancedInstallersNeedResolving

- Resetujte Winsock. Chcete-li to provést, zadejte na příkazovém řádku následující příkaz a stiskněte klávesu Enter:
netsh resetování winsock
Pokud používáte Windows XP, musíte nakonfigurovat nastavení proxy. Chcete-li to provést, zadejte na příkazovém řádku následující příkaz a stiskněte klávesu Enter:
proxycfg.exe -d
Pokud používáte jiné verze systému Windows, zadejte na příkazovém řádku následující příkaz a stiskněte klávesu Enter:
netsh winhttp reset proxy

- Po úspěšném dokončení všech výše uvedených kroků nezapomeňte restartovat služby, které jste zabili na začátku, a to zkopírováním a vložením níže uvedeného příkazu do okna Příkazový řádek.
čisté startovací bity čistý start wuauserv net start appidsvc net start cryptsvc
- Po provedení všech kroků, které jsou uvedeny, restartujte počítač.
Související články:
//appuals.com/windows-update-error-0x80070057-fix/












