Jak zvýšit výchozí limit velikosti přílohy v Outlooku
Většina poskytovatelů e-mailových služeb omezuje maximální velikost e-mailu, kterou může účet odesílat nebo přijímat. Ve skutečnosti je to ale nutné omezení - jinak mohou být e-maily snadno zneužity zaplavením velmi velkými e-maily.
Pokud se pokusíte odeslat e-mail, který překračuje maximální limit příjemce, odskočí a do vaší poštovní schránky se zobrazí chyba. Outlook odmítá odesílat e-maily s přílohami většími než 20 MB. To je nepohodlné, protože většina e-mailových serverů umožňuje uživatelům odesílat e-maily o velikosti 25 MB nebo větší. Existují však způsoby, jak v Outlooku odesílat zprávy větší než 20 MB, pokud se ujistíte, že to váš poskytovatel e-mailu přijímá.

Pokud se pokusíte odeslat soubor větší než 20 MB v Outlooku, zobrazí se vám zpráva podobná "Velikost přílohy přesahuje povolený limit."Další variace této chyby je "Soubor, který připojujete, je větší, než server umožňuje."

Pokud se nacházíte v této situaci, existuje několik způsobů, jak tento problém vyřešit. Jedním ze způsobů, jak tento problém zmírnit, je nahrát velké přílohy na cloudové jednotky a odkaz odeslat příjemci pouze prostřednictvím e-mailu. Cloudové servery vám umožní bezplatně nahrát soubory velké až 15 GB.
Dalším elegantnějším řešením by bylo zvýšit výchozí limit přílohy v aplikaci Outlook tak, aby odpovídal výchozí velikosti e-mailového serveru. Pro Gmail a několik dalších poskytovatelů e-mailů to nebude velké zlepšení, ale pokud používáte e-mailový server s vlastním hostitelem nebo Exchange, můžete jít mnohem výše.
Níže máte sbírku metod, které vám umožní odesílat větší soubory prostřednictvím Outlooku. Podívej se!
Metoda 1: Změna limitu velikosti přílohy v Editoru registru
Průvodce níže vám ukáže, jak upravit registr tak, aby váš Outlook umožňoval větší limity příloh. Chystáme se upravit parametr MaximumAttachmentSize za použití Editor registru. Musíte udělat následující:
- zmáčkni Klávesa Win + R. otevřít Běh dialogové okno. Zadejte „regedit“V poli vedle Otevřeno: a udeřit OK.
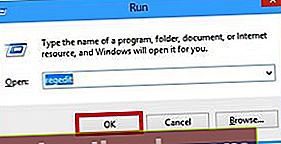
- V závislosti na verzi systému Windows budete přesměrováni na a Kontrola uživatelského účtu krabice. Klikněte na Ano k postupu.
- Jednou Editor registru je otevřen, přejděte do složky předvoleb podle níže uvedených cest. Postupujte podle příslušné cesty podle vaší verze aplikace Outlook.
- Outlook 2016:HKEY_CURRENT_USER \ Software \ Microsoft \ Office \ 16.0 \ Outlook \ Předvolby
- Outlook 2013: HKEY_CURRENT_USER \ Software \ Microsoft \ Office \ 15.0 \ Outlook \ Preferences
- Outlook 2010: HKEY_CURRENT_USER \ Software \ Microsoft \ Office \ 14.0 \ Outlook \ Preferences
- Outlook 2007: HKEY_CURRENT_USER \ Software \ Microsoft \ Office \ 12.0 \ Outlook \ Preferences
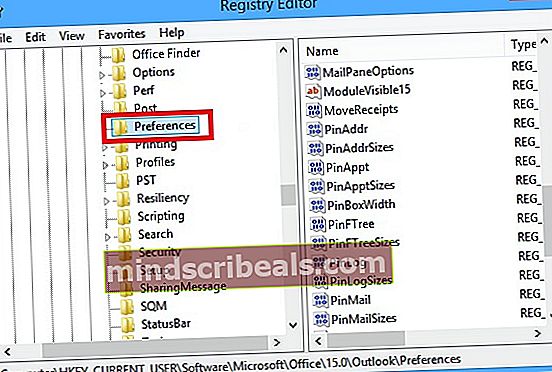
- Jedním kliknutím vyberte složku Předvolby. S vybranou složkou přejděte na Nová> DWord (32bitová) hodnota.
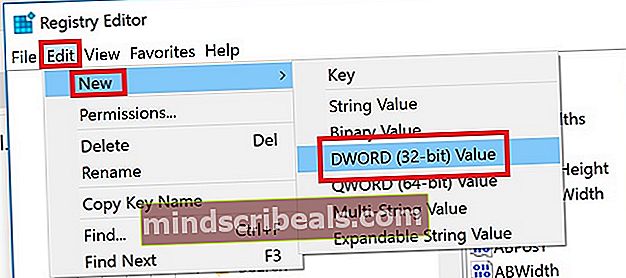
- Nyní zkontrolujte Desetinný možnost a zadejte omezení velikosti přílohy v Hodnotové údaje krabice. Omezení velikosti je třeba přidat v kilobajtech. Například pokud chcete nastavit limit velikosti na 25 MB, musíte vstoupit 25600. Osvědčeným postupem je snížit limit Outlooku, aby byla zajištěna nějaká krouticí místnost o velikosti alespoň 500 KB.
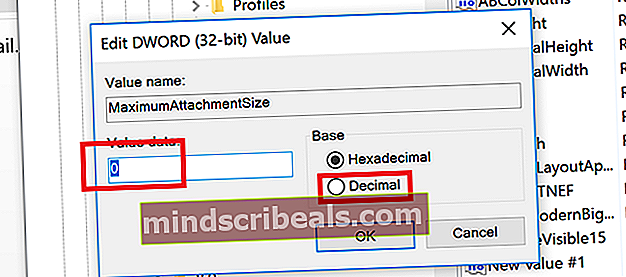 Poznámka: Pokud používáte Výměna, nedoporučujeme nastavovat MaximumAttachmentSize vyšší, než je účet povolen. Pokud tak neučiníte, zpráva se neodesílá. A co víc, nenechávejte limit velikosti souboru na 0, protože všechny vaše e-maily se stanou nedoručitelnými.
Poznámka: Pokud používáte Výměna, nedoporučujeme nastavovat MaximumAttachmentSize vyšší, než je účet povolen. Pokud tak neučiníte, zpráva se neodesílá. A co víc, nenechávejte limit velikosti souboru na 0, protože všechny vaše e-maily se stanou nedoručitelnými. - lis OK a zavřete editor registru.
- Zkuste odeslat e-mail prostřednictvím aplikace Outlook s přílohou větší, než je dříve povolená velikost.
Metoda 2: Úprava výchozího limitu velikosti pomocí programu Kutools
Pokud jste zjistili, že výše uvedené kroky jsou příliš komplikované, existuje jednodušší způsob, jak změnit limit velikosti. Zjistili jsme, že pomocí Kutools pro aplikaci Outlook zautomatizuje mnoho kroků a podstatně ulehčí změnu omezené velikosti přílohy. Kutools pro aplikaci Outlook je doplněk aplikace Outlook určený ke zjednodušení práce, kterou v aplikaci Outlook denně děláte.
Naštěstí pro nás má sadu dalších nastavení, jedním z nich je intuitivní způsob změny Maximální velikost přílohy. Kutoolsje kompatibilní s aplikacemi Outlook 2016, Outlook 2013, Outlook 2010 a Office 365.
Mějte na paměti, že Kutools vám nedovolí posílat e-mailové přílohy větší, než je limit stanovený vaším poskytovatelem e-mailu. Dělá přesně to samé jako první metoda, ale je to mnohem jednodušší.
Zde je stručný průvodce, jak změnit výchozí nastavení Maximální velikost přílohy pomocí Kutools.
Změna maximální velikosti přílohy pomocí doplňku Kutools
- Zavřete Outlook úplně.
- Stáhněte a nainstalujte Kutools pro Outlook z tohoto odkazu. Toto je důvěryhodný odkaz, takže byste jej měli používat a vyhnout se stahování doplňků ze stinných míst.
- Otevřete Outlook a klikněte na nový Kutools záložka. Tím se zobrazí zcela nové menu. Hledat Možnosti a dvakrát na něj klikněte.
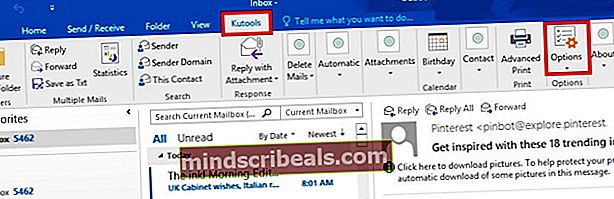
- Nyní vyberte Ostatní kartu a do textového pole vedle zadejte příslušnou požadovanou velikost limitu Maximální velikost přílohy.
Nezapomeňte vložit hodnotu v kB. Udržujte také hodnotu pod limitem stanoveným poskytovatelem e-mailových služeb. Nenastavujte hodnotu na 0, protože to způsobí, že váš klient aplikace Outlook nebude moci odesílat přílohy.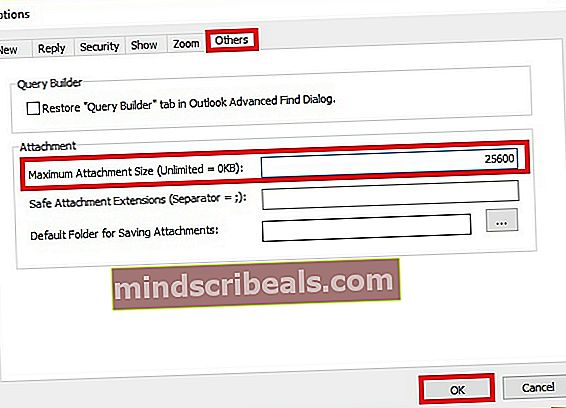 Poznámka:
Poznámka: - Udeřil OK potvrdit a restartovat software Outlook, aby se změny mohly projevit.
Metoda 3: Použití nástrojů pro kompresi e-mailů
Pokud hledáte elegantnější řešení, nejlepším způsobem odesílání velkých příloh v Outlooku je použití nástrojů pro kompresi e-mailů. Nástroj jako tento automaticky komprimuje velké soubory, jakmile je přidáte do pracovní verze. Poté, co jsme prošli několika nástroji, rozhodli jsme se představit WinZip Express protože má bezproblémovou integraci s většinou verzí Outlooku a je extrémně spolehlivý.
WinZip Express zkomprimuje vaši přílohu do souboru Zip a automaticky ji nahraje do cloudu. Poté nahradí přílohu účinným odkazem ke stažení. To vám pomůže obejít všechna omezení velikosti e-mailových příloh, se kterými byste se mohli vypořádat. Nemluvě o tom, že poskytuje další zabezpečení pomocí šifrování.
WinZip Express je kompatibilní s aplikacemi Outlook 2013, Outlook 2010 a Outlook 2007. Zde si jej můžete nainstalovat zdarma. Jakmile nainstalujete doplněk, automaticky se spustí při každém otevření aplikace Outlook. To, že funguje, můžete ověřit kontrolou, zda se na řádku nabídek zobrazuje skupina WinZip Express.

Můžete přistupovat k Používejte cloudové služby nabídka k určení, které cloudové služby by se měly použít při práci s velkými přílohami. Jakmile stisknete Odeslat, WinZip Express zkontroluje, zda příloha nepřekračuje výchozí limit velikosti. Pokud je velikost menší než tato, použije na ni kompresi a nahraje soubor do dříve vybraného cloudového úložiště. Nakonec nahradí přílohu elegantním odkazem ke stažení.


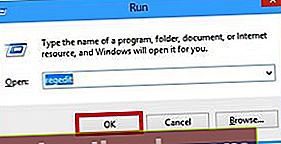
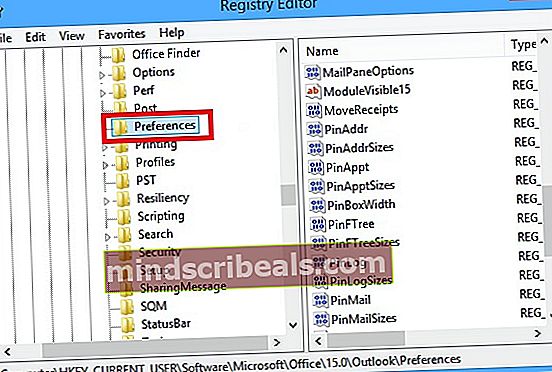
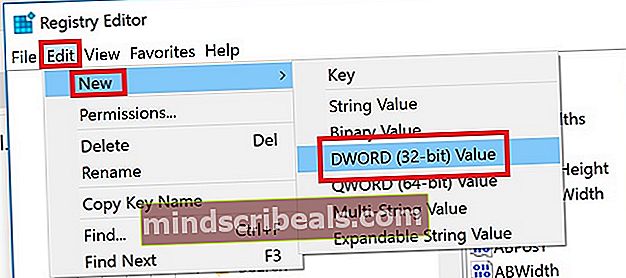
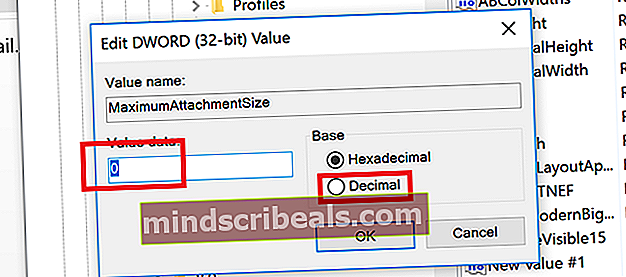 Poznámka: Pokud používáte Výměna, nedoporučujeme nastavovat MaximumAttachmentSize vyšší, než je účet povolen. Pokud tak neučiníte, zpráva se neodesílá. A co víc, nenechávejte limit velikosti souboru na 0, protože všechny vaše e-maily se stanou nedoručitelnými.
Poznámka: Pokud používáte Výměna, nedoporučujeme nastavovat MaximumAttachmentSize vyšší, než je účet povolen. Pokud tak neučiníte, zpráva se neodesílá. A co víc, nenechávejte limit velikosti souboru na 0, protože všechny vaše e-maily se stanou nedoručitelnými.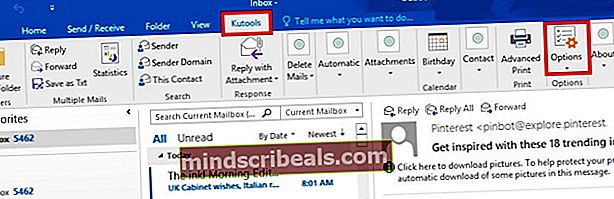
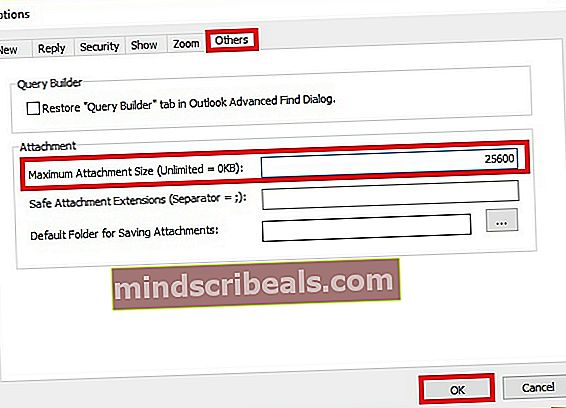 Poznámka:
Poznámka: 








