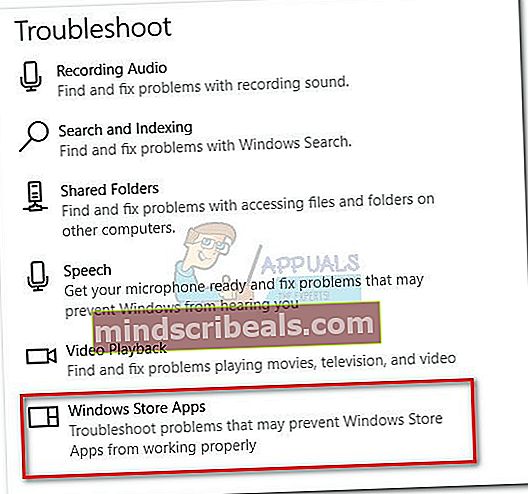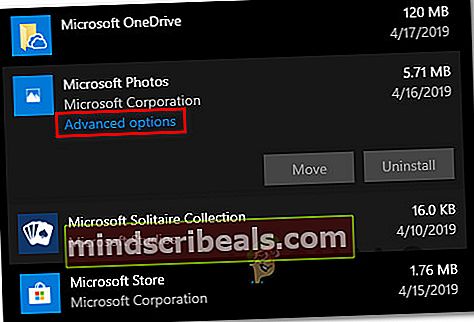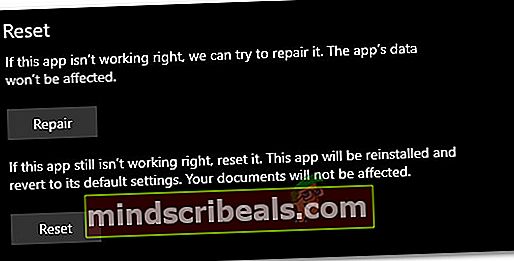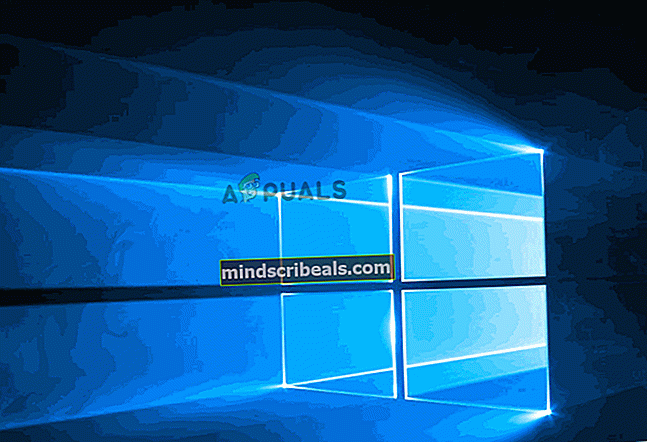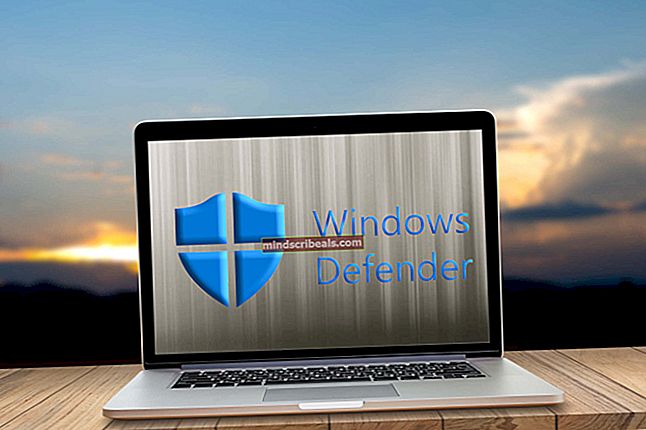Oprava: Balíček nelze zaregistrovat
Několik uživatelů údajně dostalo „Balíček nelze zaregistrovat”Chyba při pokusu o otevření obrazového souboru jako .JPG nebo .PNG. U některých postižených uživatelů k tomuto problému dochází u každého obrázku, který se pokusí otevřít, zatímco ostatní hlásí, že problém je spuštěn pouze u určitých souborů. Dokázali jsme potvrdit, že k problému dochází u Windows 10, Windows 8.1 a Windows 7.

Co způsobuje chybu „Balíček nelze zaregistrovat“?
Tuto konkrétní chybovou zprávu jsme prozkoumali prohlédnutím různých uživatelských zpráv a strategií oprav, které byly použity za účelem zmírnění problému. Na základě většiny uživatelských zpráv je známo, že tento konkrétní problém spouští několik různých potenciálních viníků:
- Problém je způsoben poškozením systémových souborů - Jak se ukázalo, tento konkrétní problém může být také způsoben sadou poškozených systémových souborů. Několik postižených uživatelů uvedlo, že problém byl vyřešen poté, co provedli skenování DISM a SFC.
- Aplikace Fotky je nefunkční - V některých případech může k problému dojít, pokud je výchozí aplikace pro fotografie zpackaná aktualizací nebo obsahuje poškozené soubory. Pokud je tento konkrétní scénář použitelný, můžete problém vyřešit opravou nebo resetováním aplikace Fotky.
- Soubory základních fotografií jsou poškozené - Instalační program systému Windows se nedotkne základních souborů velké většiny aplikací Store. Pokud nemáte to štěstí, že máte poškozené základní soubory aplikace, jediným způsobem, jak tento problém vyřešit, je přeinstalování aplikace pomocí PowerShellu.
- Poškozená instalace oken - Několik dotčených uživatelů uvedlo, že se jim problém podařilo vyřešit až po provedení opravy. To naznačuje, že problém může být způsoben také poškozenými soubory systému Windows.
Metoda 1: Spuštění Poradce při potížích s Windows Store Apps
Jedna z nejpopulárnějších oprav pro „Balíček nelze zaregistrovat„Chybou je jednoduše spustit Poradce při potížích s Windows Store Apps. Někteří uživatelé, kteří se setkali se stejným problémem, uvedli, že při spuštění nástroje pro odstraňování problémů si nástroj uvědomil, že aplikace Fotky byla poškozena, a doporučil aplikaci resetovat.
Mějte na paměti, že Poradce při potížích s aplikacemi Windows Store obsahuje kolekci opravných strategií pro běžné problémy s aplikacemi Store, jako je tento. Pokud je použitelná opravná strategie, nástroj automaticky doporučí správnou opravu problému.
Zde je stručný průvodce spuštěním Poradce při potížích s aplikacemi Windows Store:
- lis Klávesa Windows + R. otevřít Běh dialogové okno. Poté zadejte „Ms-settings: troubleshoot“ uvnitř nově objeveného Běh krabice.

- Uvnitř Odstraňování problémů kartu, přejděte dolů na ikonu Najděte a opravte další problémy sekce a vyhledejte Aplikace Windows Store.Jakmile to uvidíte, klikněte na něj a poté vyberte Spusťte nástroj pro odstraňování problémů.
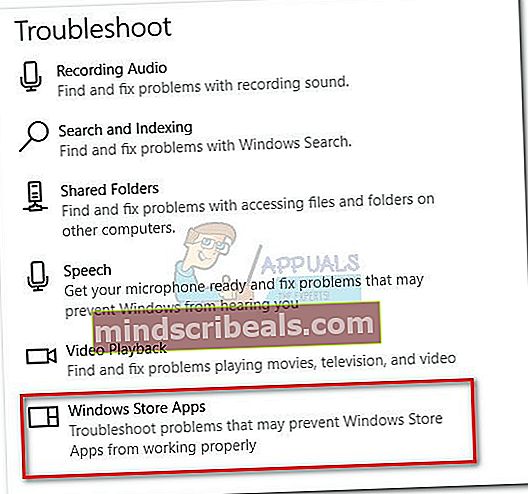
- Po spuštění nástroje počkejte, dokud nebude dokončeno počáteční období skenování. Po dokončení diagnostiky klikněte na Použít tuto opravu pokud je doporučena opravná strategie.

- Po použití opravy restartujte počítač a zkontrolujte, zda je problém vyřešen při příštím spuštění systému.
Pokud „Balíček nelze zaregistrovat„Stále dochází k chybě, přejděte dolů k další metodě níže.
Metoda 2: Oprava poškozených systémových souborů
Jednou z nejčastějších příčin, proč se tato konkrétní chybová zpráva objevuje, jsou poškozené systémové soubory. Několik postižených uživatelů uvedlo, že problém byl vyřešen úplně poté, co provedli zvýšený příkazový řádek k provedení řady skenů schopných opravit systémové soubory poškození.
Zde je stručný průvodce, jak to provést:
- lis Klávesa Windows + R. otevřít Běh dialogové okno. Poté zadejte „cmd“A stiskněte Ctrl + Shift + Enter otevřete zvýšený příkazový řádek. Na výzvu UAC (Řízení uživatelských účtů), klikněte na Ano udělit oprávnění správce.

- Uvnitř zvýšeného příkazového řádku zadejte následující příkazy (nebo je zkopírujte a vložte) v tomto přesném pořadí a stiskněte Enter po každém:
Dism / Online / Cleanup-Image / CheckHealth Dism / Online / Cleanup-Image / ScanHealth Dism / Online / Cleanup-Image / RestoreHealth
Poznámka: The Deployment Image Servicing and Management (DISM)nástroj je nástroj příkazového řádku, který je schopen identifikovat a nahradit poškozené systémové soubory pomocí aktualizace systému Windows. Protože používá WU (Windows Update) k nahrazení špatných souborů zdravým, je vyžadováno stabilní připojení k internetu.
- Po dokončení postupu restartujte počítač a zkontrolujte, zda byl problém vyřešen pokusem o otevření stejného souboru, který dříve způsoboval chybu.
- Pokud problém stále přetrvává, opakujte krok 1 a otevřete další zvýšený příkazový řádek. Tentokrát zadejte následující příkaz k zahájení a Kontrola systémových souborů (SFC) skenovat:
sfc / scannow
Poznámka: Tento postup nahradí poškozené soubory zdravými ekvivalenty z místně uložené záložní složky, takže není nutné žádné aktivní připojení k internetu.
- Po dokončení postupu restartujte počítač a zkontrolujte, zda je problém vyřešen při příštím spuštění systému.
Pokud se stále setkáváte s „Balíček nelze zaregistrovat„Chyba při otevírání určitých souborů, přejděte dolů k další metodě níže.
Metoda 3: Resetování aplikace Fotky
Někteří dotčení uživatelé nahlásili, že se jim problém nakonec podařilo vyřešit po provedení kroku příslušného k resetování Fotky aplikace. Tento postup není vůbec destruktivní, ale má potenciál ztratit některá uživatelská nastavení týkající se vaší aplikace Fotky.
Zde je stručný průvodce resetováním aplikace Fotky:
- lis Klávesa Windows + R. otevřete dialogové okno Spustit. Poté zadejte „Ms-settings: appsfeatures“ a stiskněte Enter otevřít Aplikace a funkce obrazovka Nastavení aplikace.

- V nabídce Aplikace a funkce přejděte dolů na seznam aplikací a procházejte je, dokud nenajdete Microsoft Photos.Jakmile to uvidíte, klikněte na něj a vyberte Pokročilé možnosti.
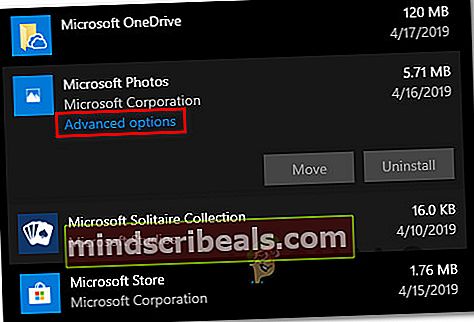
- Na obrazovce pokročilých možností aplikace Microsoft Photos přejděte dolů na kartu Obnovit a klikněte na Opravit. Po dokončení procesu otevřete obrázek, který dříve spouštěl „Balíček nelze zaregistrovat„Chyba a zkontrolujte, zda byl problém vyřešen.
- Pokud problém přetrvává, klikněte na ikonu Resetovat tlačítko (níže Opravit) a klikněte Resetovat ještě jednou pro potvrzení.
- Po resetování aplikace znovu vytvořte proces, který dříve spouštěl chybovou zprávu, a zkontrolujte, zda byl problém vyřešen.
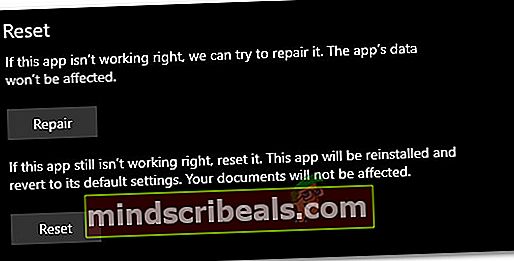
Pokud „Balíček nelze zaregistrovat„Stále dochází k chybě, přejděte dolů k další metodě níže.
Metoda 4: Přeinstalování aplikace Fotky pomocí Powershellu
Několik dotčených uživatelů uvedlo, že „Balíček nelze zaregistrovat„Chyba se konečně přestala objevovat poté, co pomocí řady příkazů odinstalovali a znovu nainstalovali výchozí aplikaci Fotky pomocí Powershellu. Tento postup odstraní všechny soubory spojené s tímto programem, místo aby obnovil mezipaměť a soubory, které budou s největší pravděpodobností ovlivněny poškozením.
Zde je stručný průvodce přeinstalací aplikace Fotky pomocí zvýšeného okna Powershellu:
- lis Klávesa Windows + R. otevřít Běh dialogové okno. Poté zadejte „Powerhell“a stiskněte Ctrl + Shift + Enter otevřete zvýšené okno Powershellu.

- Uvnitř vyvýšeného okna Powershellu zadejte následující příkaz a stiskněte Enter odinstalovat Aplikace Fotografie:
get-appxpackage Microsoft.ZuneVideo | remove-appxpackage
- Po dokončení procesu a odinstalování aplikace Fotografie použijte následující příkaz a stiskněte Enter znovu nainstalovat aplikaci:
Get-AppxPackage - všichni uživatelé Microsoft.ZuneVideo | Foreach {Add-AppxPackage -DisableDevelopmentMode - registrace „$ ($ _. InstallLocation) \ AppXManifest.xml“} - Po dokončení procesu restartujte počítač a zkontrolujte, zda je problém vyřešen při příštím spuštění systému.
Pokud se stále setkáváte s „Balíček nelze zaregistrovat”, Přejděte dolů k další metodě níže.
Metoda 5: Přepnutí zpět na klasický prohlížeč fotografií Windows
Několik dotčených uživatelů uvedlo, že problém byl vyřešen poté, co účinně nahradili aplikaci Prohlížeč fotografií starou aplikací Prohlížeč fotografií Windows. Nyní je tento postup trochu složitý vzhledem k tomu, že Windows 10 již tuto aplikaci oficiálně nepodporuje.
Existuje však několik vylepšení registru, které můžete udělat, abyste přepnuli zpět na klasiku Prohlížeč fotografií Windows a odstranit „Balíček nelze zaregistrovat“Chyba.
Zde je stručný průvodce přepnutím zpět do klasického prohlížeče fotografií Windows:
- lis Klávesa Windows + R.otevřete dialogové okno Spustit. Potom do textového pole zadejte "poznámkový blok" a stiskněte Enter otevřete výchozí textový editor Windows.
- V nově otevřeném okně poznámkového bloku zkopírujte a vložte následující kód:
Windows Registry Editor verze 5.00 [HKEY_CLASSES_ROOT \ Applications \ photoviewer.dll] [HKEY_CLASSES_ROOT \ Applications \ photoviewer.dll \ shell] [HKEY_CLASSES_ROOT \ Applications \ photoviewer.dll \ shell \ open] "MuiVerb" = "@ photoviewer.dll, -3043 "[HKEY_CLASSES_ROOT \ Applications \ photoviewer.dll \ shell \ open \ příkaz] @ = hex (2): 25,00,53,00,79,00,73,00,74,00,65,00,6d, 00 , 52,00,6f, 00,6f, 00,74,00,25, \ 00,5c, 00,53,00,79,00,73,00,74,00,65,00,6d, 00, 33,00,32,00,5c, 00,72,00,75,00, \ 6e, 00,64,00,6c, 00,6c, 00,33,00,32,00,2e, 00,65 , 00,78,00,65,00,20,00,22,00,25, \ 00,50,00,72,00,6f, 00,67,00,72,00,61,00,6d, 00,46,00,69,00,6c, 00,65,00,73,00, \ 25,00,5c, 00,57,00,69,00,6e, 00,64,00,6f, 00 , 77,00,73,00,20,00,50,00,68,00,6f, \ 00,74,00,6f, 00,20,00,56,00,69,00,65,00, 77,00,65,00,72,00,5c, 00,50,00,68,00, \ 6f, 00,74,00,6f, 00,56,00,69,00,65,00,77 , 00,65,00,72,00,2e, 00,64,00,6c, 00,6c, \ 00,22,00,2c, 00,20,00,49,00,6d, 00,61, 00,67,00,65,00,56,00,69,00,65,00,77,00, \ 5f, 00,46,00,75,00,6c, 00,6c, 00,73,00 , 63,00,72,00,65,00,65,00,6e, 00,20,00,25, \ 00,31,00,00,00 [HKEY_CLASSES_ROOT \ Applications \ photoviewer.dll \ shell \ open \ DropTarget] "Clsid" = "{FFE2A43C-56B9-4bf5-9A79-CC6D4285608A}" [HKEY_CLASSES_ROOT \ Applications \ photoviewer.dll \ shell \ print] [HKEY_CLASSES_ROOT \ Applications \ photoviewer.dll \ shell \ print \ příkaz] @ = hex (2): 25,00,53,00,79,00,73,00,74,00,65,00, 6d, 00,52,00,6f, 00,6f, 00,74,00,25, \ 00,5c, 00,53,00,79,00,73,00,74,00,65,00,6d , 00,33,00,32,00,5c, 00,72,00,75,00, \ 6e, 00,64,00,6c, 00,6c, 00,33,00,32,00,2e, 00,65,00,78,00,65,00,20,00,22,00,25, \ 00,50,00,72,00,6f, 00,67,00,72,00,61,00 , 6d, 00,46,00,69,00,6c, 00,65,00,73,00, \ 25,00,5c, 00,57,00,69,00,6e, 00,64,00, 6f, 00,77,00,73,00,20,00,50,00,68,00,6f, \ 00,74,00,6f, 00,20,00,56,00,69,00,65 , 00,77,00,65,00,72,00,5c, 00,50,00,68,00, \ 6f, 00,74,00,6f, 00,56,00,69,00,65, 00,77,00,65,00,72,00,2e, 00,64,00,6c, 00,6c, \ 00,22,00,2c, 00,20,00,49,00,6d, 00 , 61,00,67,00,65,00,56,00,69,00,65,00,77,00, \ 5f, 00,46,00,75,00,6c, 00,6c, 00, 73,00,63,00,72,00,65,00,65,00,6e, 00,20,00,25, \ 00,31,00,00,00 [HKEY_CLASSES_ROOT \ Appli cations \ photoviewer.dll \ shell \ print \ DropTarget] "Clsid" = "{60fd46de-f830-4894-a628-6fa81bc0190d}" - S vloženým kódem přejděte na Soubor> Uložit as a vyberte místo, kam jej chcete uložit. Ale než kliknete na Uložit, nezapomeňte změnit příponu z .txt do.reg. Pak můžete zasáhnout Uložit.
- Poklepejte na nově vytvořené.reg soubor, který přinese staré Windows Photo Editor.
- Jednou Registr klíče jsou přidány, restartujte počítač, aby se změny upevnily.
- lis Klávesa Windows + R. ještě jednou otevřít další Běh krabice. Dále zadejte „Ms-settings: defaultapps“ a stiskněte Enter otevřít Výchozí aplikace okno Nastavení aplikace.
- V seznamu výchozích aplikací klikněte na ikonu pod Prohlížeč fotografií amd vybrat Prohlížeč fotografií Windows ze seznamu.
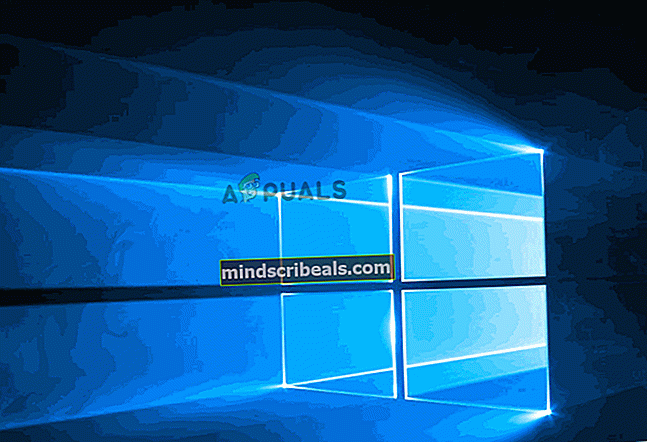
Pokud problém stále není vyřešen, přejděte dolů k další metodě níže.
Metoda 6: Provedení opravy instalace
Pokud jste se dostali tak daleko bez výsledku, poslední dostupnou strategií opravy je provést instalaci opravy. Tento postup je obecně lepší než čistá instalace, protože vám umožní obnovit všechny součásti systému Windows, které by mohly způsobovat tento problém, a zároveň vám umožní uchovat všechny osobní soubory (fotografie, videa, obrázky) a aplikace nebo hry.
Pokud se rozhodnete pro instalaci opravy, můžete postupovat podle této příručky (tady).