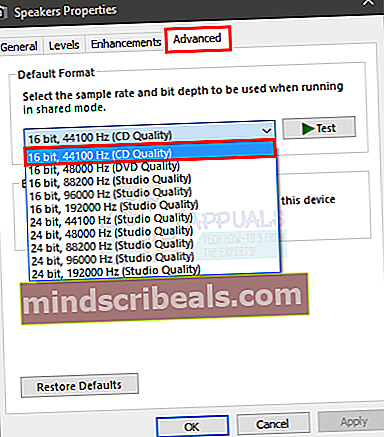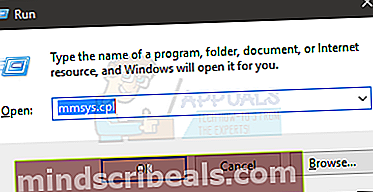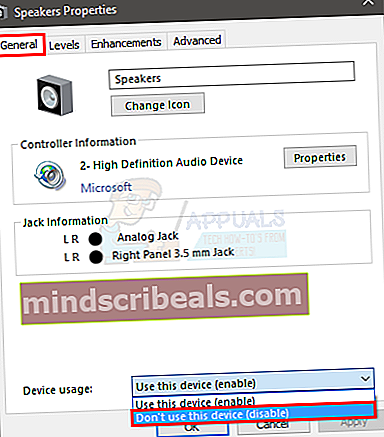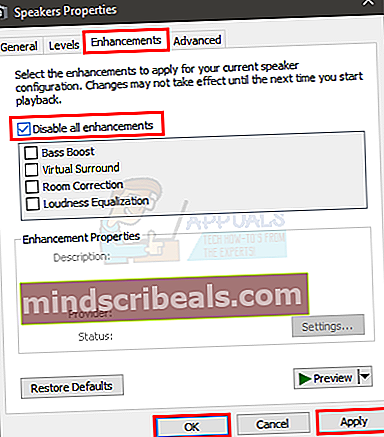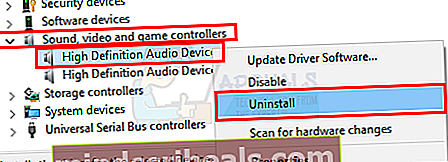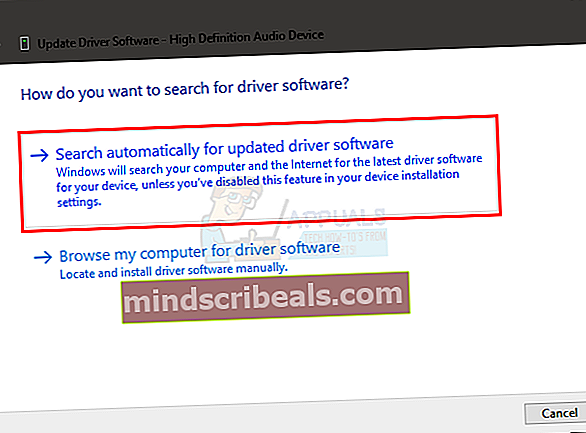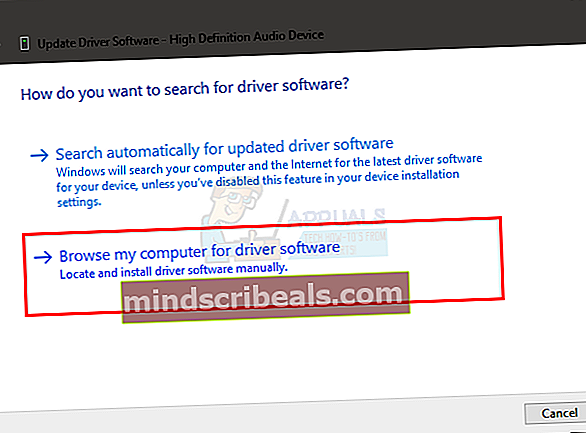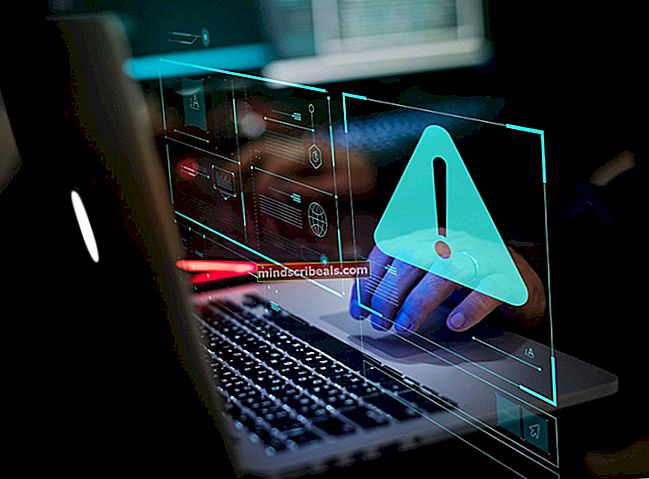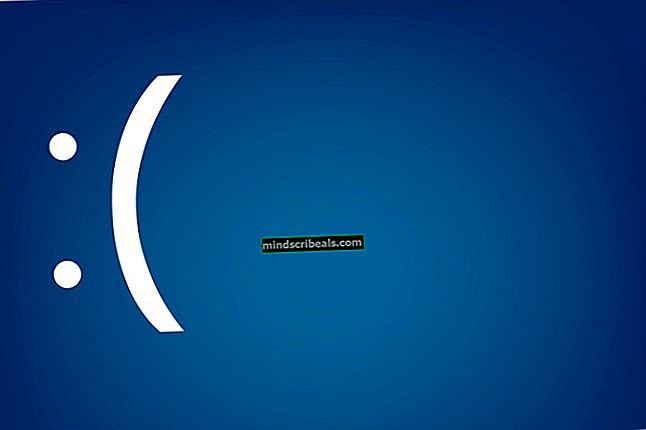Oprava: Windows 10 Žádný zvuk
Váš zvuk může být úplně pryč nebo se může hodně snížit, pokud jste nedávno aktualizovali systém Windows 10. Tento problém může také vést k vysokému využití procesoru a také k selhání v prohlížeči Edge.
K této chybě dochází v důsledku chyb přítomných v jedné z nejnovějších sestavení systému Windows 10 počínaje sestavením 15007 a je znatelná, kdykoli se uživatel počítače pokusí přehrát jakýkoli zvuk. Problém je v programu Windows Spectrum, takže odstranění nebo zakázání Spectrum obvykle problém vyřeší. Úředníci společnosti Microsoft již připustili, že se jedná o známou chybu, a snaží se ji opravit v nejnovějších verzích. Následující metody a kroky by měly problém spolehlivě vyřešit.
Metoda 1: Opravte zvuk z CMD
- Přejděte do nabídky vyhledávání, zadejte cmda spustit Příkazový řádek
- Zkopírujte a vložte následující:
Rmdir / s% ProgramData% \ Microsoft \ Spectrum \ PersistedSpatialAnchorsShutdown
- Poté zvolte Y pro potvrzení odebrání.
- Zadejte příkaz Konec a restartujte počítač

Metoda 2: Odstranění složky spektra
Vzhledem k tomu, že problém je způsoben systémem Windows Spectrum, odstraněním složky Spectrum vyřešíte problémy, které způsobí.
- Držet Klíč Windows a stiskněte E
- Klepněte na Pohled
- Zaškrtněte možnost Skryté položky (Pokud to ještě není zaškrtnuto). To je důležité, protože složka ProgramData je skrytá, takže k ní nebudete mít přístup.
- Typ c: \ ProgramData \ Microsoft \ Spectrum v adresním řádku v horní polovině Průzkumníka souborů a stiskněte Enter
- Klikněte pravým tlačítkem na složku s názvem PersistedSpatialAnchors a vyberte Vymazat
- lis OK pokud požaduje konformaci.

Nyní restartujte počítač a problém se zvukem by měl být nyní vyřešen.
Poznámka: Pokud se uvádí, že složka nebo program je používán a nelze jej smazat, restartujte počítač a zkuste jej smazat. Pokud stále nemůžete soubory smazat ani po restartu, postupujte podle metody 3, abyste službu Spectrum zastavili, a podle této metody soubor smažte.
Metoda 3: Zastavení služby spektra (Tuto metodu zaškrtněte. Nemohl jsem ji provést, protože spektrum nemám. Navrhl to uživatel.)
Pokud vám nevyhovuje odstranění spektra nebo vám to neumožňuje odstranit spektrum, protože se používá, znamená to, že jste nejprve spektrum zastavili.
- Držet Klíč Windows a stiskněte R
- Typ služby.msc a stiskněte Enter
- Lokalizovat Spektrum Servis a dvakrát na něj klikněte
- Vybrat Zakázáno z rozevíracího seznamu v Spuštění a ujistěte se, že služba je Zastavil (kliknutím na tlačítko Stop)
Nebo
- Držet Klíč Windows a stiskněte R
- Typ taskmgr a stiskněte Enter
- Vyhledejte Spektrum.exe
- Klikněte pravým tlačítkem na ikonu Spectrum.exe a klikněte Ukončit úkol
Poté můžete opakovat metodu 2, abyste se ujistili, že je spektrum odstraněno a že se znovu nespustí.
Pokud připojujete zvukové zařízení přes USB nebo HDMI, budete muset zvukové zařízení nastavit jako výchozí zařízení. Klikněte pravým tlačítkem na ikonu zvuku na obrazovce (vpravo dole) a vyberte Přehrávací zařízení. Vyberte zvukové zařízení a klikněte na Nastavit výchozí.
Metoda 4: Vyzkoušení různých zvukových formátů
Někdy může být problém kvůli neúmyslné změně zvukového formátu. Formát zvuku můžete velmi snadno změnit zpět na původní stav. Někdy však pro vás může být k dispozici více zvukových formátů. V takovém případě byste měli vyzkoušet všechny zvukové formáty, dokud zvuk nezačne znovu fungovat.
Toto jsou kroky pro změnu zvukových formátů
- Klikněte pravým tlačítkem na ikonu ikona zvuku na hlavním panelu (vpravo dole)
- Vybrat Přehrávací zařízení

- Nyní vyberte svůj audio zařízení (což by mělo být výchozí). Vedle toho by to mělo mít zelené zaškrtnutí
- Vybrat Vlastnosti

- Vybrat Pokročilý záložka
- Nyní vyberte formát z rozevíracího seznamu v sekci Výchozí formát. Vyberte kteroukoli chcete. Doporučíme 16 bitů, 44 100 Hz
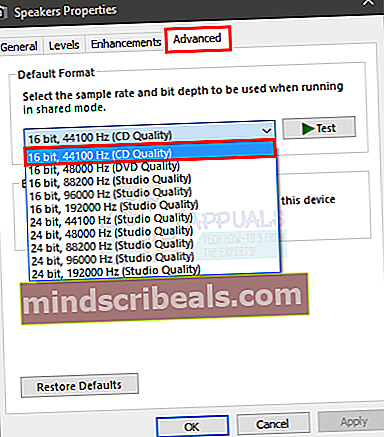
- Klepněte na Aplikovat poté vyberte OK
- Nyní zkontrolujte, zda zvuk funguje nebo ne.
Opakujte výše uvedené kroky a vyberte jiný zvukový formát, pokud zvuk nefunguje. Měli byste se pokusit vybrat každý zvukový formát ze seznamu, abyste se ujistili, že problém není způsoben nesprávným zvukovým formátem.
Metoda 5: Zakázání a povolení
Zdá se, že deaktivace a opětovné povolení výchozího zařízení ze zvukové obrazovky funguje pro mnoho uživatelů. Postupujte podle pokynů uvedených níže a zakažte a znovu povolte výchozí zařízení
- Stiskněte a podržte Klíč Windows a stiskněte R
- Typ mmsys.kpl a stiskněte Enter
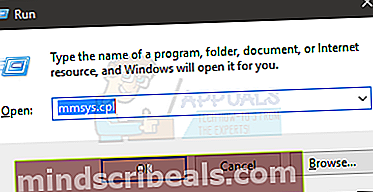
- Vyberte svůj výchozí zařízení (ten se zeleným zatržítkem)
- Vybrat Vlastnosti

- Vybrat Všeobecné záložka
- Vybrat Nepoužívejte toto zařízení (deaktivovat) z rozevírací nabídky v části o používání zařízení
- Klepněte na Aplikovat pak OK
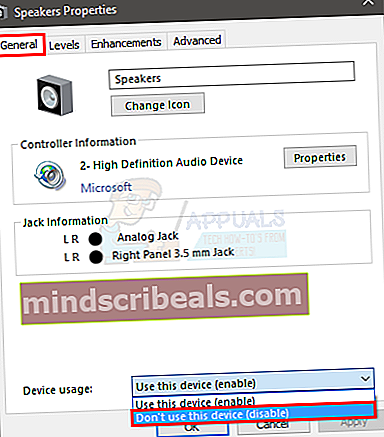
- Klepněte na Aplikovat poté vyberte OK znovu
- Nyní opakujte kroky 1-8. Ale vyberte Použít toto zařízení (povolit) z rozevírací nabídky v kroku 6.
Jakmile budete hotovi, měl by váš zvuk fungovat dobře.
Metoda 6: Zakázat vylepšení
Zakázání vylepšení zvukového zařízení také řeší problém, který máte. Je to také řešení doporučené společností Microsoft.
- Klikněte pravým tlačítkem na ikonu ikona zvuku na hlavním panelu (vpravo dole)
- Vybrat Přehrávací zařízení

- Nyní vyberte svůj audio zařízení (který by měl být výchozí). Vedle toho by to mělo mít zelené zaškrtnutí
- Vybrat Vlastnosti

- Vybrat Vylepšení záložka
- Zaškrtněte možnost, která říká Zakázat všechna vylepšení
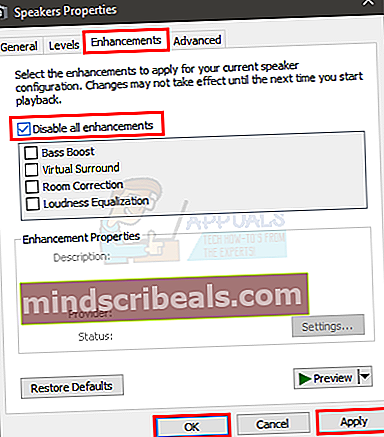
- Klepněte na Aplikovat pak OK
- Nyní zkontrolujte, zda vaše zařízení funguje nebo ne
- Měli byste být na Přehrávací zařízeníokno Pokud problém není vyřešen, vyberte další funkční přístroj (pokud máte), deaktivujte jeho vylepšení a zkontrolujte, zda zvuk funguje nebo ne. Tento krok opakujte pro všechna ostatní zařízení, která máte v okně Přehrávací zařízení.
Pokud deaktivace vylepšení nefunguje, přejděte na další metodu.
Metoda 7: Ovladač zvukového zařízení s vysokým rozlišením
Tento problém řeší také přeinstalování zvukového ovladače a výběr zvukového zařízení s vysokým rozlišením. Obvykle bude k dispozici High Definition Audio CODEC (nebo jeho variace), který způsobuje tento problém. Pokud je High Definition Audio CODEC již ovladačem ve vašem zařízení, pak je to dobrý indikátor toho, že problém je způsoben tímto. To má něco společného s nejnovější aktualizací systému Windows a tímto ovladačem. Problém tedy vyřeší aktualizace / opětovná instalace ovladače a výběr výše uvedeného ovladače.
- Držet Klíč Windows a stiskněte R
- Typ devmgmt.msc a stiskněte Enter
- Vyhledejte a dvakrát klikněte Ovladače zvuku, videa a her
- Klikněte pravým tlačítkem myši Audio kodek IDT s vysokým rozlišením a vyberte Aktualizovat software ovladače ...
- Vybrat Procházejte můj počítač a vyhledejte software ovladače
- Vyberte možnost Dovolte mi vybrat ze seznamu ovladačů zařízení v počítači
- Otevře se nové okno a bude zde seznam ovladačů. Vybrat Zvukové zařízení s vysokým rozlišením a vyberte další. Ujistěte se, že možnost Zobrazit kompatibilní hardware je zaškrtnuto. Ignorujte všechna varování a postupujte podle pokynů na obrazovce.
Jakmile budete hotovi, měl by váš zvuk fungovat správně.
Metoda 8: Aktualizace ovladačů
I když se to může zdát zbytečné, ale někdy je problém jednoduše spojen s nesprávným / poškozeným zvukovým ovladačem. Musíte se ujistit, že máte nainstalované kompatibilní a nejnovější ovladače.
Ovladače můžete nainstalovat automaticky i ručně. Kroky pro oba jsou uvedeny níže.
Automatická aktualizace / instalace ovladače
Můžete odinstalovat ovladač a restartovat počítač. Systém Windows automaticky vyhledá a nainstaluje nejkompatibilnější zvukový ovladač pro váš systém.
- Držet Klíč Windows a stiskněte R
- Typ devmgmt.msc a stiskněte Enter

- Vyhledejte a dvakrát klikněte Ovladače zvuku, videa a her
- Klikněte pravým tlačítkem myši zvukové zařízení a vyberte Odinstalovat
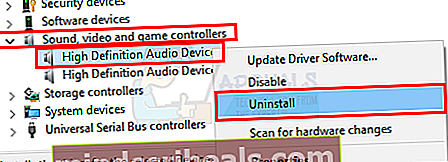
- Postupujte podle dalších pokynů na obrazovce
- Restartujte až budete hotovi, systém
Jakmile se systém restartuje, měl by se váš zvuk vrátit. Nebudete muset nic dělat. Nebo můžete Windows vynutit vyhledáním a instalací kompatibilního ovladače pro váš systém podle níže uvedených kroků.
- Držet Klíč Windows a stiskněte R
- Typ devmgmt.msc a stiskněte Enter

- Vyhledejte a dvakrát klikněte Ovladače zvuku, videa a her
- Klikněte pravým tlačítkem myši zvukové zařízení a vyberte Aktualizovat software ovladače ...

- Vybrat Vyhledejte automaticky aktualizovaný software ovladače
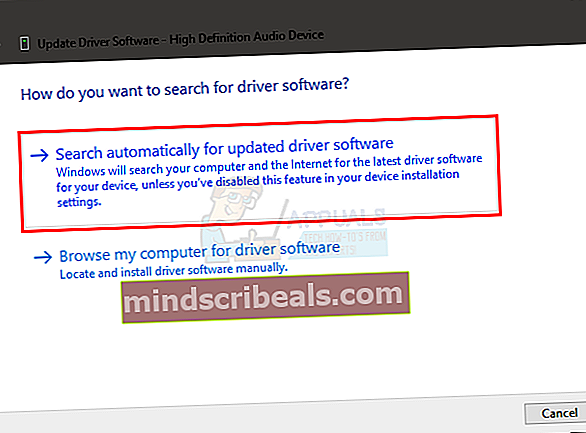
- Pokud Windows najde nějakou aktualizovanou verzi, bude vás o tom informovat. Pokud systém Windows najde aktualizovanou verzi, můžete postupovat podle pokynů na obrazovce, což je vše, co musíte udělat.
Ruční instalace
Pokud automatické vyhledávání ovladačů nefunguje, můžete ovladače vždy provést ručně. Ruční instalace ovladačů není obtížná a trvá jen několik minut. Aby to fungovalo, budete muset přejít na web výrobce zvuku a stáhnout si nejnovější ovladač.
Kompletní průvodce krok za krokem je uveden níže
- Přejděte na web výrobce a stáhněte si nejnovější ovladač
- Držet Klíč Windows a stiskněte R
- Typ devmgmt.msc a stiskněte Enter

- Vyhledejte a dvakrát klikněte Ovladače zvuku, videa a her
- Klikněte pravým tlačítkem myši zvukové zařízení a vyberte Aktualizovat software ovladače ...

- Vybrat Procházejte můj počítač a vyhledejte software ovladače
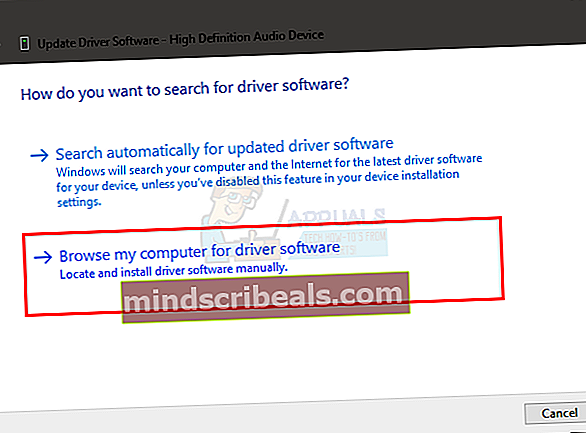
- Nyní klikněte Procházet a vyberte umístění ovladače, který jste stáhli v kroku 1
- Klepněte na další

Nyní postupujte podle pokynů na obrazovce a po instalaci ovladače restartujte počítač. To by mělo vyřešit problém se zvukovým ovladačem.
Metoda 9: Poradce při potížích se systémem Windows
Nejrychlejší věcí, která může váš problém vyřešit, je Microsoft vlastní Poradce při potížích se zvukem. Můžete jej snadno stáhnout a spustit. Poradce při potížích automaticky zjistí a vyřeší všechny problémy, které byste mohli mít
Přejděte sem a stáhněte si nástroj pro odstraňování problémů. Po dokončení stahování spusťte Poradce při potížích. Podle pokynů na obrazovce zkontrolujte, v čem je problém.
Můžete také kliknout na ikonu zvuku v liště tsk (pravý dolní roh) a vybrat Odstranit problémy se zvukem. Automaticky detekuje a řeší všechny problémy, které byste mohli mít.
Štítky Windows 10 žádný zvuk