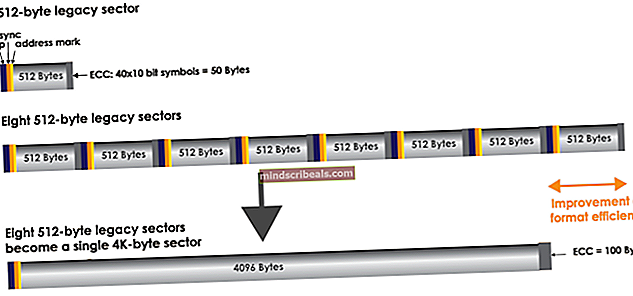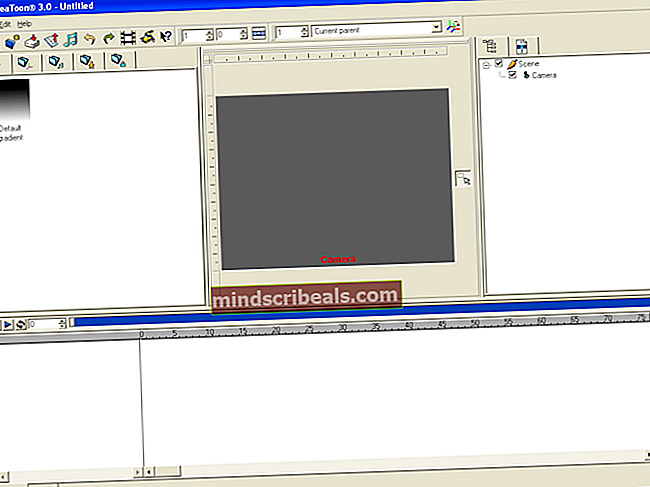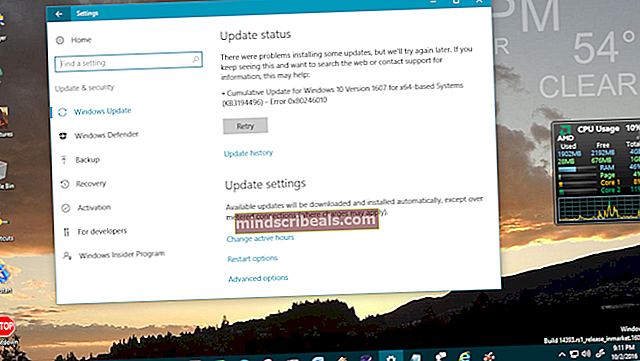Jak opravit balíček ovladače tiskárny nelze nainstalovat
Existuje mnoho případů, kdy nelze do počítače nainstalovat správný ovladač tiskárny. Tato chybová zpráva se zobrazí, když se systému Windows nepodaří nainstalovat požadované ovladače tiskárny. Existuje mnoho důvodů pro tento problém, kterými jsme se zabývali v článku níže.
Nejprve bychom chtěli vysvětlit, jak můžete do svého počítače přidat tiskárnu. lis Windows + S spusťte vyhledávací lištu a zadejte „Tiskárna“Ve vyhledávací liště.

Po otevření nastavení tiskárny klikněte na „Přidejte tiskárnu nebo skener“. Okna nyní automaticky začnou hledat připojené tiskárny buď pomocí kabelu, nebo v síti. Před provedením detekce se ujistěte, že je vaše tiskárna správně připojena.

Řešení 1: Spuštění Poradce při potížích s tiskárnou
Windows má vestavěnou kolekci nástrojů pro odstraňování problémů určených k řešení problémů v různých kategoriích. Můžeme spustit Poradce při potížích s tiskárnou a zkontrolovat, zda zjistí nějaké problémy a opraví je.
- lis Windows + R, zadejte „kontrolní panel”V dialogovém okně a stiskněte klávesu Enter.
- Zadejte „řešení problémů“Ve vyhledávacím panelu ovládacího panelu v pravé horní části okna.

- Vyberte „Odstraňování problémů”Hlavička ze seznamu vrácených výsledků.

- V nabídce řešení problémů klikněte na „Zobrazit vše”Přítomný v navigačním panelu na levé straně okna. Nyní systém Windows naplní všechny nástroje pro odstraňování problémů dostupné ve vašem počítači.

- Procházejte možnosti, dokud nenajdete „Tiskárna“. Klikněte na něj.

- Zaškrtněte obě možnosti “Spustit jako administrátor" a "Provádět opravy automaticky“. Tyto možnosti zajistí, že najdete maximální problémy a opravy budou také rychle provedeny.

- Postupujte podle pokynů na obrazovce a počkejte na dokončení řešení potíží.
Řešení 2: Zastavení služby zařazování, mazání souborů tiskáren a restartování služby
Můžeme zkusit zastavit službu zařazování z okna služeb, odstranit dočasné internetové soubory a restartovat službu. Je možné, že ovladače nemohly správně fungovat kvůli jakékoli nesrovnalosti a restartování služby by to mohlo napravit.
- lis Windows + R spusťte aplikaci Spustit. Zadejte „služby.msc”V dialogovém okně a stiskněte klávesu Enter.
- Vyhledejte službu “Zařazovač tisku”Uveden v seznamu služeb. Poklepáním na něj otevřete jeho vlastnosti. Klikněte na „Stop”Tlačítko pod stavem systému a stiskněte“OK„Pro uložení změn.

- Protože jsme službu deaktivovali, můžeme se nyní zaměřit na mazání tiskových souborů. lis Windows + E spusťte rychlý přístup a klikněte na „Tento počítač”V levém navigačním podokně.
- Přejděte na následující cestu:
C: \ Windows \ System32 \ spool \ PRINTERS

Pro přístup k následující složce může být nutné oprávnění. Pokud se zobrazí výzva, stiskněte Pokračovat.
- Jakmile jste ve složce, odstraňte všechny soubory ve složce TISKÁRNY a zavřete okno.
- Nyní přejděte zpět na kartu Služby a Start „Spooler tiskárny„Služba. Nezapomeňte také zachovat typ spuštění tak jako "Automatický”.
- Nyní zkuste znovu nainstalovat ovladače tiskárny.
Řešení 3: Ruční a automatická aktualizace ovladačů tiskárny
Můžeme zkusit ručně aktualizovat ovladač tiskárny a zkontrolovat, zda se tím problém vyřeší. Chcete-li ji aktualizovat ručně, musíte mít ovladač z webu výrobce. Vzhledem k tomu, že existují stovky tiskáren, není možné, abychom uvedli každý z nich.
- lis Windows + R spustit Běh Zadejte „devmgmt.msc”V dialogovém okně a stiskněte Enter. Tím se spustí správce zařízení vašeho počítače.
- Přejděte na veškerý hardware a klikněte pravým tlačítkem na hardware tiskárny a vyberte „Aktualizujte ovladač”.

- Nyní Windows zobrazí dialogové okno s dotazem, kterým způsobem chcete aktualizovat ovladač. Vyberte druhou možnost (Procházejte můj počítač a vyhledejte software ovladače) a pokračujte. Pokud nemůžete ručně aktualizovat ovladače, můžete také provést automatickou aktualizaci.
Až se zobrazí tlačítko ovladače, vyberte stažený soubor ovladače a podle toho jej aktualizujte.

- Restartujte počítač a zkontrolujte, zda je problém vyřešen.
Můžeme také zkusit použít Windows Update k automatickému vyhledávání různých ovladačů dostupných online a automatické aktualizaci. Windows zavádějí důležité aktualizace zaměřené na opravy chyb v operačním systému. Pokud se zdržujete a neinstalujete aktualizaci Windows, důrazně to doporučujeme udělat. S operačním systémem stále čeká spousta problémů a společnost Microsoft vydává časté aktualizace, aby tyto problémy zaměřila.
- lis Windows + S tlačítko pro spuštění vyhledávací lišty nabídky Start. V dialogovém okně zadejte „Aktualizace systému Windows“. Klikněte na první výsledek vyhledávání, který se objeví.

- V nastavení aktualizace klikněte na tlačítko s nápisem „Kontrola aktualizací“. Nyní Windows automaticky zkontroluje dostupnost aktualizací a nainstaluje je. Může vás dokonce vyzvat k restartování.

- Po aktualizaci zkontrolujte, zda se váš problém vyřešil.
Řešení 4: Odinstalování tiskárny
Pokud výše uvedené metody nefungují, můžeme zkusit odinstalovat tiskárnu a poté ji odpovídajícím způsobem aktualizovat. Odinstalování tiskárny odstraní z počítače všechna data související s tiskárnou, takže ji můžete nainstalovat úplně od začátku.
- lis Windows + R spustit Běh Zadejte „devmgmt.msc”V dialogovém okně a stiskněte Enter. Tím se spustí správce zařízení vašeho počítače.
- Přejděte na veškerý hardware a klikněte pravým tlačítkem na hardware tiskárny a vyberte „Odinstalujte zařízení”.

- Po odinstalaci zařízení zkuste postupovat podle pokynů k aktualizaci ovladače v řešení 3 a přidejte tiskárnu pomocí metody uvedené v horní části článku.
Poznámka: Pokud váš počítač nerozpozná tiskárnu ve vaší síti, zkuste resetovat směrovač a znovu připojit počítač i tiskárnu. Jako preventivní opatření byste vždy měli preventivně restartovat router, aby se předešlo problémům, jako jsou tyto.
Řešení 5: Změna připojovacího portu tiskárny
Zkuste zkusit změnit port tiskárny z LPT1 na USB001. I když se jedná o nepodstatnou změnu, někdy to bude stačit. Pokud se také pokoušíte o přístup a instalaci tiskárny pomocí sítě, měli byste ji připojit ručně k počítači a poté zkusit nainstalovat pomocí uvedených kroků. Pro začátečníky je často nutné, aby tiskárna pro konfiguraci nastavení získala kabelové připojení k počítači. Jakmile bude tiskárna detekována a úspěšně nainstalována, přejděte ke svým zařízením, klepněte pravým tlačítkem na tiskárnu a označte ji jako výchozí.