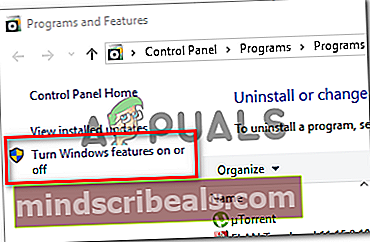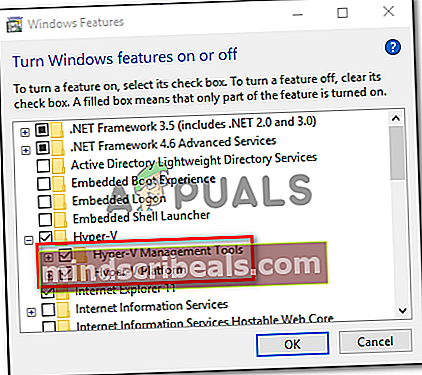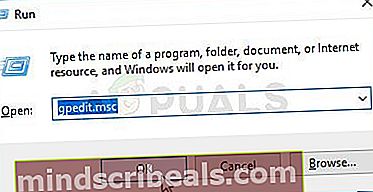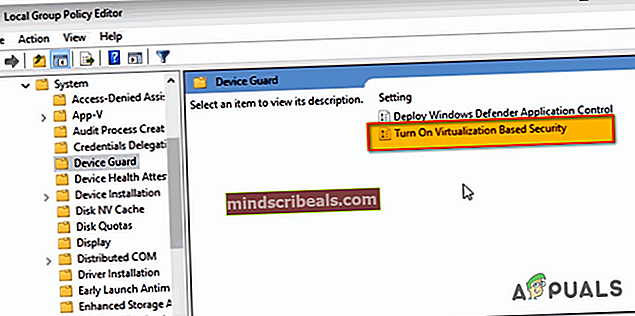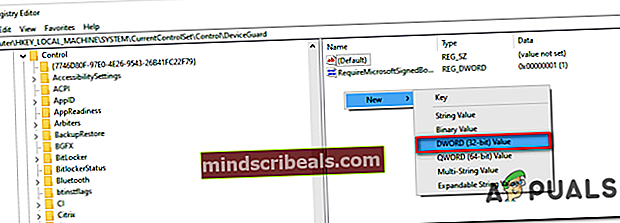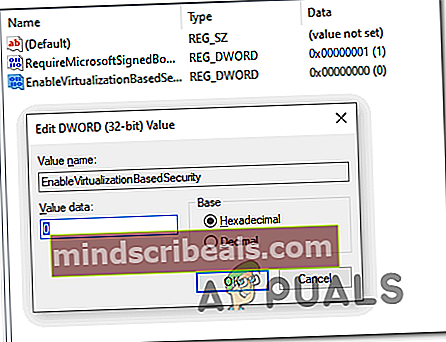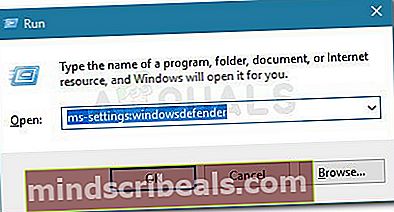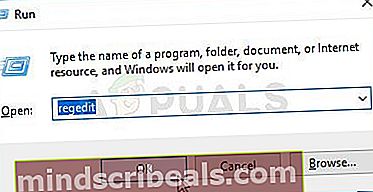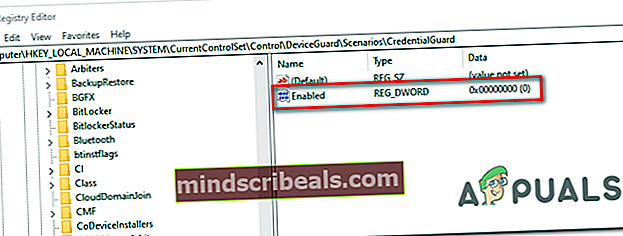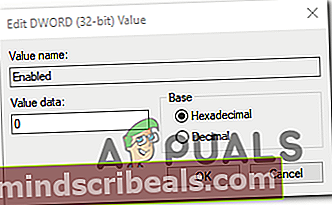Oprava: VMware Workstation a Device / Credential Guard nejsou kompatibilní
Někteří uživatelé VMware Workstation a Vmware Player vidí „VMware a DeviceCredential Guard nejsou kompatibilní”Chyba při pokusu o spuštění aplikace nebo při pokusu o spuštění virtuálního počítače. Většina postižených uživatelů potvrdila, že k problému došlo až po instalaci čekající aktualizace systému Windows.

Při řešení tohoto konkrétního problému byste měli spustit tohoto průvodce řešením potíží konvenčním zakázáním technologie Hyper-V. Můžete to udělat buď deaktivací přes CMD, nebo spoléháním na rozhraní GUI.
Další potenciální problém, který by mohl způsobit tento problém, je zásada místní skupiny s názvemZabezpečení založené na virtualizacikterý nakonec zablokuje určité virtualizační technologie. V takovém případě můžete k deaktivaci této zásady použít Editor místních zásad skupiny, nebo se můžete při prosazování této změny spolehnout na Editor registru.
Pokud se však s tímto problémem setkáváte v systému Windows 10, je pravděpodobné, že problém je způsoben nekonzistencí s konfiguračními daty spuštění. Pokud je tento scénář použitelný, můžete tento problém vyřešit úpravou souboru BCD tak, aby byl vyloučen jakýkoli odkaz na Hyper-V.
V případě, že používáte Windows Defender, mějte na paměti, že k této chybě WMware může dojít také kvůli bezpečnostní funkci zvané Core isolation. V takovém případě můžete problém vyřešit deaktivací Core Isolation z aplikace Nastavení nebo to můžete udělat pomocí Editoru registru.
Metoda 1: Zakázání technologie Hyper-V
Podle různých zpráv uživatelů je jednou z nejběžnějších příčin, která spustí „VMware a DeviceCredential Guard nejsou kompatibilní„Chyba je konflikt mezi Hyper-V (patentovaná virtualizační technologie společnosti Microsoft) a VMware. Mějte na paměti, že VMware i VirtualBox si ve výchozím nastavení vyberou vlastní virtualizační technologie.
Existuje však jedna služba Windows Update (KB4515871), o které je známo, že nutí určité aplikace třetích stran používat technologii Hyper-V - ve VMware to nakonec způsobí „VMware a DeviceCredential Guard nejsou kompatibilní“Chyba.
Pokud je tento scénář použitelný a nedávno jste nainstalovali aktualizaci systému Windows, o které si myslíte, že by mohla být zodpovědná za nově objevenou chybu, postupujte podle jednoho z níže uvedených pokynů a zakažte technologii Hyper-V, abyste vyčistili cestu pro VMware používat vlastní virtualizační technologii.
A. Zakázání technologie Hyper-V prostřednictvím CMD
- Otevřete a Běh dialogové okno stisknutím Klávesa Windows + R.. Dále zadejte „Cmd“ uvnitř textového pole a stiskněte Ctrl + Shift + Enter otevřít vyvýšený Příkazový řádek.

Poznámka: Jakmile uvidíte UAC (Řízení uživatelských účtů), klikněte Ano udělit přístup správce.
- Jakmile se dostanete do zvýšené výzvy CMD, zadejte následující příkaz a stiskněte Enter deaktivace funkce Hyper-V na systémové úrovni:
dism.exe / Online / Zakázat-funkce: Microsoft-Hyper-V
- Po úspěšném zpracování příkazu zavřete zvýšené okno příkazového řádku a restartujte počítač.
- Po dokončení dalšího spuštění otevřete VMware a opakujte akci, která dříve způsobovala chybu.
B. Zakázání technologie Hyper-V přes Powershell
Existuje také jiný způsob, jak povolit nebo zakázat Hyper-V v systému Windows 10. Chcete-li to provést, spusťte jako správce prostředí PowerShell a zadejte následující příkazy:
bcdedit / nastavit hypervisorlaunchtype vypnuto (deaktivovat Hyper-V) bcdedit / nastavit hypervisorlaunchtype zapnout (povolit Hyper-V)
C. Zakázání technologie Hyper-V prostřednictvím grafického uživatelského rozhraní
- lis Klávesa Windows + R. otevřít Běh dialogové okno. Do textového pole zadejte ‚Appwiz.cpl ' a stiskněte Enter otevřít Programy a funkce Jídelní lístek.

- Jakmile jste uvnitř Programy a soubory pomocí nabídky na levé straně klikněte naZapnout nebo vypnout funkce Windows.
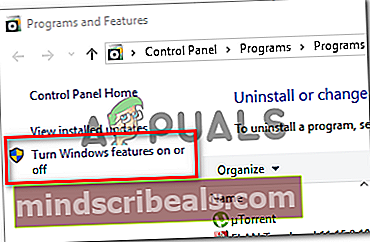
- Na výzvu UAC (Řízení uživatelských účtů), klikněte Ano udělit oprávnění správce.
- Z vnitřní strany nabídky Funkce systému Windows rozbalte rozevírací nabídku přidruženou ke složce Hyper-V. Dále zrušte zaškrtnutí políčka přidruženého k Nástroje pro správu Hyper-V a Platforma Hyper-V před kliknutím OK uložit změny.
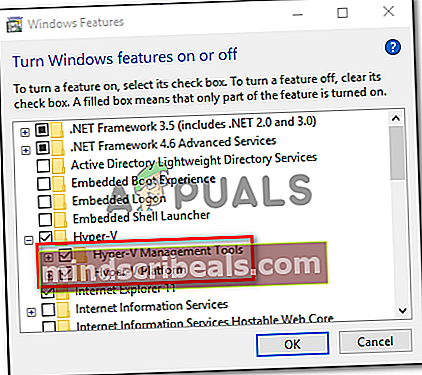
- Jakmile se vám podaří zakázat Hyper-V z nabídky grafického uživatelského rozhraní, restartujte počítač a zkontrolujte, zda je problém vyřešen při příštím spuštění počítače.
Pokud se vám nakonec stále zobrazujeVMware a DeviceCredential Guard nejsou kompatibilní”Chyba při spuštění WMware Player / WMware Workshatiaon nebo při pokusu o připojení virtuálního stroje, přejděte dolů na další potenciální opravu níže.
Metoda 2: Zakázání zabezpečení založeného na virtualizaci
Pokud jste postupovali podle výše uvedených pokynů a již jste potvrdili, že ve skutečnosti neřešíte konflikt mezi Hyper-V a Vmware, je možné, že vidíte „VMware a DeviceCredential Guard nejsou kompatibilní„Chyba kvůli skutečnosti, že je váš počítač vynucován Zabezpečení založené na virtualizaci-To je vyžadováno u určitých typů virtuálních strojů.
Toto zabezpečení založené na virtualizaci je vynuceno prostřednictvím zásad prostřednictvím Editor místních zásad skupiny. Mějte však na paměti, že ve výchozím nastavení je tento nástroj k dispozici pouze pro Windows 10 PRO a starší ekvivalenty PRO.
Poznámka: Pokud máte verzi Home, můžete si ručně nainstalovat nástroj gpedit na Windows 10 home.
Pokud Editor místních zásad skupiny (gpedit) je k dispozici ve vaší verzi systému Windows a chcete tuto potenciální opravu nasadit, postupujte podle pokynů níže (pomocný průvodce A) deaktivovat zabezpečení založené na virtualizaci prostřednictvím jeho vyhrazené zásady.
V případě, že používáte verzi Home a nechcete lokálně načíst Editor místních zásad skupiny, postupujte podle druhého průvodce (dílčí průvodce B) deaktivovat zabezpečení založené na virtualizaci pomocí editoru registru.
A. Zakažte zabezpečení založené na virtualizaci přes Gpedit
- lis Klávesa Windows + R. otevřete dialogové okno Spustit. Dále zadejte „Gpedit.msc“ uvnitř textového pole a stiskněte Enter otevřít Editor místních zásad skupiny.
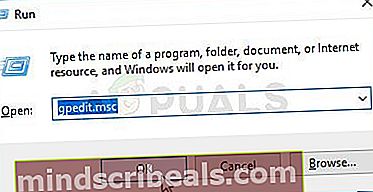
Poznámka: Když se zobrazí výzva UAC (Řízení uživatelských účtů)okno, klikněte na Ano udělit přístup správce.
- Jakmile jste uvnitř Editor místních zásad skupiny, přejděte do následujícího umístění pomocí nabídky na levé straně:
Konfigurace počítače - Šablony pro správu - Systém - Ochrana zařízení
- Jakmile se dostanete do tohoto umístění, přejděte do nabídky na pravé straně a poklepejte na Zapněte zabezpečení založené na virtualizaci.
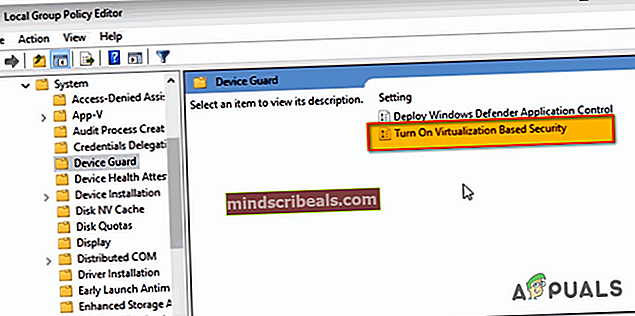
- Jakmile se dostanete do nabídky nastavení Zapněte zabezpečení založené na virtualizaci zásady, nastavte na přepínač Zakázáno a klikněte OK uložit změny.
- Jakmile je toto zabezpečení povoleno, restartujte počítač a zkontrolujte, zda je problém vyřešen při příštím spuštění počítače.
B. Zakažte zabezpečení založené na virtualizaci pomocí editoru registru
- lis Klávesa Windows + R. otevřít Běh dialogové okno. Do textového pole zadejte „regedit “ a stiskněte Enter otevřít Editor registru. Na výzvu UAC (Řízení uživatelských účtů), klikněte Ano udělit přístup správce.

- Jakmile jste v Editoru registru, pomocí nabídky vlevo přejděte do následujícího umístění:
HKEY_LOCAL_MACHINE \ System \ CurrentControlSet \ Control \ DeviceGuard
Poznámka: Zde můžete buď navigovat ručně, nebo můžete umístění vložit přímo do navigačního panelu a stisknout Enter okamžitě se tam dostat.
- Po příjezdu na správné místo přejděte do pravé části, klepněte pravým tlačítkem na prázdné místo a vyberte Nová> hodnota DWORD (32bitová)z nově objevené kontextové nabídky.
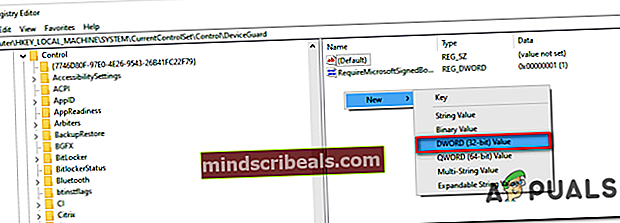
- Pojmenujte nově vytvořený DWORD na EnableVirtualizationBasedSecurity, potom na něj dvakrát klikněte a nastavte Základna na Hexadecimální a hodnota do 0 za účelem deaktivace zabezpečení založeného na virtualizaci.
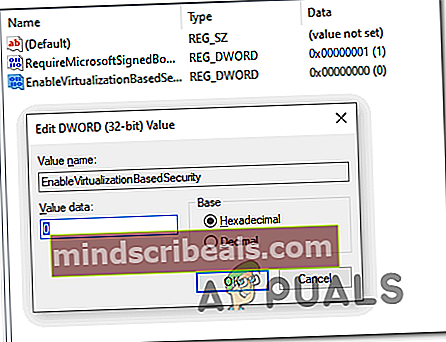
- Udeřil OK Chcete-li uložit změny, zavřete Editor registru a restartujte počítač, abyste zjistili, zda je problém nyní vyřešen.
V případě, že se stále setkáváte se stejným problémem, i když jste povolili zabezpečení založené na virtualizaci, přejděte dolů k další potenciální opravě níže.
Metoda 3: Úpravy souboru BCD
Jak se ukázalo, tento konkrétní problém může být také způsoben nekonzistencí s BCD (Boot Configuration Data), která končí v narušení virtualizační technologie třetí strany. Několik postižených uživatelů, kteří měli stejný problém, uvedlo, že problém byl najednou vyřešen poté, co spustili několik příkazů ve zvýšeném příkazovém řádku.
Tyto příkazy zajistí, že zbytek technologie Hyper-V není v rozporu s virtualizační technologií, kterou používá VMware. Musíte udělat následující:
- lis Klávesa Windows + R. otevřít Běh dialogové okno. Dále zadejte „Cmd“ uvnitř textového pole a stiskněte Ctrl + Shift + Enterotevřete zvýšený příkazový řádek.

Poznámka: Když se zobrazí výzva UAC (Řízení uživatelských účtů), klikněte Ano udělit oprávnění správce.
- Jakmile jste ve zvýšeném okně příkazového řádku, zadejte následující příkaz v tomto přesném pořadí a stiskněte Enter po každém příkazu odstranit odkazy Hyper-V z vašich dat BCD:
bcdedit / set {0cb3b571-2f2e-4343-a879-d86a476d7215} cesta "\ EFI \ Microsoft \ Boot \ SecConfig.efi"bcdedit / set {bootmgr} bootsequence {0cb3b571-2f2e-4343-a879-d86a476d7215}bcdedit / set {0cb3b571-2f2e-4343-a879-d86a476d7215} možnosti načítání DISABLE-LSA-ISO, DISABLE-VBSbcdedit / nastavit hypervisorlaunchtype off - Po úspěšném zpracování každého příkazu restartujte počítač a zkontrolujte, zda je problém nyní vyřešen.
V případě, že stále vidíte to samé “VMware a DeviceCredential Guard nejsou kompatibilní”Chyba, přejděte dolů na poslední opravu níže.
Metoda 4: Zakázání izolace jádra
Pokud pro vás žádná z výše uvedených oprav nefungovala, je tu jeden konečný potenciální viník, o kterého jsme se dosud nestarali. Pokud používáte Windows Defender, je možné, že funkce zabezpečení zvaná Core Isolation ve skutečnosti spouští „VMware a DeviceCredential Guard nejsou kompatibilní“Chyba.
Izolace jádra je v podstatě další vrstva zabezpečení, kterou Windows Defender nasazuje za účelem ochrany před sofistikovanými útoky malwaru, které fungují na úrovni jádra.
Několik postižených uživatelů, kteří provedli deaktivaci této funkce zabezpečení, potvrdilo, že problém úplně zmizel. Existuje však nevýhoda - necháte systém vystavený některým bezpečnostním exploitům.
Pokud chcete tuto metodu vyzkoušet, postupujte podle prvního průvodce níže (dílčí průvodce A) zakázat izolaci jádra z nabídky nastavení Zabezpečení systému Windows. Pokud je položka izolace jádra zašedlá, můžete to provést také pomocí Editoru registru (dílčí průvodce B).
A. Zakázání izolace jádra pomocí grafického uživatelského rozhraní
- Otevřete a Běh dialogové okno stisknutím Klávesa Windows + R.. Dále zadejte „ms-settings: windowsdefender “uvnitř textového pole a stiskněte Enter otevřít Zabezpečení systému Windows karta (z Windows Defender) z Nastavení aplikace.
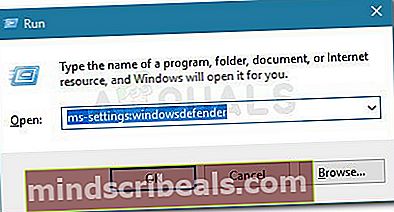
- Jakmile konečně dorazíte dovnitř Zabezpečení systému Windows v nabídce, přejděte do pravé části a klikněte na Zabezpečení zařízení (pod Chráněná území).
- Dále přejděte dolů seznamem dostupných možností a klikněte na Izolace jádra podrobnosti (pod Izolace jádra).
- Jakmile jste konečně uvnitř Jádro izolační nabídka, deaktivujte přepínač spojený s Integrita paměti (nastaven na Vypnuto).
- Po zavedení této úpravy restartujte počítač a zkontrolujte, zda je problém vyřešen při příštím spuštění počítače opětovným spuštěním virtuálního počítače VMware.

B. Zakázání izolace jádra pomocí editoru registru
- lis Klávesa Windows + R. otevřít Běh dialogové okno. Dále zadejte „regedit„V dialogovém okně a stiskněte Enter otevřít Editor registru. Když se zobrazí výzva UAC (Řízení uživatelských účtů), klikněte Ano udělit přístup správce.
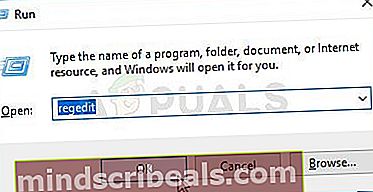
- Jakmile se vám podaří dostat dovnitř Editor registru, použijte levou nabídku k navigaci na následující místo:
Počítač \ HKEY_LOCAL_MACHINE \ SYSTEM \ CurrentControlSet \ Control \ DeviceGuard \ Scenarios \ CredentialGuard
Poznámka: Pokud si chcete ušetřit čas, můžete celé místo vložit přímo do navigačního panelu a stisknout Enter okamžitě se tam dostat.
- Když dorazíte na správné místo, zaměřte svou pozornost na pravou nabídku a poklepejte na ikonu Povoleno klíč.
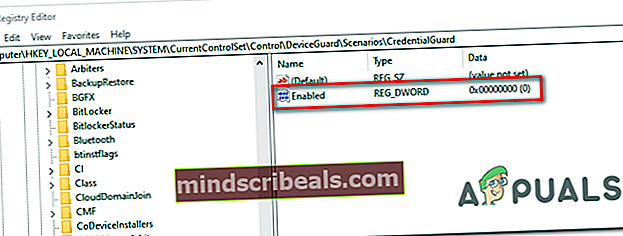
- Uvnitř Povoleno okno hodnoty, nastavte základnu na Hexadecimální a nastavte Hodnotové údaje na 0. Dále klikněte OK uložit změny.
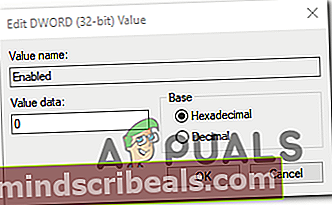
- Po vynucení této úpravy restartujte počítač a zkontrolujte, zda je problém vyřešen při příštím spuštění systému.