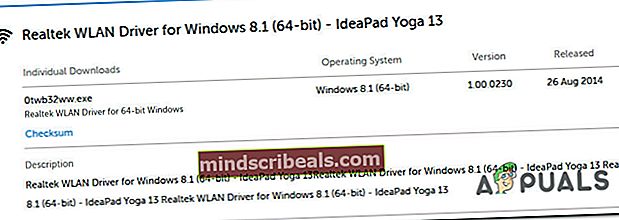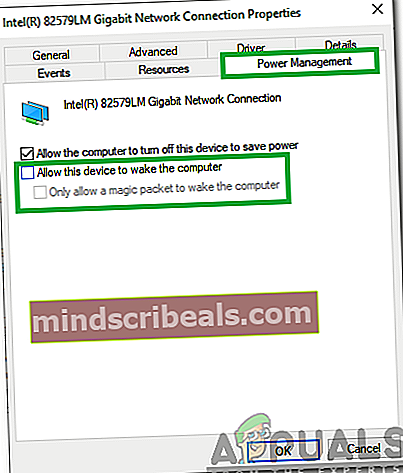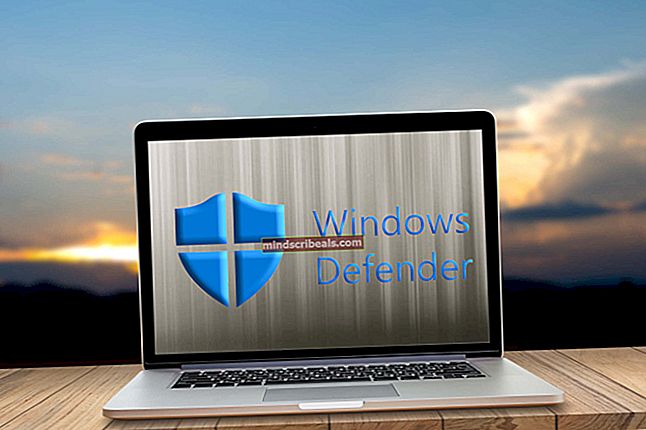Jak opravit BSOD způsobený rtwlanu.sys v systému Windows?
Několik uživatelů systému Windows se snaží vyřešit problém, který způsobuje neustálý BSOD, který směřuje k rtwlanu.sysjako soubor způsobující problém. Většina uživatelů, kteří se setkávají s tímto problémem, hlásí, že k selhání obvykle dojde, když se pokusí přepnout počítač do režimu spánku nebo hibernace. Kromě neúspěšného objektu rtwlanu.sys, modrá obrazovka také ukazuje na několik různých stop kódů včetně „Driver IRQL Not Less or Equal“, „System Thread Exception Not Handled“ a „Ovladač vyložen bez zrušení čekající operace“.
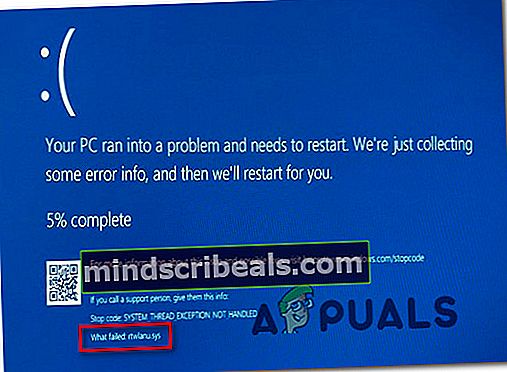
K problému se většinou hlásí v systému Windows 10, ale existují hlášené případy problému v systému Windows 7 a Windows 8.
Co způsobuje BSOD vyvolaný rtwlanu.sys?
Zkoumali jsme tento konkrétní problém tím, že jsme se podívali na různé zprávy uživatelů a analyzovali různé strategie oprav, které úspěšně implementovali ostatní uživatelé v podobném scénáři, aby zabránili výskytu BSOD.
Jak se ukázalo, toto chování může spustit několik různých viníků. Zde je seznam potenciálních viníků, kteří mohou být zodpovědní za tento kritický pád BSOD:
- Poškozený ovladač sítě WLAN - Jedním z nejběžnějších scénářů, které způsobí tento typ BSOD, je poškozený síťový ovladač. Často se uvádí, že ovladače Realtek způsobují toto chování v systému Windows 10. Pokud je tento scénář použitelný, měli byste být schopni vyřešit problém odinstalováním poškozeného síťového ovladače pomocí Správce zařízení a nahradit jej vyhrazeným ovladačem nebo obecným ovladačem systému Windows.
- Ovladač WLAN není oprávněn stroj probudit - Pokud dostáváte BSOD při pokusu o uvedení / probuzení počítače z režimu spánku nebo hibernace, je pravděpodobné, že k tomuto chování dochází, protože WLAN není nakonfigurována k probuzení počítače. Toto chování lze opravit přístupem k nastavení správy napájení a povolením zařízení probudit počítač.
- Poškození systémového souboru - Poškozené soubory operačního systému mohou být také zodpovědné za kritické selhání tohoto druhu. V takovém případě můžete problém vyřešit buď pomocí bodu Obnovení systému, nebo obnovením všech součástí systému Windows pomocí čisté instalace nebo instalace opravy.
Pokud se v současné době snažíte tuto chybovou zprávu vyřešit, tento článek vám poskytne několik potenciálních opravných strategií. Níže najdete řadu strategií řešení potíží, které ostatní uživatelé v podobném scénáři úspěšně použili k vyřešení problému. Každá z níže uvedených potenciálních oprav je potvrzena alespoň jedním dotčeným uživatelem.
Abychom zůstali co nejefektivnější, doporučujeme vám postupovat podle níže uvedených metod ve stejném pořadí, v jakém jsme je uspořádali (obtížně a efektivně). Nakonec byste měli narazit na opravu, která by měla opravit BSOD (nebo vám alespoň pomoci identifikovat příčinu) bez ohledu na viníka, který problém způsobuje.
Metoda 1: Odinstalujte poškozený ovladač sítě
Jak se ukázalo, tento problém je nejčastěji spojen s poškozeným síťovým ovladačem. Je tu jeden konkrétní řidič (Realtek RTL8723AU Wireless LAN 802.11n USB 2.0 Network Adapter)to je často označováno jako viník mnoha uživatelů, že se snažíme vyřešit tento typ BSOD.
Pokud je tento scénář použitelný (pro bezdrátové připojení používáte ovladače Realtek), existuje velká šance, že budete moci problém vyřešit odinstalováním ovladače odpovědného za selhání a nainstalovat vyhrazený podle výrobce základní desky nebo nechte Windows nainstalovat obecný.
Zde je stručný průvodce k odinstalování ovladače odpovědného za havárii, aby se problém vyřešil BSOD s rtwlanu.sys:
- lis Klávesa Windows + R. otevřete dialogové okno Spustit. Poté zadejte „Devmgmt.msc“ a stiskněte Enter otevřete Správce zařízení.

- Jakmile jste uvnitř Správce zařízení, přejděte dolů na Síťové adaptéry a rozbalte rozevírací nabídku. Dále klepněte pravým tlačítkem na ikonu Ovladač Realtek Wireless a vybrat Odinstalujte zařízení z nově objevené kontextové nabídky.

- Klepněte na OK na výzvu k potvrzení a poté restartujte počítač.
- Při příštím spuštění systému by měl systém Windows již nainstalovat obecný ovladač pro bezdrátovou síť, takže byste se již s tímto problémem neměli setkávat. Pokud však chcete, můžete si také stáhnout vyhrazený ovladač WLAN podle výrobce vaší základní desky.
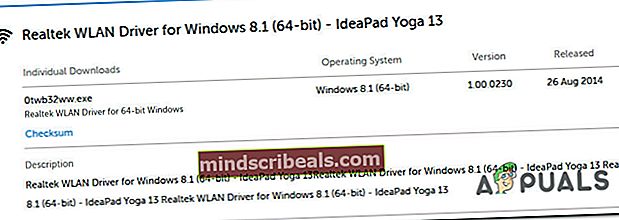
- Opakujte akci, která dříve způsobovala BSOD, a zkontrolujte, zda byl problém vyřešen.
Pokud stále čelíte poruchám BSOD směřujícím k rtwlanu.syssoubor, přejděte dolů na další metodu níže.
Metoda 2: Změna nastavení LAN
Jiným uživatelům, kteří se také snažili tento problém vyřešit, se podařilo zabránit výskytu chyb BSOD změnou výchozího chování LAN, aby síťový adaptér v daném okamžiku umožnil probudit počítač.
Tato oprava je obzvláště užitečná v situacích, kdy narazíte na problém při přepnutí počítače do režimu spánku nebo hibernace a byla potvrzena desítkami uživatelů.
Zde je stručný průvodce změnou výchozího chování sítě LAN pro síťový adaptér, aby zařízení umožnilo probudit počítač:
- lis Klávesa Windows + R. otevřít Běh dialogové okno. Poté zadejte „Devmgmt.msc“ a stiskněte Enter otevřít Správce zařízení nástroj.

- Jakmile jste ve Správci zařízení, přejděte dolů seznamem nainstalovaných zařízení a rozbalte přidruženou rozevírací nabídku Síťové adaptéry. Poté klikněte pravým tlačítkem na síťový adaptér a vyberte Vlastnosti z nově objevené kontextové nabídky.

- Uvnitř Vlastnosti na obrazovce vyberte ikonu Řízení spotřeby kartu a poté zaškrtněte políčko přidružené k „Povolit tomuto zařízení probudit počítač“.
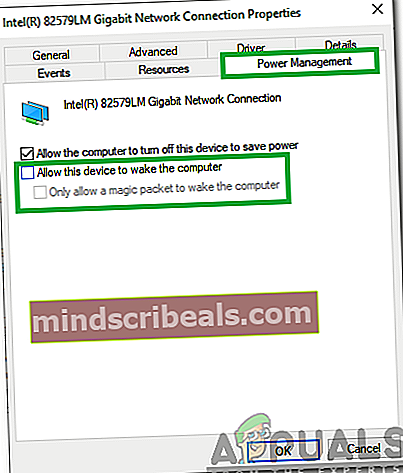
- Po vynucení změny restartujte počítač a zkontrolujte, zda byl problém vyřešen.
Pokud stále vidíte selhání BSOD směřující k rtwlanu.syspři přechodu počítače do režimu spánku nebo hibernace, přejděte dolů k další metodě níže.
Metoda 3: Proveďte Obnovení systému (je-li k dispozici)
Vzhledem k okolnostem je velmi pravděpodobné, že problém je způsoben poškozením systémového souboru, které nelze běžně vyřešit. V těchto případech je opravou omezující poškození použití nástroje Obnovení systému.
Tento nástroj je navržen tak, aby řešil kritické chyby obnovením celé instalace systému Windows do zdravého stavu, ve kterém problém nenastal. Abyste však mohli tuto opravu použít, musí váš operační systém předtím vytvořit snímek, který lze použít k obnovení instalace systému Windows do předchozího časového bodu. Pokud jste však nezměnili výchozí chování, vaše WIndows by měly být nakonfigurovány tak, aby pravidelně ukládaly snímky obnovení systému (po každé nainstalované aktualizaci systému Windows).
Ale než budete pokračovat a vyzkoušet tuto opravu, mějte na paměti, že tento postup v podstatě vrátí všechny změny provedené od vytvoření snímku. To znamená, že dojde ke ztrátě všech instalací aplikací, her a uživatelských předvoleb vynucených po vytvoření snímku.
Pokud se rozhodnete pokračovat v procesu obnovení systému, postupujte podle následujících pokynů:
- Otevřete a Běh dialogové okno stisknutím Klávesa Windows + R.. Dále zadejte „Rstrui“ uvnitř nově vytvořeného textového pole a stiskněte Enter otevřít Obnovení systému okno.

- Jakmile se vám podaří otevřít okno Obnovení systému, klikněte na další přejdete na další obrazovku.

- Na další obrazovce začněte zaškrtnutím políčka přidruženého k Zobrazit více bodů obnovení. Poté proveďte výběr bodu obnovení, který je starší než zjevení rtwlanu.sys BSOD a klikněte další.

- Nyní, když je vše nastaveno, klikněte na Dokončit zahájit proces obnovy. Tím se restartuje počítač a připojí se starší stav počítače při příštím spuštění systému.

- Po dokončení další spouštěcí sekvence zkontrolujte, zda se stále setkáváte s BDSOD směřujícím k rtwlanu.syssoubor.
Pokud stále narazíte na stejný druh kritického selhání, přejděte dolů k další metodě níže.
Metoda 4: Proveďte opravu instalace nebo čistou instalaci
Pokud pro vás žádný z výše uvedených způsobů problém nevyřešil, je pravděpodobné, že máte problém s vážným poškozením, který nelze vyřešit konvenčním způsobem. Pokud se tento scénář týká vaší aktuální situace, jedinou šancí na vyřešení problému je zajistit, abyste resetovali všechny součásti systému Windows a odstranili všechny instance poškozených systémových souborů.
Pokud chcete jít na radikální řešení, a čistá instalace dělá svou práci dobře, ale odstraní veškeré osobní údaje včetně dokumentů, médií, her a dalších aplikací.
Cílenějším a méně destruktivním přístupem je obnovení všech komponent systému Windows bez ovlivnění dat - toho lze dosáhnout instalací opravy (oprava na místě). Kromě toho, že si můžete ponechat všechna svá data, můžete si dokonce ponechat některé uživatelské preference.
Pokud se rozhodnete pro instalaci opravy, postupujte podle tohoto článku (tady) pro podrobné pokyny k provedení tohoto postupu.