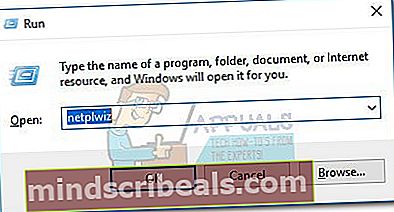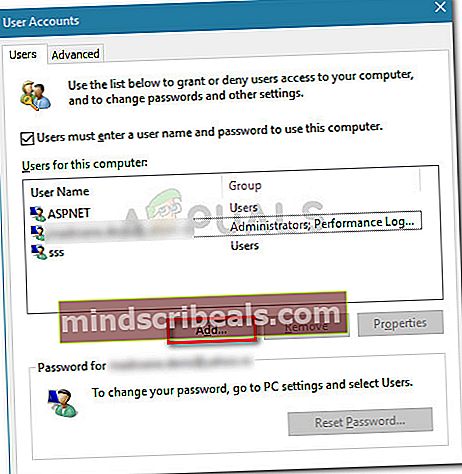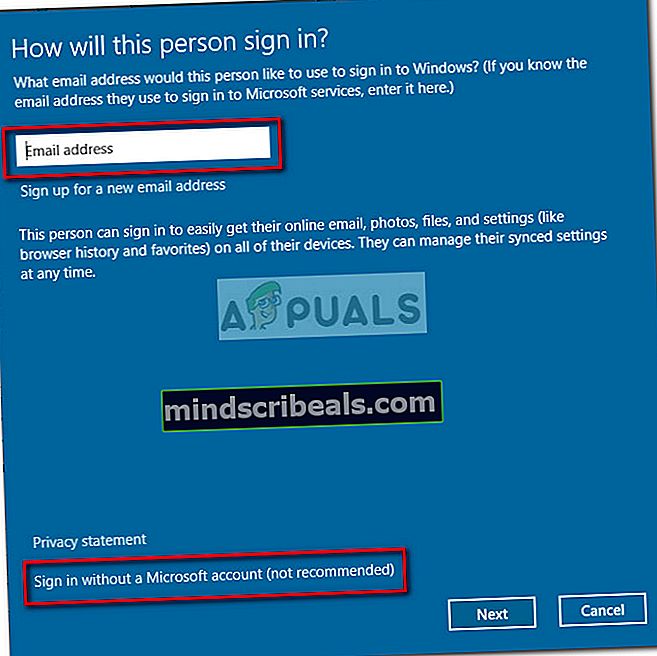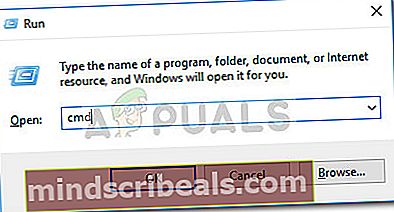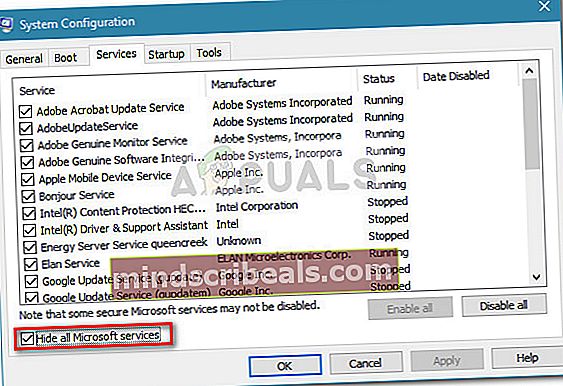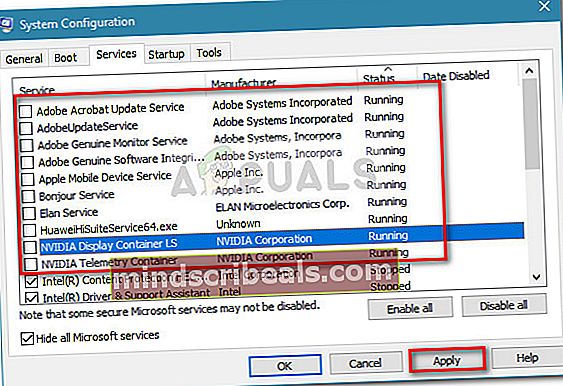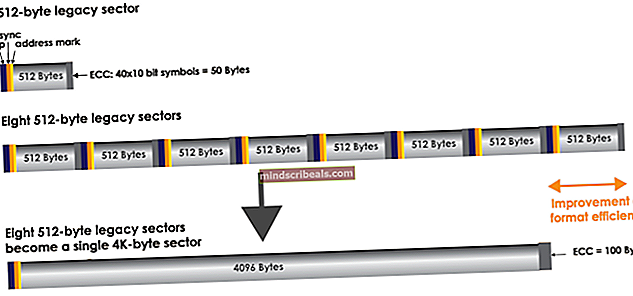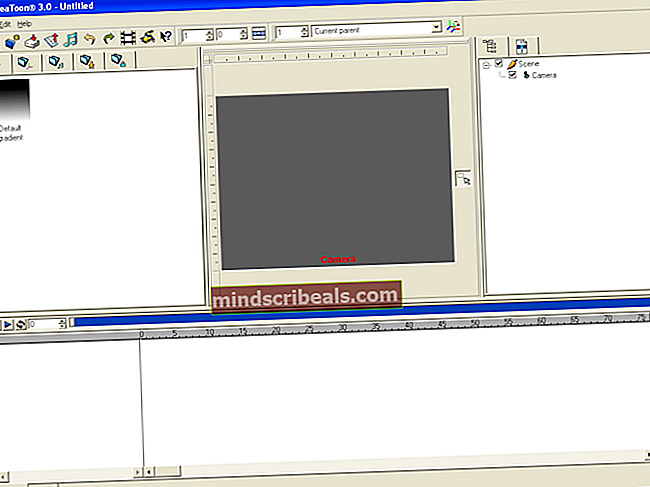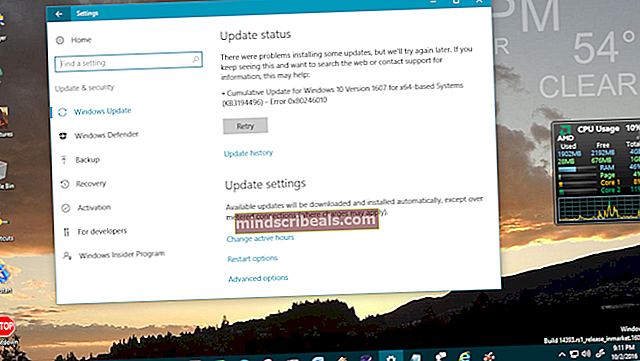Oprava: Nelze přidat nový uživatelský účet v systému Windows 10
S různými verzemi Windows 10, kde uživatelé hlásí, že nemohou vytvářet nové uživatelské účty, se děje podivný problém. Uživatelé, kteří se potýkají s tímto problémem, hlásí, že klikli na ikonu Přidejte do tohoto počítače někoho jiného odkaz nedělá nic, takže je nemůže pokračovat v procesu vytváření uživatelů.
Tuto situaci pravidelně hlásí uživatelé, kteří nedávno upgradovali ze systému Windows 7 nebo Windows 8 na Windows 10.

Přesné příčiny tohoto problému jsou extrémně různé, protože viník je často vázán na zásadní faktory, jako jsou služby závislostí nebo aktuální konfigurace sítě.
Poznámka: Tato chyba by neměla být zaměňována s Chyba „něco se pokazilo“ , která se zobrazí při vytváření nového účtu v systému Windows 10. Pokud získáte "Něco se pokazilo. Prosím zkuste to znovu později." chyba při pokusu o vytvoření nového uživatelského účtu v systému Windows 10, přečtěte si tuto příručku (tady) pro seznam účinných metod řešení potíží.
Pokud se po kliknutí na tlačítko nic nestane Přidejte na toto tlačítko počítače někoho jiného, jedna z níže uvedených oprav vám umožní problém vyřešit. Níže máte kolekci metod, které uživatelé v podobné situaci použili k vyřešení problému a vytvoření nového uživatelského účtu v systému Windows 10. Postupujte podle jednotlivých možných oprav, dokud nenarazíte na řešení, které problém vyřeší ve vašem konkrétním scénáři. Pojďme začít!
Metoda 1: Vytvoření nového uživatelského účtu pomocí Netplwiz
Zdaleka nejoblíbenější metoda, která uživatelům umožnila obejít nemožnost vytvořit nový uživatelský účet prostřednictvím službyPřidejte do tohoto počítače někoho jinéhoje použití rozhraní Netplwiz. To vám umožní vytvořit nový uživatelský účet (standardní, administrátor nebo host) - vše z grafického rozhraní.
Tady je rychlý průvodce použitím rozhraní Netplwiz (uživatelský účet) k vytvoření nového uživatelského účtu:
- Otevřete nové pole Spustit stisknutím Klávesa Windows + R.. Poté zadejte „netplwiz“A udeřil Enter otevřít Uživatelské účty okno.
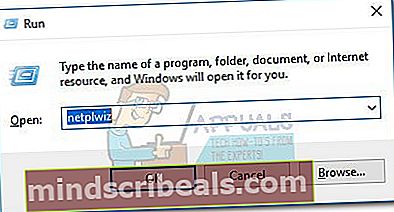
- V Uživatelský účet okno, přejděte na Uživatelé kartu a klikněte na Přidat knoflík.
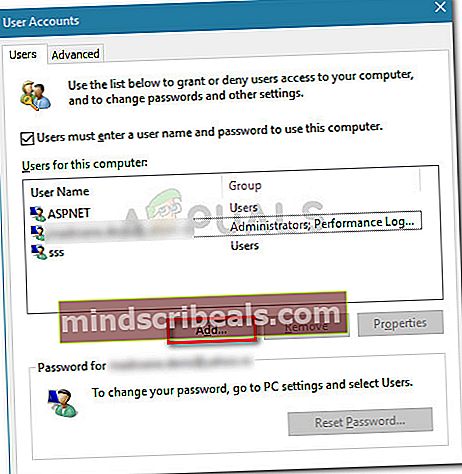
- Na další obrazovce zadejte do pole v horní části e-mail, který bude použit pro váš účet Microsoft. Pokud se chcete vyhnout používání e-mailu, klikněte na Přihlaste se bez účtu Microsoft (nedoporučuje se)ve spodní části přihlašovacího okna.
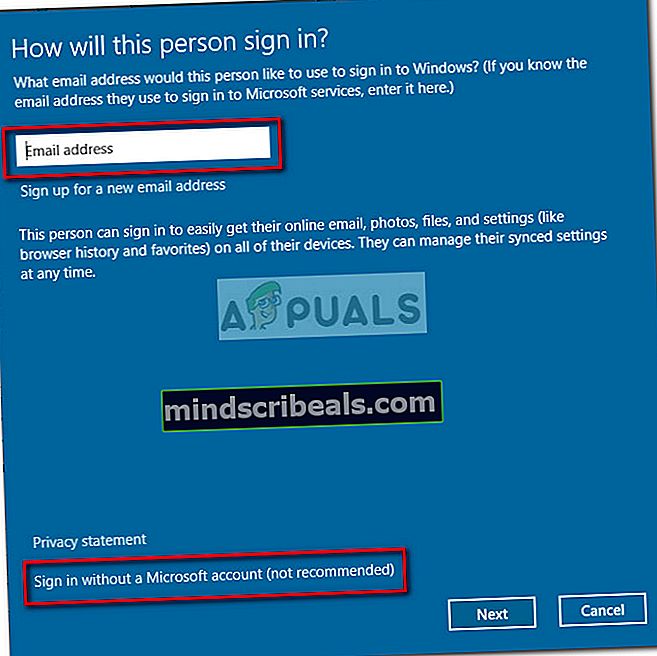
- Na další obrazovce klikněte na Místní účet nebo Účet Microsoft, podle vašich preferencí.

- Zadejte uživatelské jméno, heslo a nápovědu k heslu a klikněte na další knoflík. Postupujte podle pokynů na obrazovce a dokončete proces vytváření účtu. Poté restartujte počítač.
- Při příštím spuštění se budete moci přihlásit pomocí svého nově vytvořeného uživatelského účtu.
Pokud tato metoda nebyla úspěšná nebo hledáte jinou trasu, přejděte na Metoda 2.
Metoda 2: Přidání nového uživatelského účtu pomocí příkazového řádku
Nový uživatelský účet systému Windows můžete také vytvořit ručně ze zvýšeného příkazového řádku. Tato metoda zahrnuje ruční dělání všeho, ale výhodou je, že nemusíte přepínat aktivního uživatele. To bude vyžadovat, abyste získali trochu technické informace, ale mnoho uživatelů potvrdilo, že je efektivní při vytváření nového účtu, kde selhal přístup využívající grafické rozhraní.
Zde je stručný průvodce přidáním nového místního účtu nebo uživatelského účtu Microsoft Windows pomocí zvýšeného příkazového řádku:
- lis Klávesa Windows + R. otevřete pole Spustit. Poté zadejte „cmd“A udeřil Ctrl + Shift + Enter a vybrat Ano na UAC (Řízení uživatelských účtů) výzva k otevření zvýšeného příkazového řádku.
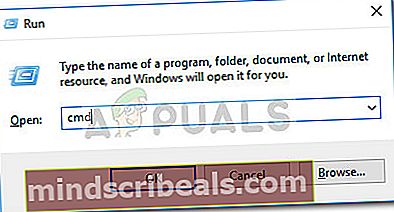
- Na příkazovém řádku se zvýšenými oprávněními zadejte následující příkaz a stisknutím klávesy Enter vytvořte nový místní uživatelský účet bez hesla:
čistý uživatel "AccountName" / přidat Poznámka: Mějte na paměti, že Jméno účtu je pouze zástupný symbol skutečného uživatelského jména, které chcete pro svůj nový místní účet.
Chcete-li vytvořit místní účet chráněný heslem, použijte místo toho následující příkaz:
uživatel sítě "Název účtu" "Heslo" / přidat Poznámka:Jméno účtu a Heslo jsou zástupné symboly skutečných hodnot, které chcete vynutit. Nahraďte je svými vlastními preferencemi.
- Zavřete zvýšený příkazový řádek a restartujte počítač. Ve výchozím nastavení bude účet, který jste právě vytvořili, standardním uživatelským účtem. Samozřejmě můžete změnit typ účtu na správce nebo hosta, pokud chcete (stejně jako u účtu vytvořeného konvenčním způsobem). Nebo ještě lépe, můžete také nově vytvořený místní účet převést na účet Microsoft.
- Ať tak či onak, svůj nově vytvořený uživatelský účet můžete začít používat po přihlášení při příštím spuštění.
Pokud tato metoda nebyla účinná nebo hledáte způsob, jak zacházet s příčinou, která vám brání v konvenčním přidání nového uživatele, přejděte dolů na Metoda 3.
Metoda 3: Zakázání přerušení služeb
Někteří uživatelé dokázali vyřešit problém vytvořením nových uživatelských účtů konvenčně poté, co zjistili, že problém je způsoben přerušením služby na pozadí. Některým z nich se podařilo identifikovat pachatele poté, co použili přístup typu „hit and trial“, který jim umožnil identifikovat a deaktivovat službu, která problém způsobovala.
Tady je stručný průvodce, jak můžete identifikovat a deaktivovat službu, která by mohla narušovat vytváření nových uživatelských účtů:
- lis Klávesa Windows + R. otevřete nové pole Spustit. Poté zadejte „msconfig“A udeřil Enter otevřít Konfigurace systému.

- V Konfigurace systému okno, přejděte na Služby kartu a zaškrtněte políčko přidružené k Skrýt všechny služby společnosti Microsoft.
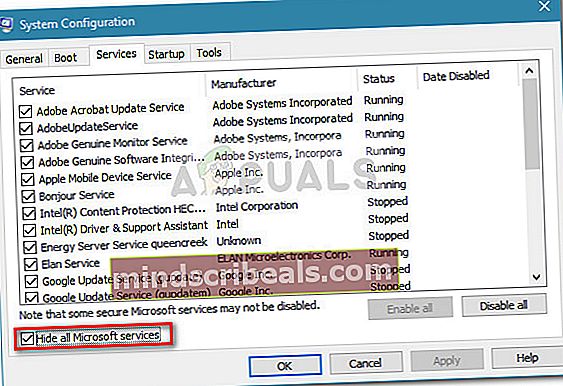
- Jakmile budou všechny služby patřící společnosti Microsoft skryty, klikněte na ikonu Postavení ve sloupci zobrazíte jasný seznam aktuálně spuštěných procesů. Poté zrušte zaškrtnutí u každého procesu, jehož stav je uveden jako Běh a udeřit Aplikovat uložit změny.
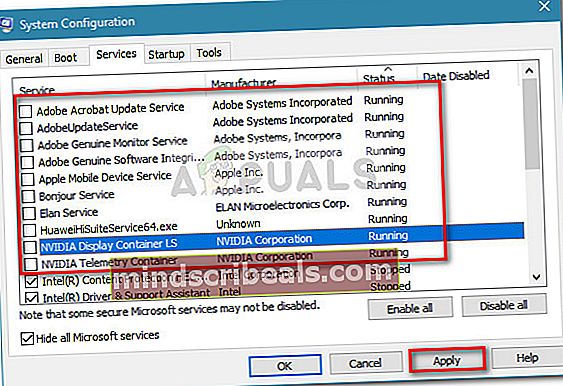
- Jakmile jsou všechny služby třetích stran deaktivovány, pokuste se úspěšně vytvořit nový uživatelský účet a zkontrolujte, zda jste úspěšní. Pokud jste úspěšní, je jasné, že problém způsoboval jeden z nedávno deaktivovaných procesů.
- Můžete dokončit přidávání nového uživatele a poté služby restartovat návratem do Konfigurace systému na obrazovce zaškrtněte políčka přidružená k deaktivovaným službám a klikněte na Aplikovat.
- Pokud chcete přesně určit příčinu, měli byste se vrátit k Konfigurace systému obrazovku a systematicky znovu povolte zastavené procesy a zkontrolujtePřidejte do tohoto počítače někoho jiného dokud neurčíte příčinu.
Pokud vám tato metoda neumožnila problém vyřešit, přejděte dolů na Metoda 4.
Metoda 4: Provedení místní instalace
Někteří uživatelé nahlásili, že se jim nakonec podařilo vyřešit příčinu problému a po provedení místní instalace se jim podařilo konvenčně vytvořit nové uživatelské účty. Nebojte se vymyšleného názvu, tento postup je ve skutečnosti mnohem jednodušší, než zní. Pokud se rozhodnete provést místní přeinstalování (známé také jako opravná instalace), postupujte podle této příručky (tady) pro úplné pokyny krok za krokem.
Oprava instalace vyžaduje, abyste poskytli (nebo vytvořili) nějaký druh instalačního média. Hlavní výhodou však je, že zajišťuje minimální ztrátu uživatelských dat.
Pokud hledáte jednodušší opravu, která vám umožní vytvářet uživatelské účty konvenčně, přejděte dolů na Metoda 5.
Metoda 5: Resetování systému Windows 10
Pokud jste se dostali tak daleko bez výsledku, jedním konečným řešením by bylo resetování nebo obnovení počítače se systémem Windows 10. To není ideální, protože tím ztratíte většinu svých osobních údajů, ale rozhodně to vyřeší problém, s nímž se v současné době potýkáte při konvenčním vytváření nového uživatelského účtu.
Pokud se rozhodnete pro reset, můžete si to usnadnit pomocí našeho komplexního průvodce (tady).