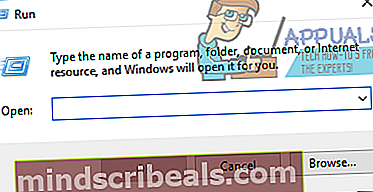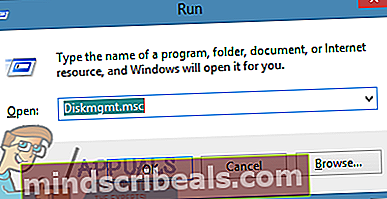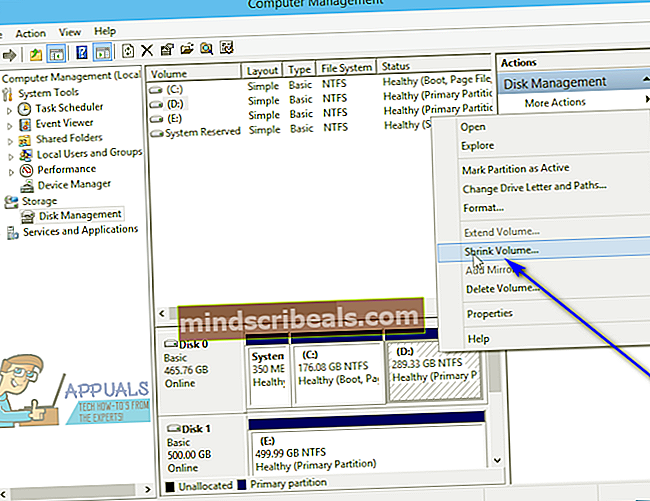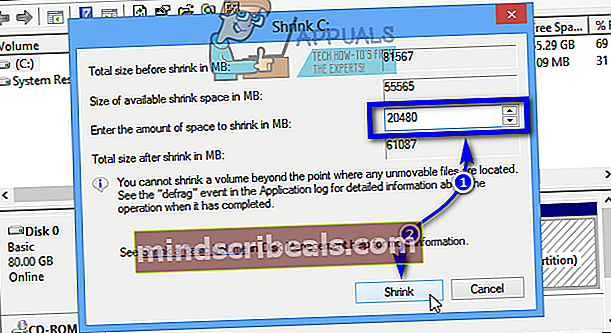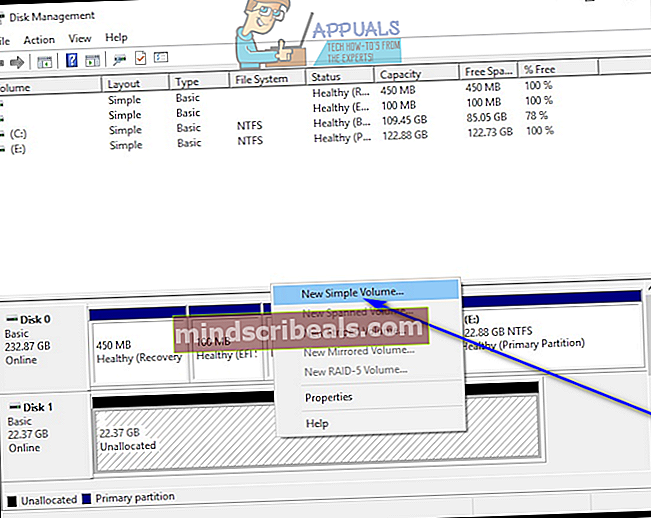Jak rozdělit pevný disk na Windows
Existuje mnoho uživatelů Windows, kteří ani nevědí, že je možné skutečně rozdělit pevné disky jejich počítačů. Většina lidí ponechá oddíly svých pevných disků tak, jak jsou od samého začátku, a nikdy na nich nic nezmění. Nejen, že je možné rozdělit pevný disk na operační systém Windows, ale Windows má dokonce vestavěný nástroj, který lze použít speciálně pro tento účel. Uživatelé systému Windows mohou rozdělit své pevné disky pomocí pouze integrovaného nástroje pro správu pevného disku systému Windows ve všech verzích systému Windows, které jsou aktuálně podporovány společností Microsoft.

Při rozdělení disku na pevný disk v zásadě uděláte to, že oholíte volné místo ze stávajících oddílů pevného disku, které chcete rozdělit. Volné místo, které oholíte, se v systému Windows změní na nepřidělené místo - toto nepřidělené místo na disku není součástí žádného z oddílů vašeho pevného disku a lze jej použít k vytvoření nového oddílu na pevném disku úplně. Přerozdělení pevných disků nemusí ani zahrnovat mazání stávajících diskových oddílů (pokud nechcete) nebo zbavování se stávajících dat v diskových oddílech pevného disku, protože můžete jednoduše rozdělit diskové oddíly pouze pomocí volného místa na disku.
Jak znovu rozdělit pevný disk ve Windows?
Proces, který musíte projít, abyste mohli rozdělit pevný disk na Windows, je docela podobný všem aktuálně podporovaným verzím Windows. Chcete-li rozdělit pevný disk na Windows, musíte:
- Proveďte obecné vyčištění pevného disku, který chcete rozdělit. Neodstraňujte nic důležitého - jednoduše se zbavte věcí, které nepotřebujete, jako jsou nepoužívané soubory nebo data ve vašemOdpadkový koš. Tímto způsobem maximalizujete množství volného místa na disku, s nímž budete muset pracovat při opětovném rozdělení diskové jednotky.
- zmáčkniLogo Windowsklíč +R otevřít aBěhdialog.
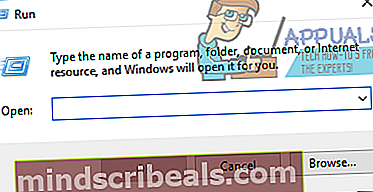
- Typdiskmgmt.mscdoBěhdialogové okno a stiskněte Enter spustit nativní WindowsSpráva diskůnástroj.
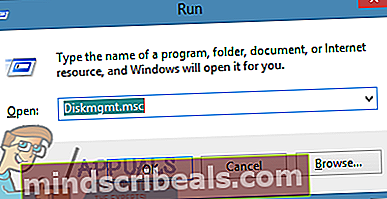
- Klikněte pravým tlačítkem na existující oddíl na pevném disku, který chcete rozdělit - buďte však opatrní, protože to nemůže být oddíl jednotky, na kterém je nainstalován systém Windows, nebo oddíl nebo jednotka, která není na stejné jednotce jako ta, kterou chcete rozdělit.
- Klikněte naZmenšit objem… ve výsledné kontextové nabídce.
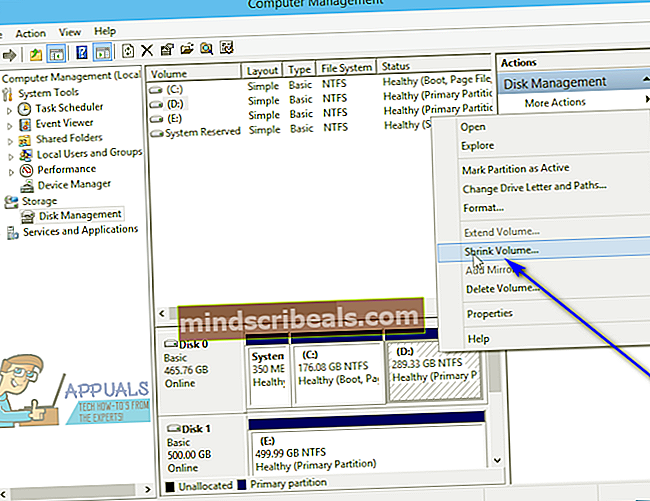
- Zadejte množství volného místa na disku (v MB - 1 GB se rovná 1024 MB), které chcete oholit z vybraného oddílu do Zadejte velikost zmenšeného prostoru v MB: pole a klikněte naZmenšit. Množství, které je již v tomto poli ve výchozím nastavení, je maximální množství místa na disku, které můžete oholit z vybraného oddílu - můžete oholet menší množství, ale nemůžete oholit větší množství.
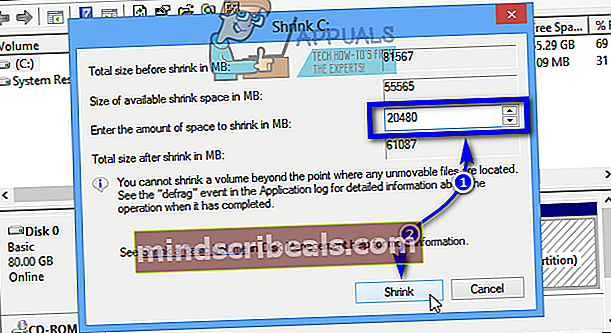
- Obslužný program zmenší vybraný oddíl o zadané množství a zadané množství místa na disku se poté v nástroji zobrazí jakoNepřidělené prostor. Pokud byste chtěli oholit více volného místa na disku také z jiných oddílů pevného disku, jednoduše opakujtekroky 4–6 pro každý další oddíl, který chcete zmenšit.
- Klikněte pravým tlačítkem na ikonuNepřidělenéprostor, který vidíte, a klikněte na Nový jednoduchý svazek…
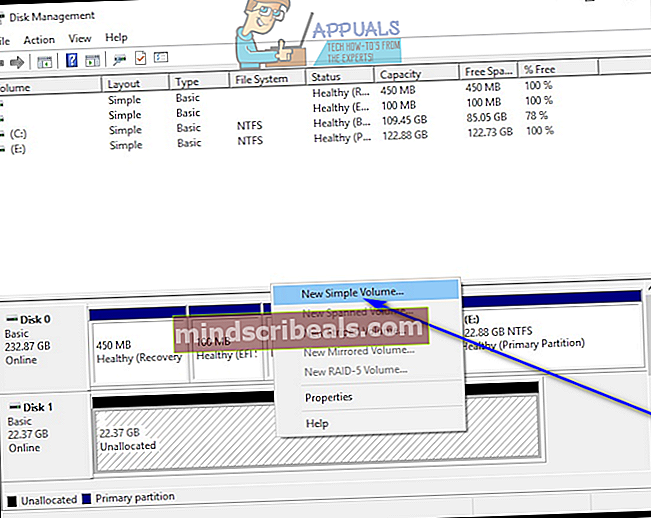
- Klikněte nadalší.
- Zadejte velikost místa na disku, které má mít nový oddíl, který vytvoříte, do Jednoduchá velikost svazku v MB: pole. Hodnota v tomto poli ve výchozím nastavení je maximální velikost místa na disku, který může mít nový oddíl - pokud zadáte hodnotu menší než tato, zbývající místo na disku zůstaneNepřidělenémísto (doporučuje se to provést pouze v případě, že plánujete v budoucnu vytvořit ještě další nový oddíl na stejné jednotce).
- Klikněte nadalší.
- Postupujte podle pokynů a pokynů na obrazovce (vyberte například písmeno jednotky pro nový oddíl) a klikněte nadalší.
- Ujistěte se, žeNaformátujte tento svazek s následujícím nastavenímmožnost jepovoleno(to znamená, že je zaškrtnuto).
- Ujisti se žeNTFSje vybrán jako formát souboru, ve kterém bude oddíl formátován.
- Klikněte nadalší.
- Klikněte naDokončit, a pak počkejte naSpráva diskůnástroj k otočení vybranéhoNepřidělenémísto do nového oddílu na pevném disku. Doba, kterou tato operace zabere, závisí na tom, jak rychlý je váš počítač a jak velký je vytvářený oddíl. TheSpráva diskůnástroj vám však v reálném čase zobrazí postup vytváření disku.
- Jakmile bude nový oddíl vytvořen, bude mu přiděleno písmeno jednotky, které jste pro něj vybrali. V tomto okamžiku můžete pokračovat a zavřítSpráva diskůnástroj, protože se vám podařilo rozdělit pevný disk na další oddíly. Alternativně, pokud jste se rozhodli nepoužívat všechnyNepřidělené místo pro nový oddíl ve Windowskrok 10a ještě nějaké mítNepřidělenémísto, které na disku zbývá, můžete pokračovat a vytvořit libovolné další nové oddíly, které chcete na disku vytvořit, pomocíNepřidělenézbylo na něm místo.