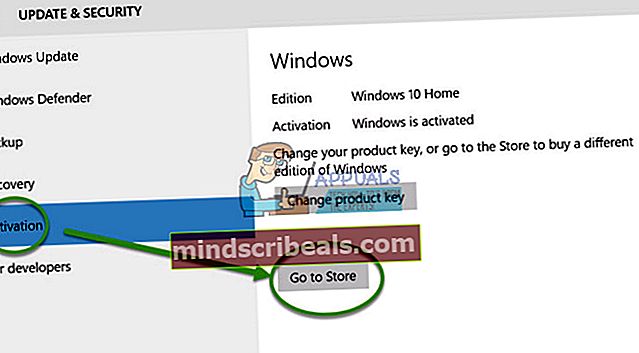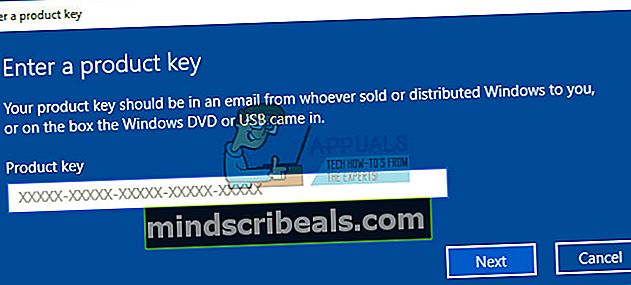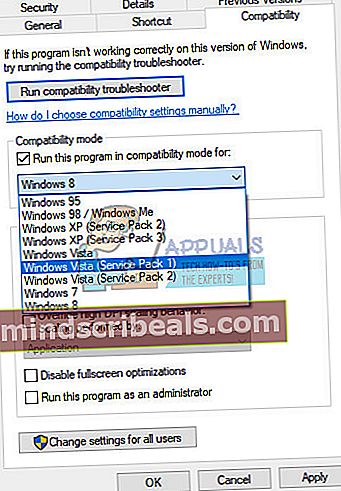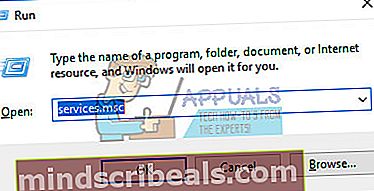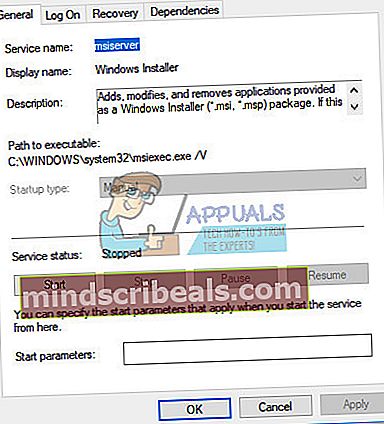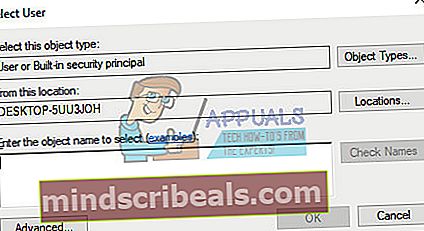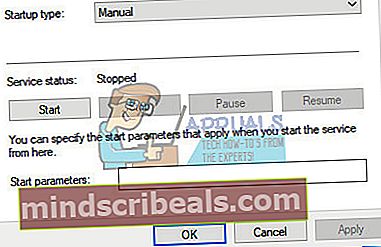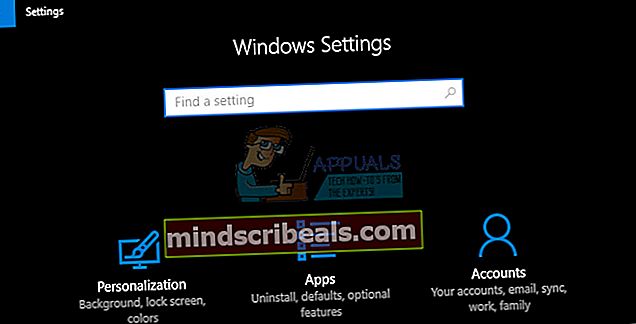Oprava: Chyba samostatného instalačního programu Windows Update 0x80096002
Windows 10 lze nainstalovat nebo aktualizovat několika různými způsoby a Microsoft se ujistil, že máte k dispozici celou řadu různých možností, pokud chcete použít jejich nejnovější instalaci v jejich řadě OS Windows.
Někdy však ani to nestačí, protože vždy existují určité konflikty bez ohledu na to, s jakou metodou se rozhodnete nainstalovat Windows. Existuje mnoho různých chybových kódů, jejichž význam ve skutečnosti moc neříká o tom, jak problém vyřešit nebo co dělat, aby se mu zabránilo. Níže se podívejte na informace o tomto konkrétním chybovém kódu.
Chyba samostatného instalačního programu Windows Update 0x80096002
Tato konkrétní chybová zpráva souvisí s procesem, kdy se uživatelé pokoušejí nainstalovat Windows 10 nebo jinou aktualizaci do vašeho OS pomocí samostatného instalačního programu, který se používá k ručnímu provedení aktualizace.

Chybová zpráva je poměrně vzácná, ale spousta lidí si stěžovala, že při použití samostatného instalačního programu nedokáže správně provést proces aktualizace. Existuje několik řešení tohoto problému, proto se podívejte níže, abyste zjistili, jak efektivně řešit tento problém.
Řešení 1: Stahujete program, který není určen pro váš operační systém
Pokud se pokoušíte stáhnout a nainstalovat aktualizaci nebo program, který vaše verze systému Windows nepodporuje, musí se tento problém objevit. Například několik uživatelů se systémem Windows 10 Home se pokoušelo nainstalovat BitLocker Drive Encryption, což je nástroj určený pro verze Windows 10 Pro a Enterprise.
Pokud používáte Windows 10 Home, musíte program opravdu aktualizovat na Windows 10 Pro. Postupujte podle následujících pokynů:
- Pokud již používáte Windows 10 Home, můžete si zakoupit upgrade na Windows 10 Pro prostřednictvím Windows Store.
- Klikněte na Start >> Nastavení >> Aktualizace a zabezpečení >> Aktivace >> Přejděte do obchodu, klikněte na 99,00 USD.
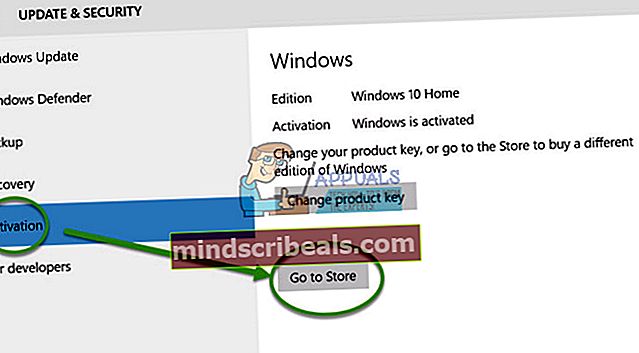
- Vezměte prosím na vědomí, že Easy Upgrade zachová vaše osobní soubory, aplikace a nastavení, jednoduše odemkne vydání, proces je docela podobný procesu Windows Anytime Upgrade v systému Windows 7.
- Můžete také upgradovat na Windows 10 Pro nebo Enterprise pomocí existujícího produktového klíče.
- Jakmile máte připravený klíč Windows 10, vyberte Systém.
- Vyberte O aplikaci a poté klikněte na Změnit produktový klíč nebo upgradujte vydání systému Windows.
- Pokud se objeví Kontrola uživatelských účtů, klikněte na Ano.
- Zadejte svůj produktový klíč pro edici, kterou upgradujete, ať už je to Pro nebo Enterprise, a počkejte, než bude produktový klíč ověřen.
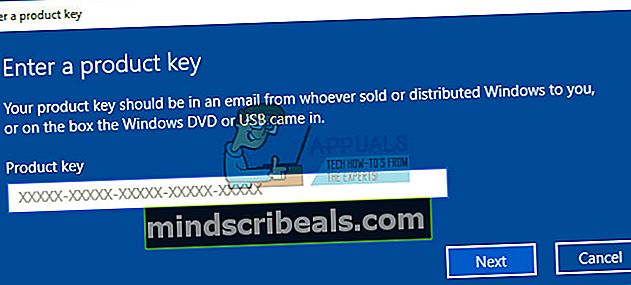
- Ujistěte se, že jsou všechny otevřené aplikace zavřené a vaše práce je uložena, poté spusťte upgrade. Počkejte, až začne proces upgradu; váš počítač bude během tohoto procesu několikrát restartován.
- Doba, kterou aktualizace vyžaduje, se u různých systémů bude lišit. Ale podle mých zkušeností to trvalo jen 5 až 10 minut.
- A je to! Zavřete obrazovku pro ověření úplného upgradu a začněte používat nové vydání systému Windows.
- Zkuste aktualizaci stáhnout nebo nainstalovat znovu.
Řešení 2: Nainstalujte požadovaný program v režimu kompatibility pro váš operační systém
Pokud nejste ochotni zaplatit za aktualizaci své aktuální verze systému Windows 10, můžete také zkusit spustit program v režimu kompatibility pro vaši verzi systému Windows, abyste jej mohli úspěšně nainstalovat. Je to dlouhý záběr, ale toto konkrétní řešení je docela snadné vyzkoušet a měli byste to zkusit pro každý případ.
Režim kompatibility spustí program v aktuální verzi systému Windows pomocí nastavení z předchozí verze systému Windows.
- Stáhněte si instalační soubor softwaru z odkaz.
- Pravým tlačítkem klikněte na instalační soubor a klikněte na vlastnosti.
- Klikněte na kartu kompatibility, zaškrtněte políčko
- Spusťte tento program v režimu kompatibility, v rozevírací nabídce vyberte operační systém Windows 10 a pokračujte v instalaci. Jakmile to bude hotové ...
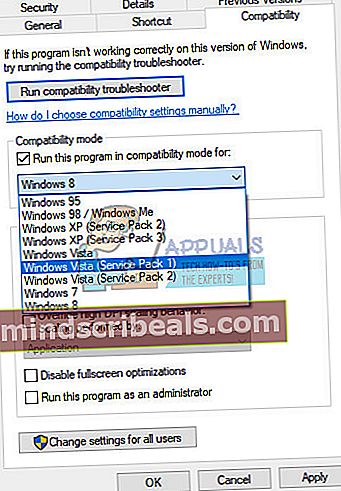
- Restartujte počítač a zkontrolujte, zda jsou změny účinné.
Řešení 3: Řešení potíží se službami Windows Update a Windows Installer Services
Tyto dva procesy jsou zásadní, pokud se pokoušíte provést samostatnou aktualizaci systému Windows a toto řešení byste se měli určitě podívat, pokud se stále snažíte zjistit problém, kterému čelíte. Poradce při potížích může problém vyřešit také za vás, aniž byste museli vůbec něco dělat.
Poradce při potížích s Windows Update:
- Klikněte na vyhledávací lištu vedle nabídky Start.
- Napište „Odstraňování problémů“ bez uvozovek a klikněte na Odstraňování problémů.
- Poté klikněte na Zobrazit vše na levém panelu obrazovky.
- Klikněte na obě Windows Update.

- Klikněte na Další a podle pokynů spusťte Poradce při potížích.
- Pokud problémy stále přetrvávají, postupujte podle níže uvedené metody.
Služby instalační služby systému Windows:
- Pokud používáte verzi systému Windows starší než Windows 10, nejjednodušší způsob, jak získat přístup ke službám spuštěným v počítači, je kliknout na tlačítko Start a přejít do dialogového okna Spustit.
- Do dialogového okna zadejte „services.msc“ a počkejte, až se otevře seznam služeb.
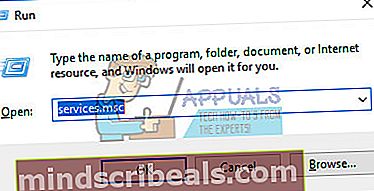
- Pokud používáte Windows 10, můžete ke Službám přistupovat také pomocí kombinace kláves Ctrl + Shift + Esc, abyste vyvolali Správce úloh.
- Přejděte na kartu Služby ve Správci úloh a klikněte na Otevřít služby v dolní části jeho oken, vedle ikony ozubených kol.

Po úspěšném otevření služeb postupujte podle pokynů níže.
- Vyhledejte službu Instalační služba Windows Installer kliknutím na sloupec Název, abyste mohli služby seřadit v abecedním pořadí.
- Klikněte pravým tlačítkem na službu a klikněte na Vlastnosti.
- Přejděte na typ spouštění a nastavte jej na Automatický (Zpožděný start).
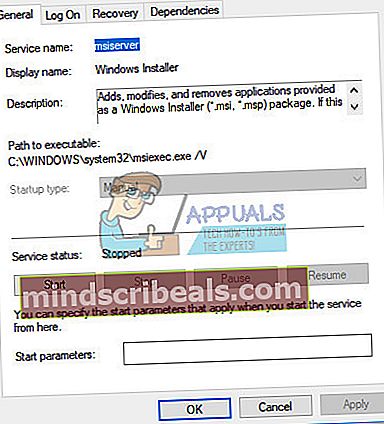
- Pokud služba není spuštěna, budete moci kliknout na Start hned pod stavem služby.
Služba by měla začít hned a v budoucnu s ní nebudete mít problémy. Po klepnutí na tlačítko Start však můžete obdržet následující chybovou zprávu:
„Systém Windows nemohl spustit službu Instalační služba Windows Installer v místním počítači. Chyba 1079: Účet zadaný pro tuto službu se liší od účtu zadaného pro jiné služby spuštěné ve stejném procesu. “
Pokud k tomu dojde, opravte jej podle níže uvedených pokynů.
- Chcete-li otevřít vlastnosti Instalační služby systému Windows, postupujte podle kroků 1–4 z níže uvedených pokynů.
- Přejděte na kartu Přihlášení a klikněte na tlačítko Prohlížeč….
- Do pole „Zadejte název objektu k výběru“ zadejte název počítače, klikněte na Zkontrolovat jména a počkejte, až bude název ověřen.
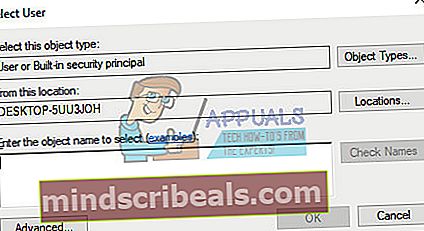
- Po dokončení klikněte na OK a po zobrazení výzvy zadejte do pole Heslo heslo správce.
- Klikněte na OK a zavřete toto okno.
- Přejděte zpět na vlastnosti Instalační služby systému Windows a klikněte na tlačítko Spustit.
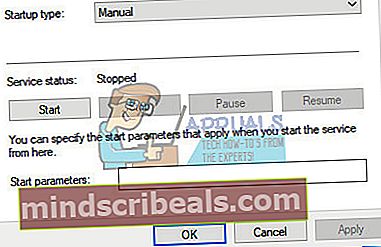
- Zavřete vše a zkontrolujte, zda služba stále běží.
Řešení 4: Zkuste jinou metodu
Pokud jste se pokusili nainstalovat Windows Update ručně stažením z katalogu Microsoft Update a zobrazila se následující chyba, můžete zkusit aktualizovat počítač jinak. Windows 10 se automaticky aktualizuje pokaždé, když je vydána nová aktualizace, měli byste však zkontrolovat, zda váš systém automatické aktualizace funguje.
Aktualizace můžete zkontrolovat ručně podle následujících kroků:
- Pomocí kombinace kláves Windows + I otevřete nastavení v počítači se systémem Windows. Alternativně můžete „Nastavení“ vyhledat pomocí vyhledávací lišty umístěné na hlavním panelu.
- Vyhledejte a otevřete sekci „Aktualizace a zabezpečení“ v aplikaci Nastavení.
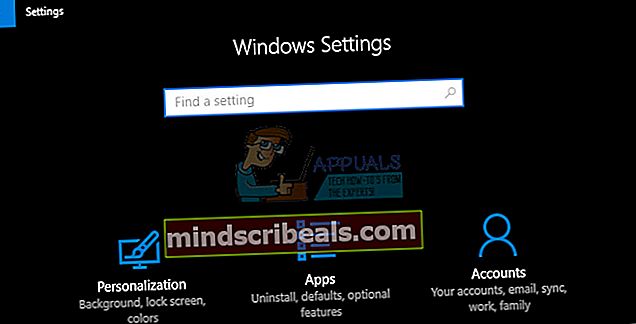
- Zůstaňte na kartě Windows Update a klikněte na tlačítko Zkontrolovat aktualizace pod stavem Aktualizace, abyste zkontrolovali, zda je k dispozici nová verze systému Windows.
- Pokud existuje, měl by Windows pokračovat v procesu stahování automaticky.

Alternativně, pokud má váš proces aktualizace potíže, můžete zkusit resetovat součásti Windows 10 Update, abyste zjistili, kde je problém. Tato konkrétní oprava dokáže vyřešit přibližně 80% všech problémů souvisejících se službou Windows Update, takže pokud jste rozhodnuti aktualizovat systém Windows na nejnovější verzi, měli byste to určitě zkontrolovat.
- Otevřete příkazový řádek. Chcete-li to provést, použijte jednu z následujících metod v závislosti na verzi systému Windows:
Windows 10: Stiskněte a podržte (nebo klikněte pravým tlačítkem) tlačítko s logem Windows na hlavním panelu a poté vyberte Příkazový řádek (Správce). Až se zobrazí okno Řízení uživatelských účtů, vyberte Ano.
Windows 8.1 a Windows 8: Na úvodní obrazovce přejeďte prstem z pravé strany, abyste zobrazili ovládací tlačítka, vyberte Hledat a poté vyhledejte cmd. (Nebo pokud používáte klávesnici a myš, zadejte na úvodní obrazovce příkaz cmd.) Ve výsledcích hledání stiskněte a podržte nebo klikněte pravým tlačítkem na Příkazový řádek a poté vyberte Spustit jako správce.
Windows 7 a starší verze: Stiskněte klávesu s logem Windows + R, do pole Spustit zadejte cmd a stiskněte klávesu Enter. Klikněte pravým tlačítkem na cmd a poté vyberte Spustit jako správce.

- Zastavte službu BITS, službu Windows Update a kryptografickou službu. Chcete-li to provést, zadejte na příkazovém řádku následující příkazy. Po zadání každého příkazu nezapomeňte stisknout klávesu Enter.
čisté stop bity net stop wuauserv net stop appidsvc net stop cryptsvc

- Odstraňte soubory qmgr * .dat. Chcete-li to provést, zadejte na příkazovém řádku následující příkaz a stiskněte klávesu Enter:
Del „% ALLUSERSPROFILE% \ Application Data \ Microsoft \ Network \ Downloader \ qmgr * .dat“
- Přejmenujte záložní kopie distribučních složek softare. Chcete-li to provést, zadejte na příkazovém řádku následující příkazy. Po zadání každého příkazu nezapomeňte stisknout klávesu Enter.
Ren% systemroot% \ SoftwareDistribution SoftwareDistribution.bak Ren% systemroot% \ system32 \ catroot2 catroot2.bak

- Obnovte službu BITS a službu Windows Update na výchozí popisovač zabezpečení. Chcete-li to provést, zadejte na příkazovém řádku následující příkazy. Po zadání každého příkazu nezapomeňte stisknout klávesu Enter.
sc.exe sdset bitů D: (A ;; CCLCSWRPWPDTLOCRRC ;;; SY) (A ;; CCDCLCSWRPWPDTLOCRSDRCWDWO ;;; BA) (A ;; CCLCSWLOCRRC ;;; AU) (A ;; CCLCSWRPWPDC; PU);
sc.exe sdset wuauserv D: (A ;; CCLCSWRPWPDTLOCRRC ;;; SY) (A ;; CCDCLCSWRPWPDTLOCRSDRCWDWO ;;; BA) (A ;; CCLCSWLOCRRC ;;; AU) (A ;; CCLCSWRPWCDR ;;
- Na příkazovém řádku zadejte následující příkaz a stiskněte klávesu Enter:
cd / d% windir% \ system32
- Znovu zaregistrujte soubory BITS a soubory Windows Update. Chcete-li to provést, zadejte na příkazovém řádku následující příkazy. Po zadání každého příkazu nezapomeňte stisknout klávesu Enter.
regsvr32.exe atl.dll
regsvr32.exe urlmon.dll
regsvr32.exe mshtml.dll
regsvr32.exe shdocvw.dll
regsvr32.exe browseui.dll
regsvr32.exe jscript.dll
regsvr32.exe vbscript.dll
regsvr32.exe scrrun.dll
regsvr32.exe msxml.dll
regsvr32.exe msxml3.dll
regsvr32.exe msxml6.dll
regsvr32.exe actxprxy.dll
regsvr32.exe softpub.dll
regsvr32.exe wintrust.dll
regsvr32.exe dssenh.dll
regsvr32.exe rsaenh.dll
regsvr32.exe gpkcsp.dll
regsvr32.exe sccbase.dll
regsvr32.exe slbcsp.dll
regsvr32.exe cryptdlg.dll
regsvr32.exe oleaut32.dll
regsvr32.exe ole32.dll
regsvr32.exe shell32.dll
regsvr32.exe initpki.dll
regsvr32.exe wuapi.dll
regsvr32.exe wuaueng.dll
regsvr32.exe wuaueng1.dll
regsvr32.exe wucltui.dll
regsvr32.exe wups.dll
regsvr32.exe wups2.dll
regsvr32.exe wuweb.dll
regsvr32.exe qmgr.dll
regsvr32.exe qmgrprxy.dll
regsvr32.exe wucltux.dll
regsvr32.exe muweb.dll
regsvr32.exe wuwebv.dll
- Resetujte Winsock. Chcete-li to provést, zadejte na příkazovém řádku následující příkaz a stiskněte klávesu Enter:
netsh resetování winsock

- Pokud používáte Windows XP, musíte nakonfigurovat nastavení proxy. Chcete-li to provést, zadejte na příkazovém řádku následující příkaz a stiskněte klávesu Enter:
proxycfg.exe -d
- Pokud používáte jiné verze systému Windows, zadejte na příkazovém řádku následující příkaz a stiskněte klávesu Enter:
netsh winhttp reset proxy
- Restartujte službu BITS, službu Windows Update a kryptografickou službu. Chcete-li to provést, zadejte na příkazovém řádku následující příkazy. Po zadání každého příkazu nezapomeňte stisknout klávesu Enter.
čisté startovací bity čistý start wuauserv net start appidsvc net start cryptsvc
- Pouze Windows Vista: Vymazání fronty BITS. Chcete-li to provést, zadejte na příkazovém řádku následující příkaz a stiskněte klávesu Enter:
bitsadmin.exe / reset / allusers
- Nainstalujte si nejnovějšího agenta Windows Update.
- Restartujte počítač.
- Zkuste aktualizovat svou verzi systému Windows kontrolou aktualizací v části Aktualizace a zabezpečení v Nastavení a také zkuste provést aktualizaci pomocí samostatného instalačního programu.