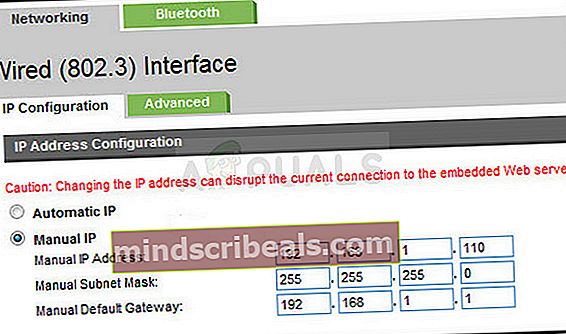Jak opravit chybu „Tiskárnu nelze kontaktovat po síti“ v systému Windows?
„Tiskárnu nelze kontaktovat prostřednictvím sítě”Se zobrazí chyba uživatelům, kteří mají tiskárnu přidanou jako síťovou tiskárnu. Při pokusu o použití se často nepodaří nic vytisknout a Poradce při potížích s tiskárnou zobrazí tuto chybovou zprávu.

Při prohlížení tiskárny v části Zařízení a tiskárny se často objeví symbol chyby. K vyřešení tohoto problému bylo použito mnoho různých metod, takže si je níže zkontrolujte! Postupujte pečlivě podle pokynů!
Co způsobuje Chyba „Nelze kontaktovat tiskárnu po síti“ v systému Windows?
Tento konkrétní problém má několik odlišných příčin. Je docela důležité určit správnou příčinu, abychom mohli problém vyřešit rychleji a efektivněji. Podívejte se na níže uvedený seznam!
- Základní služby jsou deaktivovány - Funkce tiskárny závisí na několika spuštěných službách, zejména pokud se jedná o síťovou tiskárnu. Zkontrolujte, zda jsou povoleny všechny požadované služby.
- IP tiskárny je dynamická - I když to není vždy problém, některé tiskárny zobrazují problematické chování, když jejich IP není statická, takže to změňte.
Řešení 1: Ujistěte se, že jsou povoleny určité služby
Aby tiskárna správně fungovala, závisí na ní několik služeb. Nedávná aktualizace Windows Update nebo změna nastavení vašeho počítače mohla něco změnit ve spouštění těchto služeb. Ujistěte se, že jste nastavili jejich automatické spouštění a problém by měl být vyřešen.
- Otevři Běh nástroj pomocí Kombinace kláves Windows + R na klávesnici (stiskněte tyto klávesy současně. Napište „služby.msc”V nově otevřeném poli bez uvozovek a kliknutím na OK otevřete Služby nářadí.

- Alternativním způsobem je otevřít ovládací panel tak, že jej umístíte do složky Nabídka Start. Můžete jej také vyhledat pomocí tlačítka pro vyhledávání v nabídce Start.
- Po otevření okna Ovládací panely změňte „Zobrazit podle„Možnost v pravé horní části okna na„Velké ikony“A přejděte dolů, dokud nenajdete Administrativní nástroje Klikněte na něj a vyhledejte Služby zástupce dole. Kliknutím na něj také otevřete.

- Vyhledejte Správce automatického připojení vzdáleného přístupu, správce připojení vzdáleného přístupu, služba protokolu Secure Socket Tunneling Protocol, směrování a vzdálený přístup v seznamu klikněte pravým tlačítkem a vyberte Vlastnosti z kontextové nabídky, která se zobrazí.
- Pokud je služba spuštěna (můžete to zkontrolovat hned vedle zprávy o stavu služby), měli byste ji prozatím zastavit kliknutím na Stop tlačítko uprostřed okna. Pokud je zastaven, nechejte jej zastavený, dokud nepokračujeme.

- Ujistěte se, že možnost pod Typ spouštění nabídka v okně vlastností služby je nastavena na Automatický než budete pokračovat v dalších krocích. Potvrďte všechna dialogová okna, která se mohou objevit při změně typu spouštění. Klikněte na Start tlačítko před opuštěním okna. Nezapomeňte opakovat stejný postup pro všechny služby, které jsme zmínili.
Po klepnutí na tlačítko Start se může zobrazit následující chybová zpráva:
„Systém Windows nemohl spustit službu v místním počítači. Chyba 1079: Účet zadaný pro tuto službu se liší od účtu zadaného pro jiné služby spuštěné ve stejném procesu.“
Pokud k tomu dojde, opravte jej podle níže uvedených pokynů.
- Chcete-li otevřít okno vlastností služby, postupujte podle kroků 1–3 výše uvedených pokynů. Přejděte na Přihlásit se kartu a klikněte na Procházet…

- Pod "Zadejte název objektu, který chcete vybrat”Vstupní pole, zadejte název svého účtu, klikněte na Zkontrolujte jména a počkejte, až bude jméno k dispozici.
- Klepněte na OK až skončíte, zadejte heslo do Heslo po zobrazení výzvy, pokud jste nastavili heslo. Vaše tiskárna by nyní měla fungovat správně!
Řešení 2: Odeberte tiskárnu a znovu ji přidejte
Toto je do značné míry základní řešení, ale pomohlo to spoustě uživatelů, protože dokázali vyřešit problém jednoduše úplným odebráním tiskárny a opětovným přidáním pomocí průvodce Přidat tiskárnu. Určitě to vyzkoušejte podle následujících kroků!
- Otevřeno Kontrolní panel vyhledáním nástroje v tlačítku Start nebo kliknutím na tlačítko Hledat (Cortana) v levé části hlavního panelu (vlevo dole na obrazovce).
- Můžete také použít Kombinace kláves Windows + R kde byste měli psát “řízení.exe”A klikněte na Spustit, čímž se také otevře přímo Ovládací panely.

- Po otevření ovládacího panelu změňte zobrazení na kategorii a klikněte na Zobrazit zařízení a tiskárny pod Hardware a zvuk za účelem otevření této sekce.
- Zamiřte do Tiskárny V části klikněte pravým tlačítkem na tiskárnu, kterou chcete odebrat (ta, která způsobuje tyto problémy) a vyberte Odebrat zařízení Potvrďte všechny možnosti dialogového okna, které se mohou objevit.

- Dále klikněte na Přidejte tiskárnu tlačítko v horní části okna. Objeví se nové okno a váš počítač začne hledat tiskárnu, která je připojena k počítači nebo místní síti. Před kliknutím vyberte ten, který jste právě odebrali další.
- Postupujte podle pokynů, které se zobrazí na obrazovce. Po dokončení procesu zkontrolujte, zda nyní můžete tiskárnu správně používat!

Řešení 3: Nastavte statickou adresu IP tiskárny
IP adresy pro různá zařízení v síti jsou obvykle dynamické, což znamená, že se obvykle časem mění, obvykle při restartu zařízení. Je však možné každému zařízení, včetně tiskárny, přiřadit statickou adresu IP, kterou lze také použít k vyřešení tohoto problému s tiskárnou. Podívejte se níže.
- Otevřeno Kontrolní panel vyhledáním nástroje v tlačítku Start nebo kliknutím na tlačítko Hledat (Cortana) v levé části hlavního panelu (vlevo dole na obrazovce).
- Můžete také použít Kombinace kláves Windows + R kde byste měli psát “řízení.exe”A klikněte na Spustit, čímž se také otevře přímo Ovládací panely.

- Po otevření ovládacího panelu změňte zobrazení na kategorii a klikněte na Zobrazit zařízení a tiskárny pod Hardware a zvuk za účelem otevření této sekce.
- Zamiřte do Tiskárny V části klikněte pravým tlačítkem na tiskárnu, kterou chcete odebrat (ta, která způsobuje tyto problémy) a vyberte Vlastnosti tiskárny.

- Přejděte na Přístavy záložka Vlastnosti tiskárny. Rozbalte Přístav sloupec a posouvejte se dovnitř, dokud neuvidíte záznam, který se podobá formátu IP adresy, např. 15.119.112.13. Tuto adresu někde napište.

- Otevřete a webový prohlížeč a jednoduše zadejte IP adresu, kterou jste zjistili v posledním kroku, a stiskněte Enter klíč později.
- Zadejte název a heslo tiskárny a klikněte OK pro přihlášení do nastavení sítě vaší tiskárny.
- Vyhledejte Konfigurace IP tlačítko nebo něco podobného, v závislosti na tiskárně a zkuste vyhledat možnost s názvem „TCP / IP“Nebo„Konfigurace IP adresy“A nezapomeňte nastavit jeho hodnotu z Auto na Statický nebo Manuál.
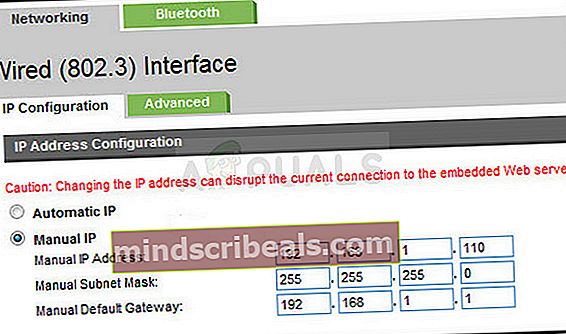
- Zadejte statickou adresu IP, kterou chcete skutečně použít, a klikněte na ikonu Aplikovat tlačítko pro uložení změn. Restartujte počítač a tiskárnu a zkontrolujte, zda problém přetrvává.