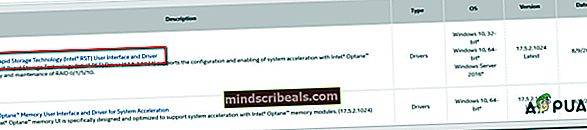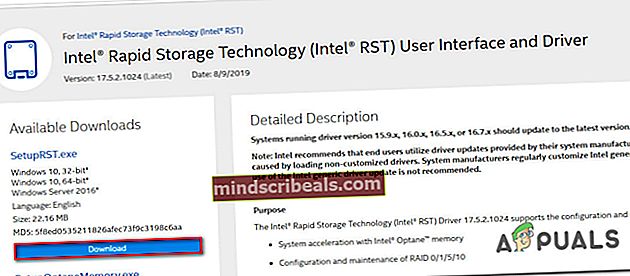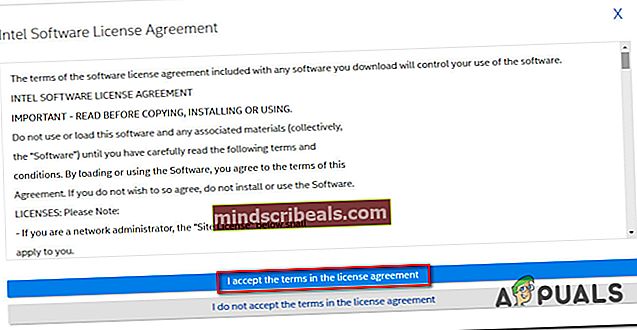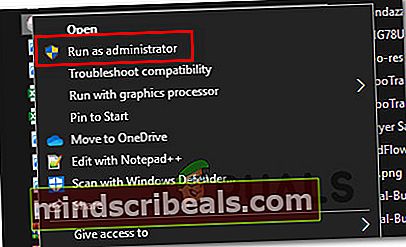Jak opravit chybu číslo 0xc8000247 v systému Windows Update?
Několik uživatelů systému Windows se setkává s Chyba 0xc8000247 při pokusu o instalaci aktualizace prostřednictvím komponenty WU (Windows Update). Většina postižených uživatelů hlásí, že k problému dochází pouze u určitých aktualizací - ostatní se instalují v pohodě. Ačkoli je problém hlášen většinou v systému Windows 7, podařilo se nám najít některé výskyty stejného problému, ke kterému dochází v systémech Windows 10 a Windows 8.1.

Co způsobuje chybu Windows Update 0xc8000247?
Zkoumali jsme tento konkrétní problém tím, že jsme se podívali na různé zprávy uživatelů a strategie oprav, které se běžně používají k vyřešení této chybové zprávy. Jak se ukázalo, několik různých scénářů spustí Chyba služby Windows Update 0xc8000247. Zde je užší seznam s viníky, kteří za to mohou být odpovědní:
- V instalaci chybí ovladač IRST - Jak se ukázalo, tento konkrétní problém se často vyskytuje v situacích, kdy v instalaci počítače chybí ovladač Intel Rapid Storage Technology Driver (IRST). Tento scénář je poměrně běžný v případech, kdy byla instalace systému Windows získána poté, co uživatel klonoval předchozí instalaci pomocí aplikace Acronis nebo podobného nástroje. V takovém případě byste měli být schopni vyřešit problém instalací ovladače IRST prostřednictvím oficiálních kanálů.
- AV rušení třetí strany - Dalším scénářem, který by mohl způsobit tuto chybu, je situace, kdy se jedná o přehnaně chráněnou sadu AV, která přerušuje spojení mezi počítačem koncového uživatele a serverem WU. Pokud je tento scénář použitelný, měli byste být schopni problém vyřešit deaktivací ochrany v reálném čase během instalace aktualizace nebo odinstalováním přehnaně ochranné sady a návratem k integrované bezpečnostní sadě.
- Závadná součást WU - Jak uvedli někteří uživatelé, tento chybový kód může být spuštěn také v situacích, kdy se jedna nebo více komponent WU zasekne v limbu (OS si myslí, že je komponenta otevřená, i když ve skutečnosti není). V takovém případě byste měli být schopni vyřešit problém resetováním všech komponent WU (buď pomocí Automated Agent, nebo provedením všeho ručně).
- Poškození systémových souborů - Jak se ukázalo, poškození systému může být také zodpovědné za zjevení tohoto chybového kódu během instalace WU. Pokud dojde k poškození jedné nebo více závislostí WU, může být ovlivněna celá operace aktualizace. V takovém případě byste měli být schopni problém vyřešit spuštěním prověřování oprav systémových souborů (DISM nebo SFC) nebo spuštěním opravné instalace (nebo čisté instalace).
- Neidentifikované rušení - Za zvláštnějších okolností může k této chybě dojít kvůli neidentifikovanému pachateli. Je možné, že aktualizace ovladače narušila provoz WU. Vzhledem k tomu, že tyto konflikty nelze snadno určit, je ideálním přístupem použít nástroj Obnovení systému k obnovení stavu počítače do bodu, kdy k tomuto problému nedocházelo.
Pokud se také setkáváte s tímto problémem a hledáte opravu, tento článek vám poskytne několik průvodců řešením problémů, které by vám měly pomoci identifikovat a vyřešit problém, který nakonec způsobí tuto chybu. Níže najdete kolekci potenciálních oprav, u nichž alespoň jeden uživatel, kterého se to týká, potvrdil účinnost.
Pro dosažení nejlepších výsledků vám doporučujeme postupovat metodami ve stejném pořadí, v jakém jsme je uspořádali, protože jsou seřazeny podle efektivity a obtížnosti. Nakonec narazíte na opravu, která problém vyřeší bez ohledu na viníka, který napomáhá zjevení tohoto problému.
Metoda 1: Spuštění Poradce při potížích se službou Windows Update
Než prozkoumáme další pokročilé strategie oprav, podívejme se, zda váš systém Windows není schopen problém vyřešit automaticky. Několik uživatelů, kterým čelíme tomuto přesnému problému, se podařilo vyřešit Chyba služby Windows Update 0xc8000247 spuštěním Poradce při potížích se službou Windows Update.
Tento integrovaný nástroj obsahuje desítky opravných strategií, které se automaticky použijí, pokud se najde životaschopná nekonzistence. V případě, že nástroj najde životaschopnou strategii opravy, automaticky doporučí životaschopnou opravu, kterou můžete použít jednoduchým kliknutím.
Zde je stručný průvodce spuštěním Poradce při potížích se službou Windows Update k vyřešení Chyba 0xc8000247ve Windows:
- Otevřete dialogové okno Spustit stisknutím Klávesa Windows + R.. Dále zadejte „Ms-settings-troubleshoot“a stiskněte Enter otevřít Odstraňování problémů záložka Nastavení aplikace.

- Na kartě Odstraňování problémů přejděte do pravého podokna obrazovky Nastavení a přejděte dolů na ikonu Rozběhněte se sekce. Jakmile to uvidíte, klikněte na Windows Update, poté klikněte na Spusťte nástroj pro odstraňování problémů z nově objevené kontextové nabídky.

- Po spuštění nástroje se automaticky spustí počáteční skenování. Účelem je zjistit, zda některá z opravných strategií, které jsou součástí, odpovídá konkrétnímu problému, který máte.

- V případě, že bude zjištěna proveditelná oprava, zobrazí se nové okno, ve kterém můžete kliknout Použít tuto opravu použít doporučenou strategii oprav.

Poznámka: V závislosti na typu opravy možná budete muset vynutit doporučenou opravu podle pokynů na obrazovce.
- Po úspěšném použití opravy restartujte počítač a po dokončení dalšího spuštění zkontrolujte, zda je problém vyřešen.
Pokud Chyba služby Windows Update 0xc8000247stále dochází nebo nástroj pro odstraňování problémů nenašel životaschopnou strategii opravy, přejděte dolů k další potenciální opravě níže.
Metoda 2: Aktualizace ovladače IRST
Někteří uživatelé systému Windows, kteří se s tímto problémem setkali v systému Windows 7, nahlásili, že byli schopni problém vyřešit aktualizací Ovladač technologie Intel Rapid Storage (IRST). Tato konkrétní oprava se zdá být většinou použitelná v případech, kdy byla tato instalace systému Windows získána poté, co uživatel klonoval pevný disk pomocí aplikace Acronis True Image nebo podobného nástroje. Tento konkrétní problém se nejčastěji vyskytuje u disků Western Digital (WD).
Pokud je scénář, kterému čelíte, podobný tomuto, měli byste být schopni problém vyřešit aktualizací Ovladač technologie Intel Rapid Storage (IRST) na nejnovější verzi. Zde je stručný průvodce, jak to provést:
- Navštivte tento odkaz (tady) a klikněte na Uživatelské rozhraní a ovladač Intel Rapid Technology (Intel RST)ze seznamu dostupných ovladačů.
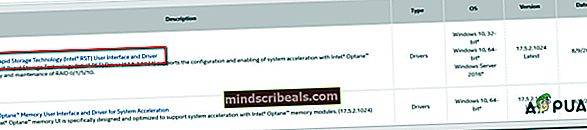
- Na obrazovce řidiče se podívejte na levou část obrazovky (pod Dostupné soubory ke stažení) a klikněte na Stažení tlačítko spojené s SetupRST.exe.
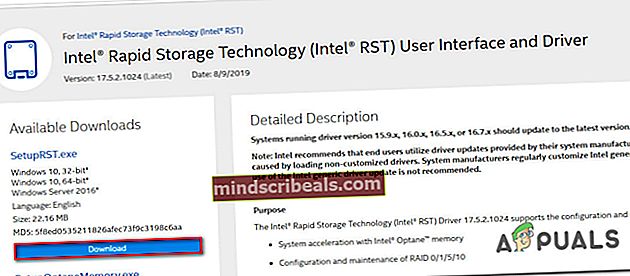
- Na výzvu Intel Software License Agreement klikněte na Souhlasím s podmínkami a licenční smlouvou. Poté počkejte na dokončení stahování.
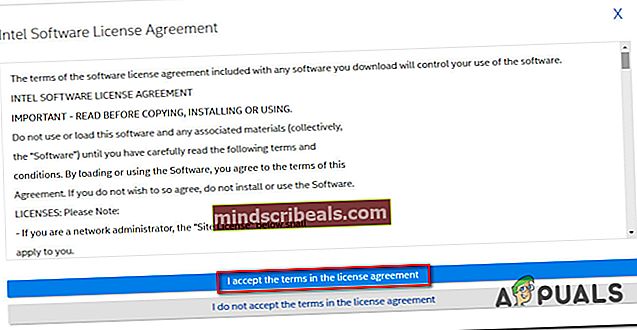
- Jednou SetupRST.exe soubor je plně stažen, dvakrát na něj klikněte a klikněte Ano Chcete-li udělit přístup správce, dokončete instalaci souboru podle pokynů na obrazovce Technologie Intel Rapid (Intel RST)Řidič.
- Po dokončení instalace restartujte počítač a po dokončení další spouštěcí sekvence zkontrolujte, zda je problém vyřešen.
Pokud stejné Chyba služby Windows Update 0xc8000247při pokusu o instalaci aktualizace přejděte dolů na další metodu níže.
Metoda 3: Odinstalujte rušivou aplikaci třetí strany (je-li k dispozici)
Jak se ukázalo, tento konkrétní chybový kód může nastat také kvůli přehnaně ochranné sadě AV. Soudě podle zpráv uživatelů existuje několik bezpečnostních sad, které by mohly spustit Chyba služby Windows Update 0xc8000247poté, co blokují komunikaci mezi PC koncového uživatele se serverem WU. Uživatelé Norton, McAfee a Avast často poukazují na to, že toto chování způsobují.
Pokud používáte AV třetí strany a máte podezření, že může být odpovědný za neúspěšné aktualizace, měli byste být schopni problém vyřešit deaktivací ochrany v reálném čase během instalace aktualizace nebo odinstalováním zabezpečení a vrátit se zpět k vestavěnému AV (Windows Defender).
Pokud je tento scénář použitelný, měli byste začít odinstalací ochrany AV vašeho třetí strany v reálném čase. Postup se však bude lišit v závislosti na tom, kterou sadu zabezpečení třetí strany používáte. Ve více případech to však můžete udělat kliknutím pravým tlačítkem na ikonu na hlavním panelu.

Jakmile se vám podaří deaktivovat ochranu v reálném čase, zkuste aktualizaci nainstalovat normálně a zkontrolujte, zda stále dochází ke stejnému problému.
Pokud problém stále přetrvává, měli byste se pokusit úplně odinstalovat antivirový program od jiného výrobce a zároveň zajistit, že za sebou nezanecháte žádné zbylé soubory, které by toto chování mohly stále způsobovat. Postupujte podle pokynů v tomto článku (tady), abyste zajistili, že nainstalujete AV třetí strany spolu se všemi zbývajícími soubory.
Pokud stejné 0xc8000247k chybě stále dochází, i když jste postupovali podle výše uvedených pokynů (nebo tato metoda nebyla použitelná), začněte postupovat Metoda 4 níže.
Metoda 4: Resetujte všechny součásti WU
Jak se ukázalo, tento konkrétní problém může nastat také kvůli WU (Windows Update), ale k tomu dojde vždy, když se důležitá součást zasekne v limbu (váš operační systém si myslí, že je funkční, ale ve skutečnosti to není). Několik uživatelů systému Windows, kteří se také setkali s 0xc8000247Chyba se podařilo vyřešit tento problém resetováním všech komponent WU, které byly zapojeny do této operace.
Pokud jde o dosažení tohoto cíle, máte dvě cesty vpřed - buď přejdete na automatizovaný přístup spuštěním Agent Windows Update nebo provedete tyto kroky ručně přes zvýšený příkazový řádek
Postupujte podle pokynů, se kterými se budete cítit lépe:
Resetování všech součástí Windows Update prostřednictvím agenta Windows Update
- Navštivte tuto stránku Microsoft TechNet (tady) z výchozího prohlížeče a stáhněte si skript Obnovit agenta Windows Update Agent.

- Počkejte, až se stahování dokončí, a poté extrahujte archiv zip pomocí bezplatného archivačního nástroje, jako je WinZip nebo 7zip.
- Po úplném rozbalení skriptu klikněte pravým tlačítkem na ResetWUENG.exe a vybrat Spustit jako administrátor z nově objevené kontextové nabídky.
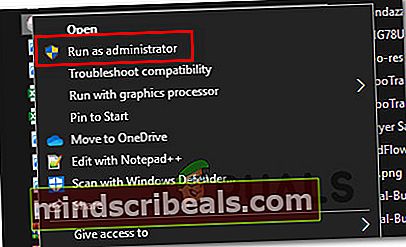
- Postupujte podle pokynů na obrazovce a spusťte skript, který resetuje všechny vaše komponenty WU. Než však zahájíte tento proces, ujistěte se, že neprovádíte žádné operace vyžadující aktivní připojení k internetu, protože tato operace přeruší vaši síť.
- Po dokončení procesu restartujte počítač a zkontrolujte, zda je problém vyřešen při příštím spuštění systému.
Resetování všech součástí služby Windows Update prostřednictvím zvýšeného příkazového řádku
- lis Klávesa Windows + R. otevřít Běh dialogové okno. Dále zadejte „Cmd“ uvnitř textového pole a stiskněte Ctrl + Shift + Enter otevřete zvýšený příkazový řádek. Jakmile uvidíte UAC (User Account Control),klikněte Ano udělit oprávnění správce.

- Jakmile jste uvnitř zvýšeného příkazového řádku, zadejte následující příkazy v pořadí a stiskněte Enter po každém efektivně zastavit všechny služby spojené s WU:
net stop wuauserv net stop crypt Svcnet stop bits net stop msiserver
Poznámka: Tyto příkazy zastaví Windows Update Service, instalační program MSI, kryptografickou službu a službu BITS.
- Jakmile je zabráněno spuštění všech příslušných služeb, spusťte následující příkazy k vymazání a přejmenování složek SoftwareDistribution a Catroot2:
ren C: \ Windows \ SoftwareDistribution SoftwareDistribution.old ren C: \ Windows \ System32 \ catroot2 Catroot2.old
Poznámka: The Distribuce softwaru mravenec Catroot2 složky používají váš operační systém k ukládání dočasných aktualizačních souborů, které jsou / budou používány WU.
- Po vymazání dvou aktualizačních složek spusťte následující příkazy a stiskněteEnter po každém znovu povolit služby, které jsme dříve deaktivovali v kroku 2:
net start wuauserv net start cryptSvc net start bits net start msiserver
- Po opětovném povolení každé služby znovu nainstalujte aktualizaci, která dříve selhala, a zkontrolujte, zda je problém nyní vyřešen.
V případě, že se stále setkáváte s 0xc8000247chyba, přejděte dolů na další metodu níže.
Metoda 5: Spuštění skenování DISM a SFC
Jak se ukázalo, další potenciální viník, který by mohl být zodpovědný za 0xc8000247chyba je poškození systémových souborů. Vzhledem k tomu, že WU spoléhá na mnoho závislostí, existuje spousta systémových souborů, které mohou toto chování spustit, pokud dojde k poškození určitých souborů.
Několik uživatelů, kterých se tento problém také dotkl, to dokázalo vyřešit spuštěním několika nástrojů určených k opravě logických chyb a poškození systémových souborů - DISM (Deployment Image Servicing and Management)a SFC (Kontrola systémových souborů).
SFC nahradí poškozené soubory pomocí místního archivu, který nahradí poškozené instance zdravými kopiemi, zatímco DISM spoléhá na komponentu WU, že stáhne zdravé kopie, aby nahradila špatná data. DISM je lepší v opravě komponent souvisejících s WU, zatímco SFC je lepší v opravě logických chyb - proto se doporučuje nasadit oba skenování.
Zde je stručný průvodce spuštěním skenování SFC i DISM ze zvýšeného okna CMD k vyřešení aktualizace Windows Update 0xc8000247chyba:
- Otevřete a Běh dialogové okno stisknutím Klávesa Windows + R.. Do nově otevřeného okna napište „Cmd“ uvnitř textového pole a stiskněte Ctrl + Shift + Enter otevřete příkazový řádek s přístupem správce. Po zobrazení výzvy UAC (Řízení uživatelských účtů) klikněte na Ano udělit oprávnění správce k oknu CMD.

- Jakmile jste ve zvýšeném okně CMD, zadejte následující příkaz a stisknutím klávesy Enter spusťte skenování DISM, které skenuje a identifikuje problémy související se systémovými soubory:
Dism.exe / online / vyčištění-image / scanhealth Dism.exe / online / vyčištění-image / restorehealth
Poznámka: Mějte na paměti, že DISM potřebuje spolehlivé připojení k internetu, aby si mohl stáhnout zdravé kopie, které budou použity k nahrazení poškozených souborů. Příkaz „scanhealth“ zahájí skenování, aby vyhledal nekonzistence systémových souborů, zatímco příkaz „restorehealth“ nahradí všechny nekonzistence, které se vyskytnou při prvním skenování.
- Jakmile je první skenování dokončeno (i když nástroj nehlásil žádné pevné soubory), restartujte počítač a pokračujte níže uvedenými kroky.
- Jakmile je další spouštěcí sekvence dokončena, postupujte podle kroku 1 znovu a otevřete další zvýšené okno CMD. Tentokrát ale zadejte následující příkaz a stisknutím klávesy Enter spusťte skenování SFC:
sfc / scannow
Poznámka: Po spuštění tohoto skenování nezavírejte tuto výzvu CMD, dokud nebude proces dokončen. Pokud proces předčasně přerušíte, riskujete vytvoření dalších logických chyb, které by mohly způsobit další chyby.
- Po dokončení skenování restartujte počítač a zkontrolujte, zda je problém vyřešen při příštím spuštění systému.
Pokud stejné 0xc8000247Při pokusu o instalaci služby Windows Update stále dochází k chybě, přejděte dolů k další metodě níže.
Metoda 6: Použití nástroje Obnovení systému
Pokud jste se s tímto chováním začali setkávat teprve nedávno, je zcela možné, že k problému došlo v důsledku změny, která nakonec ovlivnila aktualizační komponentu. V situacích, jako je tato, se můžete vyhnout jakémukoli radikálnímu přístupu tím, že začnete přístupem řízeným poškozením - Obnovení systému je perfektní způsob, jak začít.
Obnovení systému je nástroj, který je schopen použít dříve uložený snímek k obnovení stavu počítače do staršího časového bodu. Ve výchozím nastavení je systém Windows nakonfigurován tak, aby ukládal snímky Obnovení systému v důležitých sestavách, jako je instalace kritické aktualizace nebo aktualizace ovladače. Pokud jste tedy nezměnili výchozí chování nástroje Obnovení systému, měli byste být schopni postupovat podle níže uvedených pokynů.
Ale než začnete používat nástroj Obnovení systému k obnovení počítače do zdravého stavu, zvažte skutečnost, že dojde také ke ztrátě jakékoli změny provedené po vytvoření snímku. To zahrnuje všechny nainstalované aplikace nebo ovladače, nativní třetí strany nebo Windows.
Pokud rozumíte okolnostem a přesto chcete tímto postupem projít, postupujte podle následujících pokynů:
- Otevřete a Běh dialogové okno stisknutím Klávesa Windows + R.. Dále zadejte „Rstrui“ uvnitř textového pole a stiskněte Enter otevřít Obnovení systému Jídelní lístek.

- Jakmile dorazíte na počáteční Obnovení systému obrazovce klikněte na další přejdete na další obrazovku.

- Jakmile se vám podaří přejít na další obrazovku, začněte zaškrtnutím políčka přidruženého k Zobrazit více bodů obnovení. Jakmile to uděláte, začněte porovnávat data každého uloženého snímku a vyberte ten, který je starší než datum, kdy jste poprvé začali využívat 0xc8000247chyba. Po výběru správného snímku klikněte na další přejdete do dalšího menu.

- Jakmile se dostanete tak daleko, nástroj je připraven jít, zbývá už jen zahájit proces obnovení kliknutím na Dokončit. Poté, co to uděláte, se váš počítač restartuje a vynucuje se starší stav.

- Po dokončení dalšího spuštění restartujte počítač a zkontrolujte, zda je problém vyřešen.
Pokud se stále setkáváte se stejným 0xc8000247 chyba, přejděte dolů na konečnou metodu níže.
Metoda 7: Proveďte opravu instalace / čistá instalace
Pokud vám žádná z výše uvedených metod neumožňuje obejít 0xc8000247Chyba a nainstalujte jednu nebo více aktualizací systému Windows, můžete dojít k závěru, že váš problém je způsoben základním problémem s poškozením systému, který nelze běžně opravit.
Několik uživatelů, kteří čelili podobnému problému, uvedlo, že byl problém vyřešen poté, co obnovili všechny součásti systému Windows. Toho lze dosáhnout buď opravou na místě (opravná instalace), nebo čistou instalací.
Dělá čistá instalace je přímočařejší řešení, ale mějte na paměti, že vám nedovolí uchovávat soubory (aplikace, hry, osobní média atd.), pokud je nejprve nevypnete.
Na druhou stranu, pokud se rozhodnete jít na a opravit instalaci, postup je trochu zdlouhavější, ale umožní vám uchovat všechny vaše soubory včetně aplikací, her, osobních médií a dokonce i některých uživatelských předvoleb.