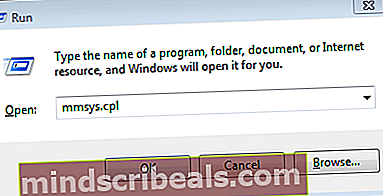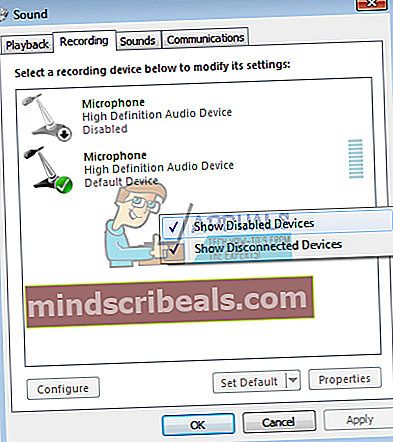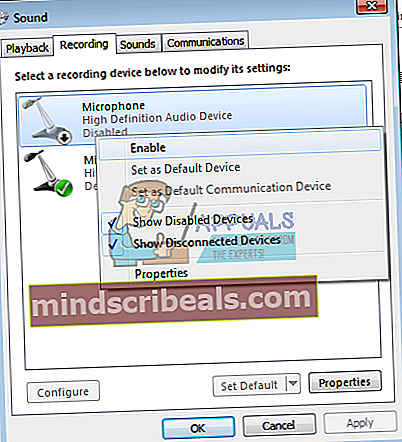Oprava: Mikrofon HyperX Cloud 2 nefunguje
Náhlavní soupravy poskytují jeden z populárních způsobů interakce s online publikem nebo jinými aktivitami vnímání hlasu / zvuku a záznamu zvuku. HyperX poskytuje toto řešení s náhlavní soupravou HyperX Cloud (mimo jiné série I, II, Stinger, Revolver nebo X), která je v herní komunitě velmi populární. Díky své kvalitě lze náhlavní soupravu HyperX Cloud (spolu s mikrofonem a sluchátky) použít nejen pro cloudové / online hraní. Několik uživatelů, včetně mnoha hráčů, si však stěžovalo, že mikrofon po připojení vůbec nefunguje. Mikrofon je v některých případech detekován a v jiných se v počítači nezobrazí. Tento článek prozkoumá tento problém a nabídne vám řešení nefunkčního mikrofonu v náhlavní soupravě HyperX Cloud.
Jak připojit náhlavní soupravu HyperX Cloud
Headset HyperX Cloud se skládá z několika odnímatelných částí. Zvukový kabel je jeden odnímatelný 3,5 mm konektor. Jeden konektor zajišťuje funkci reproduktoru a mikrofonu. Mikrofon je také odnímatelný přes 3,5 mm port na boku náhlavní soupravy. Existují dva způsoby připojení náhlavní soupravy k počítači. Prvním je použití rozdělovače. Rozdělovač „rozděluje“ jeden zvukový konektor na dva (sluchátka a mikrofon) komponenty. Odtud jej můžete běžně připojit do příslušných 3,5 mm portů pro sluchátka a mikrofon na zvukové kartě vašeho počítače. Druhým způsobem je použití USB klíče, který je součástí HyperX Cloud Headset. Připojení přímo k náhlavní soupravě poskytuje klíč USB USB zvukovou kartu USB, která komunikuje s vaší náhlavní soupravou. Zvuková karta se příliš neliší od běžné zvukové karty, takže pro její fungování bude potřebovat ovladače (obvykle se nasazují automaticky, když vložíte USB dongle / zvukovou kartu).

Pokud máte nefunkční mikrofon, problém může být kdekoli od počítače až po mikrofon. Mezi běžné důvody patří například nesprávně vložený zvukový konektor (nesprávný port nebo zcela zasunutý) buď na konci počítače, nebo na konci odpojitelného mikrofonu. Je také pravděpodobné, že v nastavení počítače byla deaktivována funkce mikrofonu. Hardwarové konfigurace mohou také způsobit takový problém, např. případ, kdy byl přepínač mikrofonu přepnut do polohy vypnuto na USB hardwaru zvukové karty HyperX. Níže jsou uvedena řešení, která by pro vás mohla fungovat. Pamatujte, že problémem může být také přerušené kabelové připojení nebo špatný rozdělovač. To bude možná nutné vyměnit. Doporučuje se vyzkoušet náhlavní soupravu na jiném počítači / telefonu a zkontrolovat, zda tam problém přetrvává. Pokud tomu tak není, pravděpodobně to bude problém s vaším počítačem; opak je pravdou.
Metoda 1: Povolte vstup mikrofonu v nastavení zvuku a nastavte jej jako výchozí záznamové zařízení
Mikrofon zvukové karty je obvykle nastaven jako výchozí, přičemž interní mikrofon notebooku je vždy „připraven“. V některých případech může být mikrofon externí / zvukové karty deaktivován, a proto nebudete moci mikrofon používat. To může být také případ, pokud používáte USB klíč HyperX, protože je detekován jako zvuková karta. Povolení mikrofonu:
- Pokud používáte USB klíč, připojte jej.
- Stisknutím klávesy Windows + R otevřete Spustit
- Zadejte mmsys.cpl a stisknutím klávesy Enter otevřete okno nastavení zvukového a zvukového zařízení.
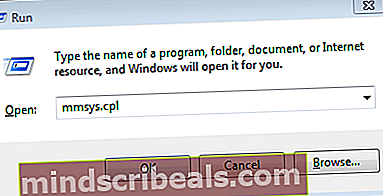
- Přejděte na kartu nahrávání. Klikněte pravým tlačítkem kdekoli na seznamu a ujistěte se, že jsou zaškrtnuty možnosti „Zobrazit deaktivovaná zařízení“ a „Zobrazit odpojená zařízení“.
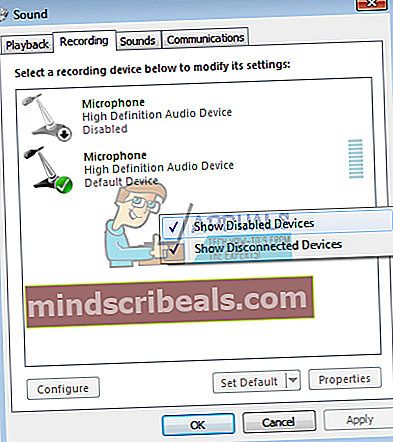
- Pokud je nějaké mikrofonní zařízení deaktivováno, klikněte na něj pravým tlačítkem a vyberte „Povolit“
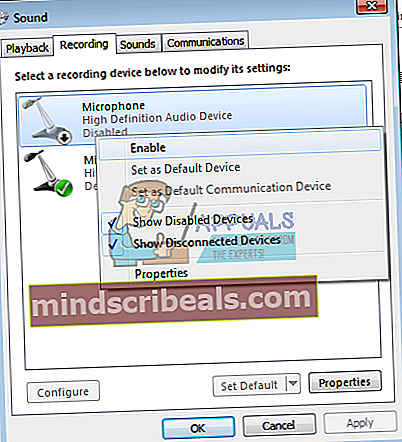
- Nyní klikněte pravým tlačítkem na své mikrofonní zařízení HyperX nebo na mikrofonní zařízení zvukové karty a vyberte možnost „Nastavit jako výchozí zařízení“, aby se zařízení připojilo online, kdykoli je připojeno. Můžete jej také nastavit jako výchozí komunikační zařízení, pokud jej chcete použít k uskutečňování a přijímání hovorů na vašem počítači.

Metoda 2: Přepněte přepínač mikrofonu HyperX Cloud do polohy zapnuto
Pokud používáte zvukovou kartu / dongle HyperX Cloud USB, je na boku přepínač mikrofonu. Ujistěte se, že je otočen do zapnuté polohy.

Metoda 3: Změňte svůj rozdělovač nebo použijte USB klíč
Rozdělovač zvuku může být nekompatibilní s náhlavní soupravou, zvláště pokud nepoužíváte dodaný rozdělovač. Budete potřebovat další rozdělovač. Musí mít 3 černé pruhy / segmenty na kolíku jack-plug (konec, který jde do náhlavní soupravy), jako je znázorněno níže:

Pokud si myslíte, že rozdělovač způsobuje problém, můžete jej obejít pomocí USB klíče.
Ujistěte se, že jsou 3,5 mm konektory zapojeny, takže nevidíte žádný z hlavně. Může to vyžadovat další tlak. Je možné, že budete potřebovat vyměnit kabel, pokud je přerušený.