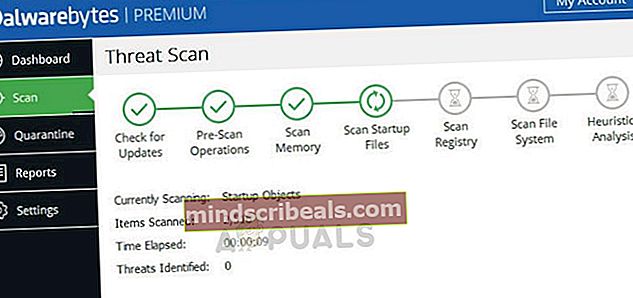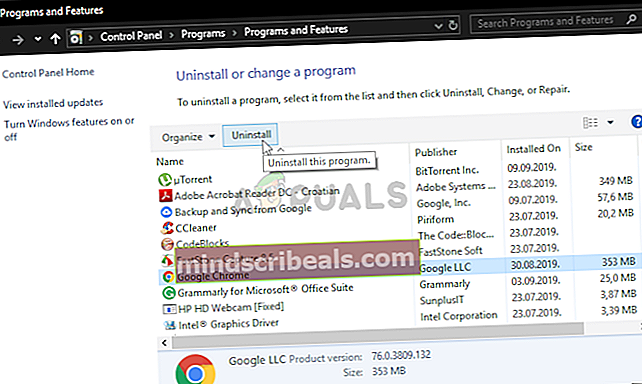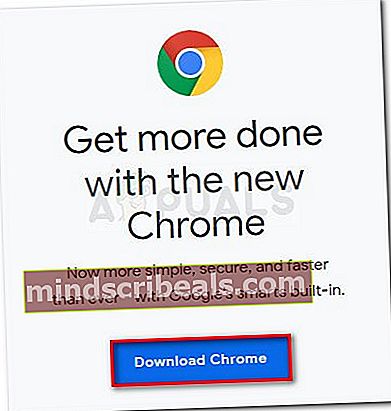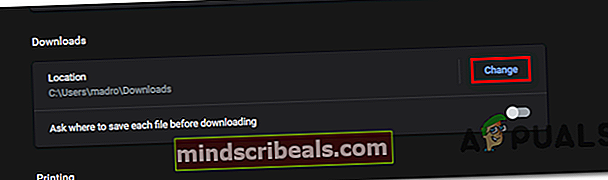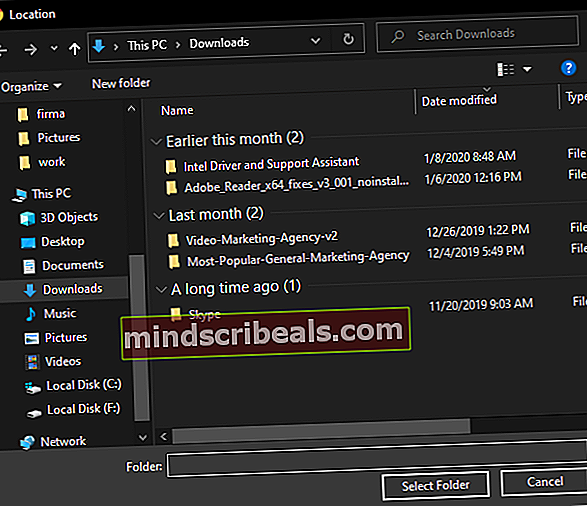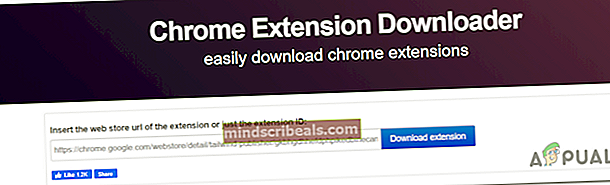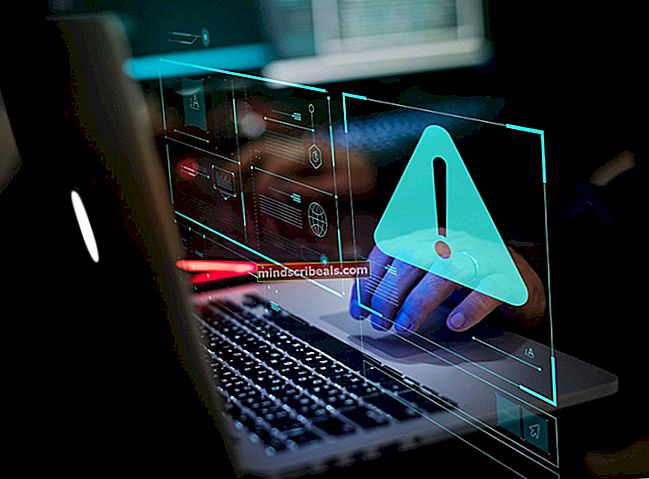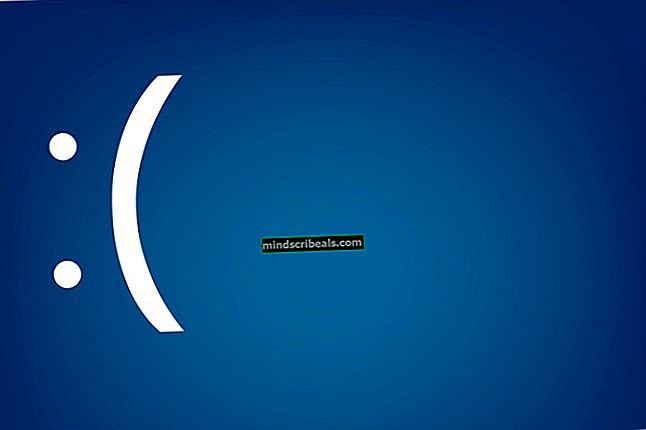Opravte webový obchod Google Chrome NETWORK_FAILED
„Síť Internetového obchodu Chrome_Failed„Chyba se obvykle objeví, když se uživatelé pokusí stáhnout instalaci nebo stáhnout aplikaci nebo rozšíření z Internetového obchodu Chrome. Někteří ovlivnění uživatelé hlásí, že každé stažení z Internetového obchodu selže, zatímco jiní se s tímto problémem setkávají pouze u některých rozšíření.

V některých případech může k tomuto problému dojít, pokud používáte výrazně aktualizovanou verzi Chromu. V prvních měsících po spuštění systému Windows 10 došlo k závadě, která způsobila zmatek měsíce. Virová infekce (s největší pravděpodobností únosce adwaru nebo prohlížeče) však může také způsobit tento problém - v takovém případě může problém vyřešit spuštění nástroje Cleanup Tool nebo specializovaného skeneru, jako je Malwarebytes.
Ale v případě, že vám brání v používání webového obchodu ke stahování rozšíření, můžete také vynutit ruční stažení nebo se pokusit resetovat všechna nastavení Chromu, abyste vyčistili potenciálně poškozená data.
Jak opravit ‚Síť Internetového obchodu Chrome_Failed„Chyba?
Řešení 1: Aktualizujte Chrome na nejnovější verzi
Jak se ukázalo, možná narazíte na ‚Síť Internetového obchodu Chrome_Failed„Chyba kvůli problému, který byl od té doby opraven. Aktualizace verze vašeho prohlížeče nemusí být možná, pokud záměrně z jednoho důvodu svou verzi nepoužíváte.
Pokud se ale váš prohlížeč neaktualizuje a nemáte k tomu důvod, měli byste být schopni problém vyřešit podle pokynů k aktualizaci Chromu na nejnovější verzi:
- Otevřete Google Chrome a klikněte na ikonu akční tlačítko ikona (tři tečky) v pravém horním rohu. Jakmile se dostanete na správné místo, přejděte na Nápověda> O Google Chrome.

- Jakmile se vám podaří přejít do dalšího okna, Chrome automaticky prohledá, zda je k dispozici nová verze.

- Pokud je k dispozici nová verze verze Chrome, budete automaticky vyzváni k instalaci. Udělejte to a poté restartujte prohlížeč, abyste zjistili, zda je problém vyřešen.
V případě, že se stále setkáváte se stejnýmSíť Internetového obchodu Chrome_Failed„Chyba při pokusu o stažení nebo instalaci rozšíření, přejděte dolů k další potenciální opravě níže.
Řešení 2: Spuštění integrovaného nástroje Cleanup Tool
Pokud je problém způsoben povrchním únoscem prohlížeče, měli byste být schopni vyřešit ‚Síť Internetového obchodu Chrome_Failed„Chybový kód spuštěním integrovaného nástroje Chrome Cleanup pro rychlou identifikaci a odstranění škodlivých souborů z vašeho prohlížeče.
Několik dotčených uživatelů potvrdilo, že jim tento postup konečně umožnil stáhnout a nainstalovat rozšíření prohlížeče.
Zde je stručný průvodce spuštěním integrovaného nástroje Cleanup Tool, který opraví chybu a umožní instalaci nových rozšíření:
- Otevřete prohlížeč Chrome a klikněte na ikonu akce tlačítko (pravý horní roh okna) a klikněte na Nastaveníz nově objevené kontextové nabídky.
- Když jste uvnitř Nastavení v nabídce, posuňte se úplně dolů do dolní části okna nastavení a klikněte na Pokročilý, vyvoláte nabídku pokročilých nastavení.
- Jednou Pokročilé nastavení nabídka Chrome je viditelná, posuňte se úplně dolů na Resetujte a vyčistěte sekci a klikněte na Vyčistěte počítač.
- Dále klikněte na Nalézt tlačítko spojené s Najděte škodlivý software.
- Počkejte na dokončení skenování a podle pokynů na obrazovce odstraňte poškozené soubory, pokud jsou nalezeny.

Pokud by tato operace nebyla schopna najít žádné škodlivé soubory, které by mohly způsobovatInternetový obchod ChromeNetwork_Failed„Chyba, přejděte dolů na další potenciální opravu níže.
Řešení 3: Prohledejte počítač pomocí Malwarebytes
Jak se ukázalo,Síť Internetového obchodu Chrome_Failed„Chyba je někdy spojena s výběrem vážných únosců prohlížeče a trojských koní. V některých případech může k problému dojít, protože některé soubory prohlížeče Chrome byly infikovány adwarem nebo únosci.
Někteří uživatelé, kteří čelili stejnému problému, potvrdili, že se jim konečně podařilo problém vyřešit a stáhnout a nainstalovat rozšíření, aniž by dostali ‚Síť Internetového obchodu Chrome_Failed„Chyba poté, co zahájili skenování Malwarebytes k vyčištění infekce.
Poznámka: K dokončení práce můžete použít jiné prémiové skenery. Ale Malwarebytes je proslulý tím, že je nejúčinnějším bezpečnostním skenerem při jednání s únosci prohlížečů.
Zde je stručný průvodce zahájením skenování Malwarebytes před opětovnou instalací čisté verze prohlížeče Google Chrome:
- Chcete-li se vypořádat s bezpečnostní hrozbou, začněte se řídit touto příručkou (tady) o instalaci a konfiguraci MalwareBytes k vyčištění prohlížeče od malwaru a adwaru.
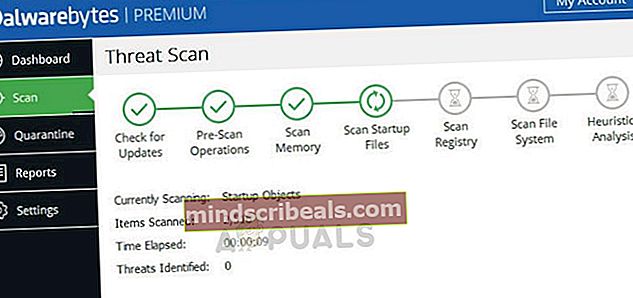
- Poté, co budete postupovat podle výše uvedeného průvodce a podaří se vám odstranit malware, restartujte počítač a dokončete odstranění všech zbylých souborů.
- Po dokončení dalšího spuštění stiskněte Klávesa Windows + R. otevřít Běh dialogové okno. Dále zadejte ‚Appwiz.cpl ' uvnitř textového pole a stiskněte Enter otevřít Program a funkce Jídelní lístek.

- Jakmile se vám podaří vstoupit do nabídky Programy a funkce, přejděte dolů seznamem nainstalovaných aplikací a vyhledejte Google Chrome. Když to uvidíte, klikněte na něj pravým tlačítkem a vyberte Odinstalovat z nově objevené kontextové nabídky. Poté podle pokynů na obrazovce úplně odinstalujte prohlížeč Google Chrome.
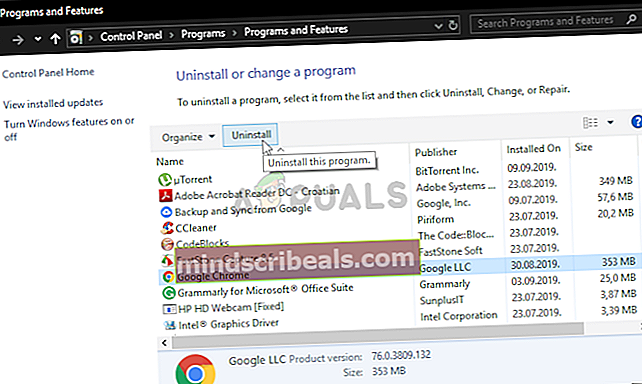
- Jakmile odinstalujete proces odinstalování, restartujte počítač ještě jednou.
- Při příštím spuštění systému navštivte tento odkaz (tady) z IE nebo jiného prohlížeče, poté podle pokynů stáhněte a nainstalujte nejnovější verzi prohlížeče Chrome. Po stažení instalačního souboru postupujte podle pokynů na obrazovce a nainstalujte do počítače nejnovější verzi prohlížeče Chrome.
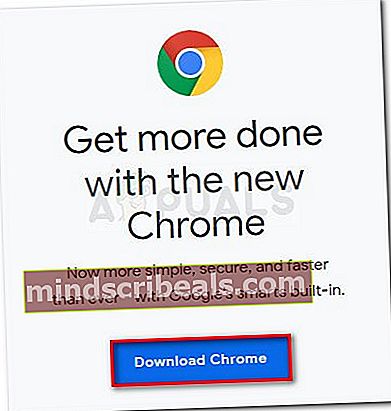
- Po instalaci nové verze otevřete Google Chrome a opakujte akci, která dříve způsobovala problém, abyste zjistili, zda byl problém vyřešen.
V případě, že se stále setkáváte sSíť Internetového obchodu Chrome_Failed„Chyba při pokusu o stažení nebo instalaci rozšíření, přejděte dolů k další potenciální opravě níže.
Řešení 4: Změna adresáře pro stahování
Další poměrně častou příčinou, která by mohla vést ke zjevení tohoto problému, je umístění pro stahování, které již není k dispozici. K tomu může dojít, pokud uživatel dříve nastavil vlastní složku jako výchozí umístění pro stahování pro Chrome, které již není k dispozici.
Je možné, že umístění bylo umístěno do karantény sadou AV, disk obsahující nástroj byl odebrán nebo uživatel mezitím složku odstranil.
Poznámka: I když se zdá, že tato složka nesouvisí s rozšířeními pro Chrome, mějte na paměti, že stejně jako každé jiné stahování, Chrome zpočátku nainstaluje balíček rozšíření do složky pro stahování a až poté, co jej nainstaluje.
Pokud je tento scénář použitelný, můžete problém vyřešit změnou výchozího umístění stahování na platný adresář a restartováním prohlížeče.
Zde je stručný průvodce, jak to provést z nastavení prohlížeče Chrome:
- Otevřete Google Chrome a klikněte na tlačítko akce v pravém horním rohu obrazovky.
- Poté v nově zobrazené kontextové nabídce klikněte na Nastavení.

- V nabídce Nastavení přejděte dolů do sekce Stahování a klikněte na ikonu Změna tlačítko spojené s Umístění.
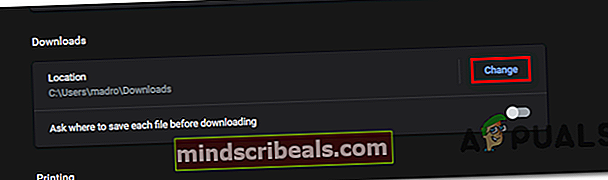
- V okně Poloha vyberte místo, které je platné a nebude v budoucnu nadále dostupné, a klikněte na Vybrat složku.
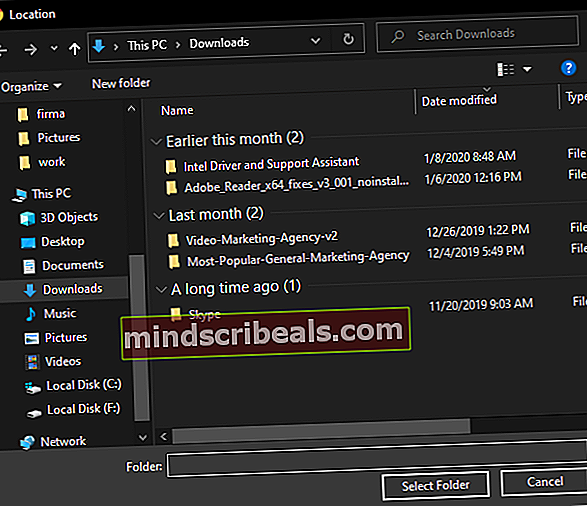
Poznámka: Nejbezpečnějším místem pro toto je Soubory ke stažení složku. Nelze jej konvenčním způsobem smazat, takže v budoucnu není pravděpodobné, že se stane neplatným.
- Po vynucení změny restartujte počítač a zkontrolujte, zda je problém vyřešen.
V případě, že stále dochází ke stejnému problému, přejděte dolů k další potenciální opravě níže.
Řešení 5: Stáhněte si rozšíření ručně
Pokud vám žádná z metod, které jste dosud vyzkoušeli, nepomohla vyřešit „Internetový obchod ChromeNetwork_Failed„Chyba, jedním ze způsobů, jak to úplně obejít, je stáhnout aplikaci nebo rozšíření přímo zkopírováním ID aplikace a pomocí předdefinovaného odkazu.
Tímto způsobem stáhnete soubor přímo, poté můžete přejít na stránku Rozšíření a staženou příponu nainstalovat přetažením.
Poznámka: Pokud se nenainstaluje hned, možná budete muset změnit příponu souboru na .zip a extrahovat ji do nové složky před nahráním přes Vložte rozbalené rozšíření.
Mnoho dotčených uživatelů potvrdilo, že tuto metodu použili k instalaci rozšíření pro Chrome poté, co webový obchod přestal reagovat a začal zobrazovat „Network_Failed„Chyba.
Zde je stručný průvodce:
- Otevřete tento odkaz (tady) v prohlížeči Chrome a vyhledejte příponu, která se nedaří stáhnout nebo nainstalovat pomocí „Network_Failed„Chyba.
- Když se vám podaří ji najít, vyberte celou adresu URL a zkopírujte ji do schránky.
- Jakmile je odkaz zkopírován do schránky, navštivte tento odkaz (tady) a vložte jej do Chrome Extension Downloader, poté klikněte na Stáhnout příponu.
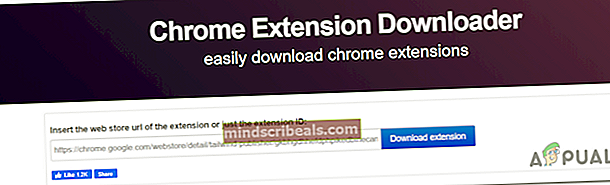
- Po stažení rozšíření otevřete Rozšíření okno přechodem na tlačítko akce> Další nástroje> Rozšíření nebo vložením následující adresy přímo do navigačního panelu a stisknutím Zadejte:
chrome: // rozšíření /
- Když dorazíte na správné místo, jednoduše přetáhněte soubor rozšíření, který jste si dříve stáhli v kroku 3, a dokončete instalaci podle pokynů na obrazovce.
Poznámka: V případě, že instalace selže tímto způsobem, použijte Vložte rozbalené funkce k dokončení instalace rozšíření.
- Restartujte počítač a při příštím spuštění prohlížeče zkontrolujte, zda rozšíření funguje správně.
V případě, že se stále setkáváte sInternetový obchod ChromeNetwork_Failed„Chyba nebo tato metoda nebyla použitelná, přejděte dolů k další potenciální opravě níže.
Řešení 6: Resetování prohlížeče Chrome
V případě, že vám žádná z výše uvedených metod neumožnila opravit ‚Internetový obchod ChromeNetwork_Failed„Chyba, je docela možné, že narazíte na problém kvůli nějaké nekonzistenci souborů nebo dokonce poškozeným datům.
Pokud je tento scénář použitelný, nejrychlejší způsob, jak tento problém vyřešit, je resetovat Chrome spolu s každou sadou zpět na výchozí.
Zde je stručný průvodce, jak to provést:
- Otevřete Google Chrome a klikněte na tlačítko akce (v pravé horní části obrazovky), poté vyberte Nastavení.
- Poté, co jste uvnitř Nastavení V nabídce přejděte na spodní část obrazovky a klikněte na ikonu Pokročilá rozevírací nabídka v nabídce zviditelnit pokročilá nastavení.
- Přejděte dolů pokročilým nastavením a klikněte na Obnovte nastavení na jejich původní výchozí hodnoty (pod Reset a vyčištění).
- Po dokončení operace restartujte prohlížeč a zkontrolujte, zdaInternetový obchod ChromeNetwork_Failed„Chyba byla vyřešena.
 Značky Chrome Windows
Značky Chrome Windows