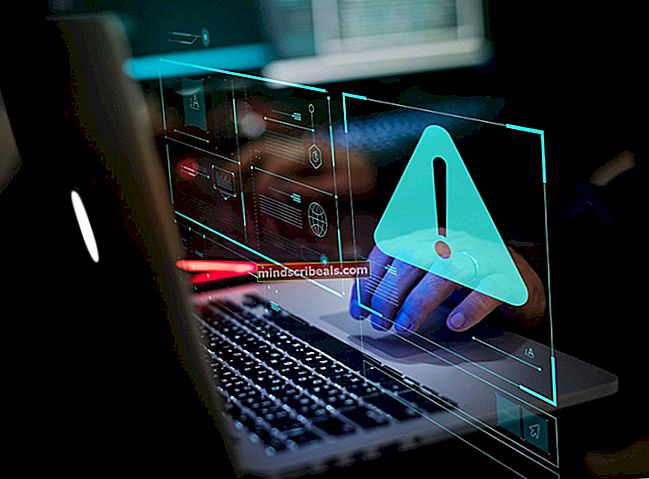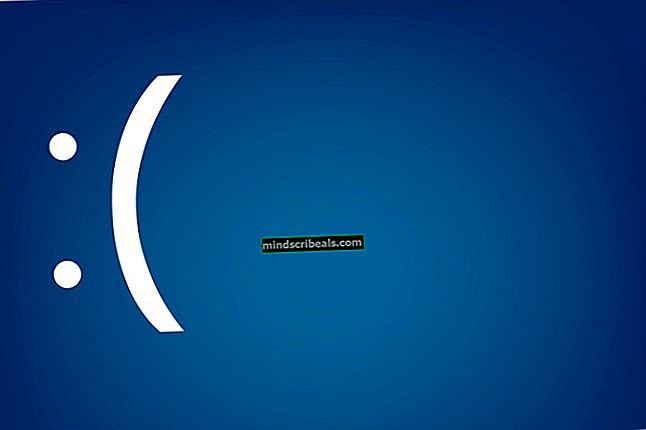Oprava: Chyba ovladače povrchového pera
Surface Pro je jedním z vlajkových počítačů společnosti Microsoft, který disponuje funkcemi tradičního notebooku i tabletu s operačním systémem Windows. Dodává se také s perem (Surface Pen), které funguje jako každé jiné pero a umožňuje vám ovládat počítač dotykem pera.

OneNote můžete dokonce spustit kliknutím na jeho horní tlačítko a použít jej jako myš. Umožňuje uživatelům mít při používání Surface Pro skutečně přizpůsobitelný pocit. V poslední době však došlo k mnoha scénářům, kdy uživatelé nemohou používat své povrchové pero. Buď zcela nereaguje, nebo některá z jeho tlačítek nefungují.
Co způsobuje chybu ovladače povrchového pera?
Tento problém je tu s povrchovými pery už nějakou dobu. Společnost Microsoft tento problém dokonce oficiálně uznala a spustila řadu příspěvků a videí na YouTube s vysvětlením, jak jej opravit. Mezi důvody, proč může vaše Surface Pen působit, patří:
- The baterie na vašem Surface Pen je slabý a není schopen poskytnout energii pro provoz pera.
- Došlo k problému s spojení mezi povrchovým perem a tabletem. Toto je velmi častý problém a je vyřešen poměrně snadno.
- Surface Pro je v chybový stav s modulem odpovědným za připojení a reakci pomocí Surface Pen. Je třeba jej resetovat.
Než začneme s řešeními, ujistěte se, že máte ve svém účtu oprávnění správce a máte aktivní připojení k internetu.
Řešení 1: Opětovné připojení pera Surface přes Bluetooth
Surface Pen se primárně připojuje k Surface Pro přes Bluetooth. Aby Surface Pen fungovalo správně, musí se neustále spárovat a připojit. Můžeme zkusit pero odpojit od počítače a poté ho znovu připojit pomocí Bluetooth. Ujistěte se, že jsou ovladače Bluetooth aktualizovány na nejnovější verzi.
- Stiskněte Windows + S, zadejte „Bluetooth”V dialogovém okně a otevřete aplikaci Nastavení.
- Jakmile jste v nastavení Bluetooth, zrušit párování povrchové pero. To provedete kliknutím Odebrat zařízení.

- Po odebrání zařízení restartujte Bluetooth vypnutím a zapnutím. Když je Bluetooth na vašem počítači aktivní a hledá zařízení, stiskněte tlačítko povrchového pera asi na 7-10 sekund dokud neuvidíte a bílé blikající světlo. To znamená, že Bluetooth je v režimu párování.

- Nyní najděte Surface Pen na obrazovce Bluetooth a zkuste se s ním spárovat. Všimněte si, že se můžete setkat s několika neúspěšné pokusy. Toto chování hlásilo několik uživatelů. Opakujte postup párování ai když se setkáte s neúspěchem, pravděpodobně se připojí 5. nebo 6. den
Řešení 2: Výměna baterie Surface Pen
Povrchové pero je napájeno bateriemi AAA, které napájí jeho činnost a umožňují připojení k počítači pomocí Bluetooth. Používání „normálních“ baterií způsobí, že vaše povrchové pero bude fungovat, ale nebude to fungovat delší dobu. Proto se doporučují vysoce výkonné baterie, například Duracell atd. Můžete zkusit vyměnit baterie a zjistit, zda to problém vyřeší.
- Odpojte Surface Pen od počítače Surface a odšroubovat
- Jakmile je pero otevřené, vyjměte stávající baterii a vložte novou. Dávejte pozor na (+) a (-) strany baterie, které musíte podle designu vložit. Způsob vkládání můžete snadno zjistit podle označení.

- Po výměně baterie znovu zapněte pero a zkuste se připojit jako u metody 1. Zkontrolujte, zda to problém nevyřeší.
Řešení 3: Power Cycling Surface Pro
Cyklus napájení je úkon pro úplné vynulování elektronických součástek, takže všechny konfigurace a dočasná data se po zapnutí resetují a znovu inicializují. Podle našeho průzkumu bylo několik případů, kdy byl počítač v chybovém stavu a potřeboval kompletní napájecí cyklus. Než budete pokračovat, uložte si veškerou svou práci.
- Vypněte zařízení Surface Pro pomocí možností napájení kliknutím na ikonu Start.
- Jakmile je vypnutý, stiskněte a podržte napájení a zvýšení hlasitosti tlačítko alespoň 15 sekund. Po uplynutí doby uvolněte obě tlačítka.

- Nyní, počkejte 10-15 sekund. Po uplynutí času stiskněte a uvolněte tlačítko napájení, aby se váš Surface pro normálně zapnul. Když se Surface Pro zapne, zkuste znovu použít / připojit své Surface Pen. Doufejme, že problém bude vyřešen.
Řešení 4: Opětovná instalace ovladače párování povrchového pera
Párování povrchového pera je hlavním ovladačem odpovědným za mechanismus párování mezi povrchovým perem a povrchovým perem. Pokud je zastaralý, poškozený nebo je v rozporu, nebudete moci připojit Surface Pen k počítači. Můžeme se pokusit ovladač odinstalovat ručně a zkusit jej nainstalovat znovu.
Ovladače se automaticky znovu nainstalují, když znovu připojíte Surface Pen k počítači.
- Odpojit povrchové pero s počítačem, jak je znázorněno v řešení 1. Než budete pokračovat, vyjměte baterii z povrchového pera.
- Po odpojení stiskněte Windows + R a zadejte „devmgmt.msc”V dialogovém okně a stiskněte klávesu Enter.
- Jakmile jste ve správci zařízení, přejděte na Systémové zařízení> Párování povrchového pera.

- Klepněte na něj pravým tlačítkem a vyberte Odinstalovat. Jakmile je odinstalován, vložte baterii zpět a pokuste se o připojení, jak je uvedeno v řešení 1.
Pokud všechny tyto metody nefungují, nezapomeňte Aktualizujte si Windows na nejnovější dostupnou verzi. Společnost Microsoft vydává několik aktualizací přesčas, aby opravila chyby a problémy.
Pokud nemůžete své Surface Pen vyrobit, i když jste vyzkoušeli všechno, můžete zkusit resetovat Surface Pro na tovární nastavení. Mnoho uživatelů uvedlo, že to problém okamžitě vyřešilo, protože byly ovlivněny systémové soubory.