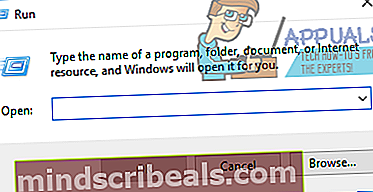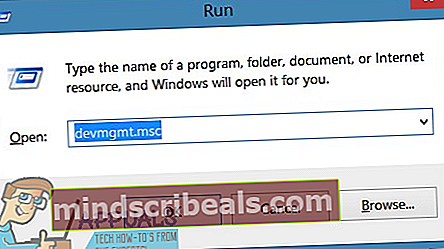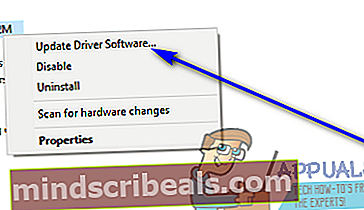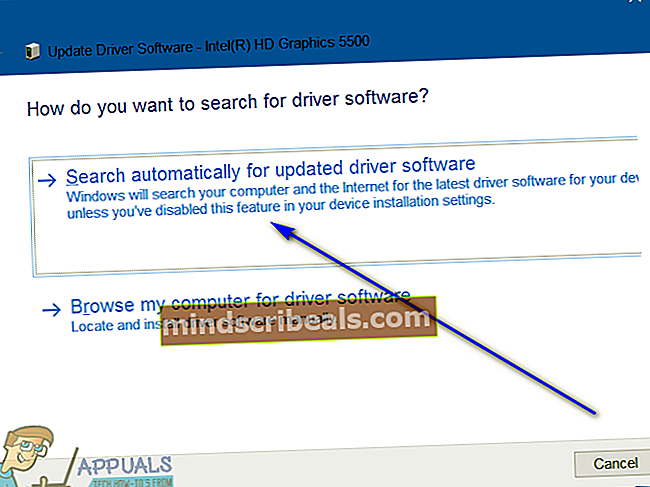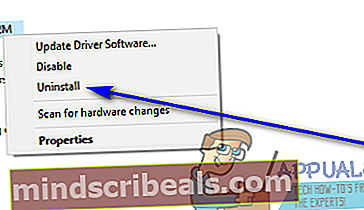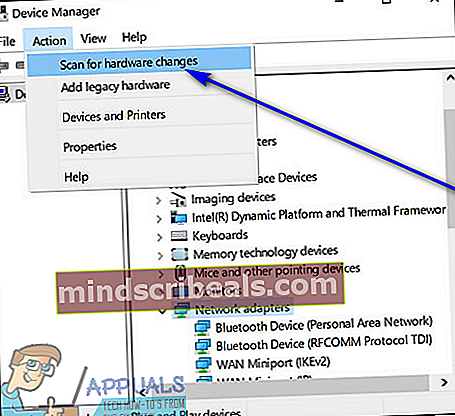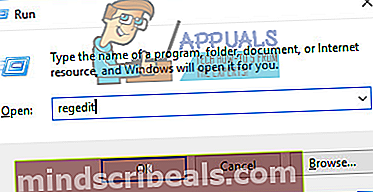Oprava: Musíte disk inicializovat, než k němu bude mít přístup správce logických disků
Když uživatel systému Windows připojí externí pevný disk k počítači pomocí kabelu USB, externí pevný disk se všemi jeho oddíly se zobrazí vPočítačneboMůj počítačspolu se všemi ostatními jednotkami připojenými k počítači. Existuje však problém poprvé objevený v systému Windows 7, kde se externí pevný disk připojený k počítači se systémem Windows nezobrazujeMůj počítač, a když uživatel postižený tímto problémem přejde doSpráva diskůaby viděli, co se děje, zobrazí se jim následující chybová zpráva:
“Než bude mít správce logických disků přístup, musíte disk inicializovat.”

Nyní je inicializace disku něco, co děláte na zcela novém, neformátovaném pevném disku, takže jej můžete naformátovat pomocí systému souborů a začít jej používat. Inicializace disku, který již byl používán, bude mít za následek ztrátu veškerých dat na něm uložených. Tato chybová zpráva v podstatě říká, že Windows nemají přístup k externímu pevnému disku, který jste k němu připojili, a inicializace disku je jediný způsob, jak k němu získat přístup. Naštěstí však lze tento problém vyřešit za předpokladu, že externí pevný disk, který připojujete k samotnému počítači, není vadný nebo zcela mrtvý (v takovém případě by jediným řešením bylo jeho nahrazení). Následuje několik nejúčinnějších řešení, která může každý uživatel, kterého se tento problém týká, použít k vyzkoušení a opravě:
Řešení 1: Ručně aktualizujte ovladače externího pevného disku
Systém Windows může mít potíže s přístupem k externímu pevnému disku a se zobrazením jeho obsahu, protože ovladače zařízení pro váš pevný disk jsou zastaralé. Zastaralé ovladače mohou způsobit spoustu různých problémů, včetně tohoto. Pokud je tento problém ve vašem případě způsoben zastaralými externími ovladači pevných disků, stačí provést aktualizaci ovladačů. Chcete-li ručně aktualizovat ovladače pro ovlivněný externí pevný disk, musíte:
- zmáčkniLogo Windowsklíč +R otevřít aBěhdialog.
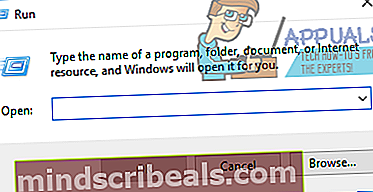
- Typdevmgmt.mscdoBěhotevřete dialogové oknoSprávce zařízení.
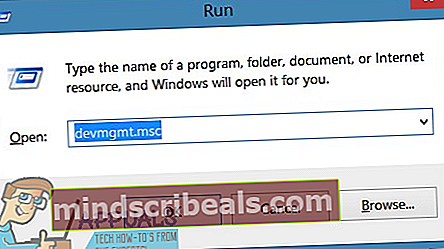
- VSprávce zařízení, poklepejte na ikonuŘadiče univerzální sériové sběrnicesekci rozbalte.
- Najděte seznam svých externích pevných disků podŘadiče univerzální sériové sběrnicesekce a klikněte na ni pravým tlačítkem.
- Klikněte naAktualizovat software ovladače ... ve výsledné kontextové nabídce.
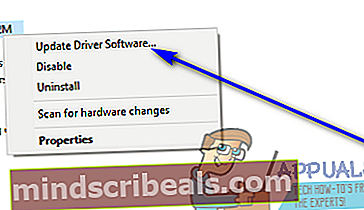
- Klikněte naVyhledejte automaticky aktualizovaný software ovladače.
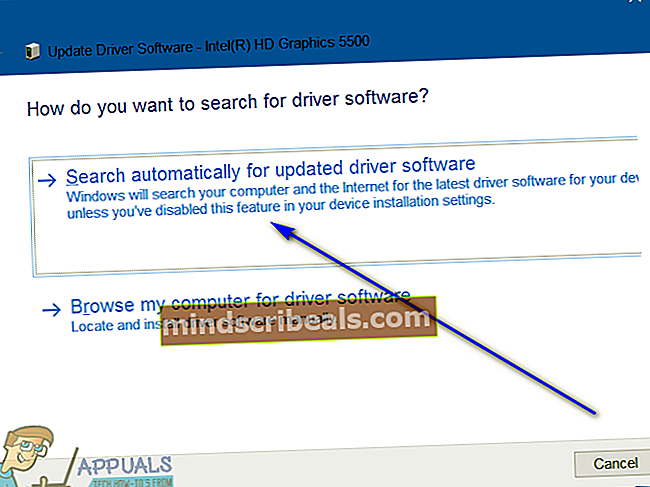
- Počkejte, až systém Windows automaticky vyhledá dostupné aktualizace ovladačů externího pevného disku.
- Pokud systém Windows najde pro ovladače nějaké dostupné aktualizace, automaticky je stáhne a nainstaluje - vše, co musíte udělat, je počkat, až to učiní. Pokud Windows nenajde žádný dostupný aktualizovaný software ovladače, jednoduše přejděte na jiné řešení.
- Po aktualizaci ovladačů externího pevného disku zavřete Správce zařízení a restartovat tvůj počítač.
- Po spuštění počítače zkontrolujte, zda byl problém vyřešen.
Řešení 2: Odinstalujte a znovu nainstalujte externí pevný disk
Pokud aktualizace ovladačů pro externí pevný disk nefunguje, můžete také externí pevný disk odinstalovat z počítače a poté nechat Windows automaticky přeinstalovat, abyste odstranili jakékoli škytavky s instalací zařízení nebo jeho ovladačů. Chcete-li odinstalovat a znovu nainstalovat postižený externí pevný disk, budete muset:
- zmáčkniLogo Windowsklíč +R otevřít aBěhdialog.
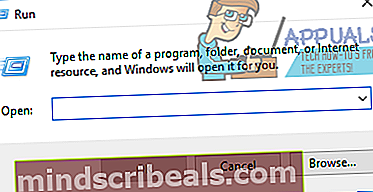
- Typdevmgmt.mscdoBěhotevřete dialogové oknoSprávce zařízení.
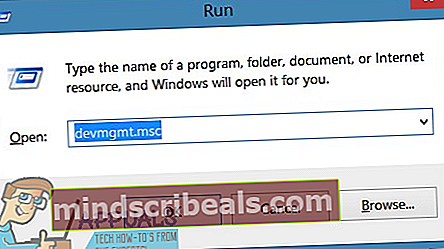
- VSprávce zařízení, poklepejte na ikonuŘadiče univerzální sériové sběrnicesekci rozbalte.
- Najděte seznam svých externích pevných disků podŘadiče univerzální sériové sběrnicesekci a klikněte na ni pravým tlačítkem.
- Klikněte naOdinstalovat.
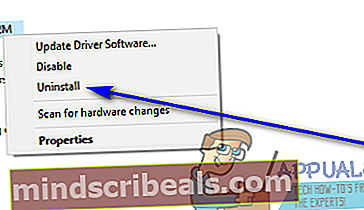
- Klikněte naOK akci potvrďte.
- Po odinstalování ovladačů klikněte naAkce> Vyhledejte změny hardwaru. Jakmile tak učiníte, systém Windows automaticky detekuje externí pevný disk a znovu jej nainstaluje.
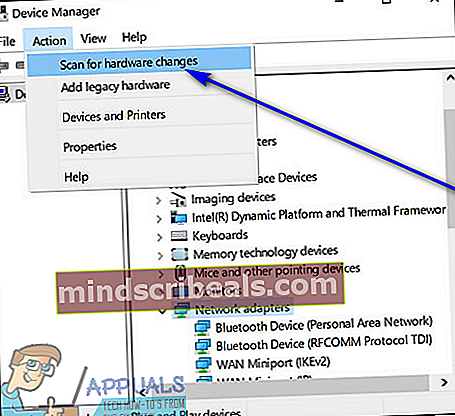
- Po opětovné instalaci pevného disku zkontrolujte, zda je systém Windows nyní schopen jej rozpoznat a získat k němu přístup.
Řešení 3: Odstraňte z počítače určité hodnoty registru UpperFilters a LowerFilters
Specifická sadaUpperFiltersaLowerFilters Bylo také známo, že hodnoty registru způsobují, že počítače se systémem Windows nemohou přistupovat na externí pevné disky a zobrazovat jejich obsah uživateli. Ve skutečnosti může přítomnost dokonce jedné z těchto dvou hodnot registru v mnoha případech způsobit tento problém. Chcete-li je vyhledat a odstranitUpperFiltersaLowerFilters hodnoty registru z počítače, musíte:
- zmáčkniLogo Windowsklíč +R otevřít aBěhdialog.
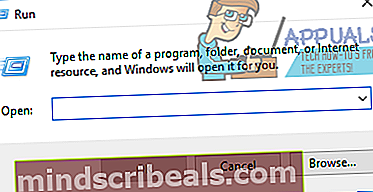
- TypregeditdoBěhdialogové okno a stiskněteEnter spustitEditor registru.
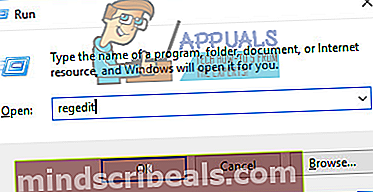
- V levém podokně oknaEditor registru, přejděte do následujícího adresáře:
HKEY_LOCAL_MACHINE
>SYSTÉM >CurrentControlSet >Řízení >Třída - V levém podokně oknaEditor registru, klikněte na{36FC9E60-C465-11CF-8056-444553540000}podklíč podTřídaklíč, aby se jeho obsah zobrazil v pravém podokně.
- V pravém podokně oknaEditor registru, vyhledejte hodnoty registru s názvemUpperFiltersaLowerFilters.
- Pokud najdete jednu nebo obě tyto hodnoty registru, klikněte na ně pravým tlačítkem a klikněte naVymazat.
- Potvrďte akci ve výsledném vyskakovacím okně.
- ZavřiEditor registruarestartovattvůj počítač.
- Po spuštění počítače zkontrolujte, zda problém stále přetrvává.
Řešení 4: Odinstalujte a znovu nainstalujte všechny řadiče Universal Serial Bus počítače
- zmáčkniLogo Windowsklíč +R otevřít aBěhdialog.
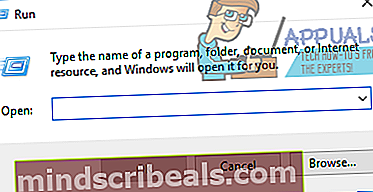
- Typdevmgmt.mscdoBěhotevřete dialogové oknoSprávce zařízení.
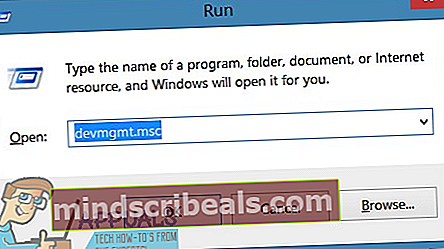
- VSprávce zařízení, poklepejte na ikonuŘadiče univerzální sériové sběrnicesekci rozbalte.
- Postupně klikněte pravým tlačítkem na každé zařízení podŘadiče univerzální sériové sběrnicesekci, klikněte naOdinstalovata klikněte naOK ve výsledném vyskakovacím okně.
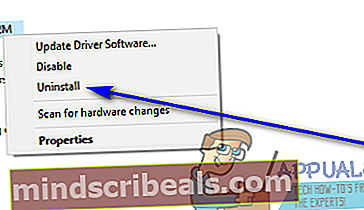
- Jakmile jsou všechny vaše počítačeŘadiče univerzální sériové sběrnicebyly odinstalovány,restartovatto.
- Když se počítač spustí, všechny jehoŘadiče univerzální sériové sběrnicebude automaticky detekován a znovu nainstalován.
- Počkejte naŘadiče univerzální sériové sběrniceznovu nainstalovat a poté zkontrolujte, zda byl problém vyřešen.
Řešení 5: Inicializujte externí pevný disk
Pokud selže vše ostatní, možná budete muset pokračovat a inicializovat pevný disk, aby k němu mohl Windows znovu úspěšně přistupovat. Inicializaci pevného disku byste neměli vůbec brát na lehkou váhu - smažete tak veškerá data uložená na disku. V takovém případě možná budete chtít najmout profesionální odborníky na obnovu dat, abyste zjistili, zda mohou zachránit všechna data, která nechcete ztratit z postiženého externího pevného disku, než je skutečně inicializujete a poté naformátujete. Profesionální obnovení dat rozhodně stojí pěkný cent, ale je to váš nejlepší pokus, pokud chcete zachránit alespoň některá data uložená na externím pevném disku.