Oprava: Kód chyby webové kamery 0xA00F4271 (0x80070001) ve Windows 10
Tato éra naší společnosti nám umožnila zůstat v kontaktu s našimi blízkými, pokud je chcete slyšet a vidět. Videohovory a konverzace dokonce prošly průlomem v obchodním světě a dnes se pořádá spousta schůzek po drátě pomocí některých z nejlepších aplikací pro videohovory, jako jsou Skype, Viber Video Call a Messenger. Proto jsou webové kamery pro některé lidi tak důležité a ztráta přístupu k nim může pro ně znamenat svět. Naučme se, jak vyřešit tento konkrétní problém s webovou kamerou!
Chybový kód webové kamery 0xA00F4271 (0x80070001)
Tato konkrétní chyba se objevuje náhodně a může narušit váš videohovor, protože vaše webová kamera někdy bude fungovat a někdy se zobrazí tato chybová zpráva. Uživatelé si mysleli, že tento problém souvisí s konkrétní aplikací, ale uvědomili si, že ke stejnému problému dochází bez ohledu na to, jaký software používáte.
Nejprve se tento chybový kód týká vestavěné kamery vašeho notebooku a nezobrazí se, pokud používáte externí webovou kameru. Kromě toho tento problém obvykle zasáhne lidi, kteří používají Windows 10, zejména po aktualizaci Creators Update. Zjistěte, jak to opravit pomocí níže uvedených řešení!
Řešení 1: Řešení potíží s aplikacemi Windows Store
Řešení problémů s integrovanými zařízeními a aplikacemi Windows je poněkud obtížnější, protože váš systém na nich někdy závisí. Problémy s interní webovou kamerou mohou souviset s vaší aplikací Fotoaparát nebo s jakoukoli aplikací Windows Store, zejména pokud se tato chyba objeví, když používáte aplikace z obchodu, jako jsou Skype, Viber atd. Začátek je docela snadné.
- Otevřete aplikaci Nastavení kliknutím na logo Windows umístěné v levé dolní části obrazovky a klikněte na ikonu ozubeného kola těsně nad vypínačem.
- Vyhledejte sekci Aktualizace a zabezpečení a otevřete ji.
- Přejděte do podnabídky Řešení potíží a přejděte do dolní části seznamu dostupných nástrojů pro řešení potíží.
- Klikněte na Windows Store Apps ve spodní části seznamu a postupujte podle pokynů na obrazovce.
- Restartujte počítač a zkontrolujte, zda je problém vyřešen.
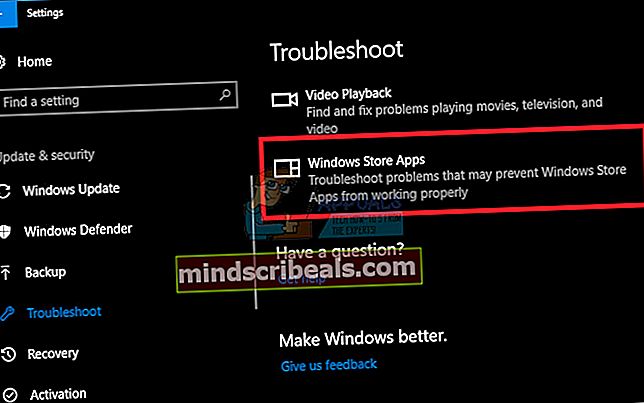
Řešení 2: Stáhněte si nové ovladače pro vaši webovou kameru
Obecně se u některého z vašich zařízení začnou objevovat problémy, jakmile jeho ovladače zestárnou. Nové počítače s novými aplikacemi budou vyžadovat, abyste používali moderní ovladače, protože ty staré jednoduše nepodporují vaše zařízení, aby mohly spouštět čerstvě aktualizovanou aplikaci. Obnova těchto ovladačů je poměrně snadná, takže pojďme.
- Do vyhledávacího pole v nabídce Start napište „Správce zařízení“ a otevřete jej.
- Vyhledejte část Zobrazovací zařízení a rozbalte seznam kliknutím na levé tlačítko se šipkou.
- Vyhledejte název vaší webové kamery. Obvykle má název výrobce vašeho počítače někde v názvu.
- Klepněte pravým tlačítkem myši a vyberte možnost „Odinstalovat zařízení“, abyste se zbavili zastaralého ovladače.
- Vaše webová kamera zůstane deaktivovaná, takže ji před aktualizací ovladače nebudete moci vůbec používat.
- Přejděte na web výrobce vašeho počítače a zkuste najít ovladače vaší webové kamery. Mělo by to být snadné.
- Stáhněte si ovladač z webu a vyberte, kam ho chcete uložit.
- Vyhledejte právě stažený soubor a poklepáním jej otevřete.
- Postupujte podle pokynů na obrazovce a nainstalujte novou verzi ovladače webové kamery.
- Chcete-li tyto změny použít, restartujte počítač a zkontrolujte, zda se problém stále vyskytuje.
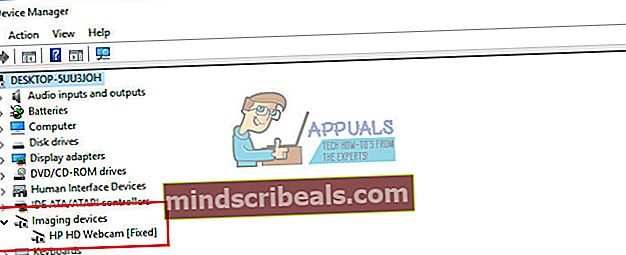
Řešení 3: Aktualizujte Windows 10 na nejnovější verzi
Někteří uživatelé tvrdí, že potřebovali aktualizovat Windows na nejnovější verzi, než mohli správně používat svou webovou kameru. To může mít něco společného se skutečností, že jejich proces Windows Update byl nějakým způsobem přerušen a některé systémové soubory týkající se vaší webové kamery mohly být v tomto procesu změněny.
- Windows 10 ve výchozím nastavení automaticky aktualizuje váš počítač, ale pokud se v něm vyskytnou nějaké chyby, můžete Windows aktualizovat ručně.
- Otevřete aplikaci Nastavení kliknutím na ikonu ozubeného kola v nabídce Start a přejděte do sekce Aktualizace a zabezpečení.
- Přejděte do podnabídky Windows Update a klikněte na modré tlačítko Historie aktualizací.
- Vyhledejte nejnovější aktualizaci nainstalovanou v počítači a zkopírujte číslo KB (znalostní báze), které se obvykle nachází v závorkách za názvem aktualizace.
- Pokud aktualizace nebyla úspěšně nainstalována, měli byste vidět něco, co se toho týká, v sekci Historie aktualizací.
- Kliknutím na tento odkaz přejděte do katalogu Microsoft Update.
- Vložte číslo KB, které jste právě zkopírovali, do vyhledávacího pole v pravé horní části stránky a klikněte na Enter.
- Vyhledejte aktualizaci, která se nepodařilo nainstalovat, a klikněte na stažení vedle názvu a data.
- Poklepejte na soubor, který jste právě stáhli, a postupujte podle pokynů na obrazovce, abyste aktualizaci mohli snadno nainstalovat.
- Restartujte počítač a zkontrolujte, zda webová kamera opět funguje.
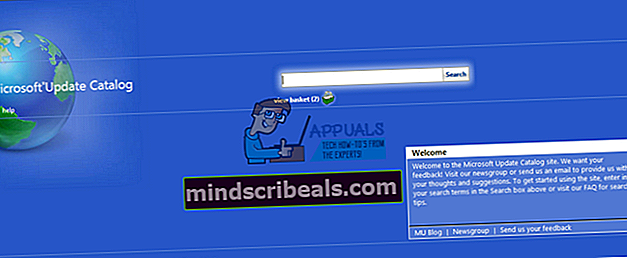
Řešení 3: Odstraňování problémů s hardwarem
V jednom z předchozích kroků jsme popsali proces potřebný k řešení potíží s vašimi aplikacemi Windows Store, abychom zjistili, zda s nimi není něco v pořádku, co by mohlo způsobit problém. Je však docela možné, že za to může váš hardware, takže se ujistěte, že to také vyřešíte.
- Otevřete aplikaci Nastavení kliknutím na logo Windows umístěné v levé dolní části obrazovky a klikněte na ikonu ozubeného kola těsně nad vypínačem.
- Vyhledejte sekci Aktualizace a zabezpečení a otevřete ji.
- Přejděte do podnabídky Řešení potíží a přejděte do dolní části seznamu dostupných nástrojů pro řešení potíží.
- Klikněte na Hardware a zařízení, která by měla být umístěna v části „Najít a opravit další problémy“ na třetím místě, a postupujte podle pokynů na obrazovce.
- Restartujte počítač a zkontrolujte, zda je problém vyřešen.
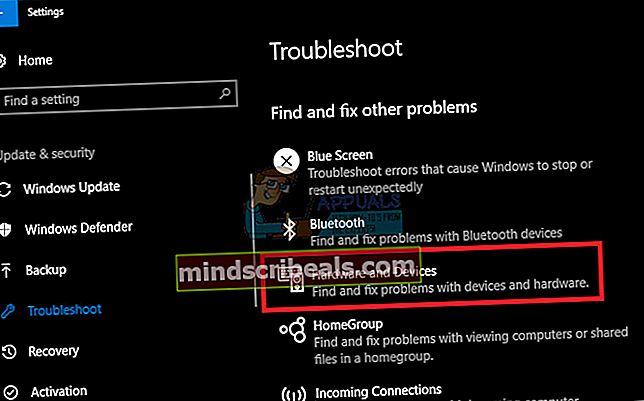
Řešení 4: Opravte nastavení ochrany osobních údajů fotoaparátu
Pokud vašim aplikacím není povoleno používat webovou kameru, nebudete moci používat žádnou z nich, protože systém Windows implementoval nové funkce zabezpečení ve svých aplikacích fotoaparátu, které aplikacím nedovolí je používat samostatně, aby se zabránilo hackerům přístup a vypnutí.
- Otevřete Nastavení kliknutím na ikonu ozubeného kola nad tlačítkem napájení v nabídce Start.
- V aplikaci Nastavení otevřete sekci Ochrana osobních údajů a přejděte do podnabídky Fotoaparát.
- V části „Povolit aplikacím používat hardware mého fotoaparátu“ zkontrolujte, zda je posuvník nastaven na Zapnuto.
- V části „Vyberte aplikace, které mohou používat vaši kameru“ zkontrolujte, zda je u aplikací pro videohovory nastaven posuvník na Zapnuto.
- Restartujte počítač a zkontrolujte, zda je problém vyřešen.
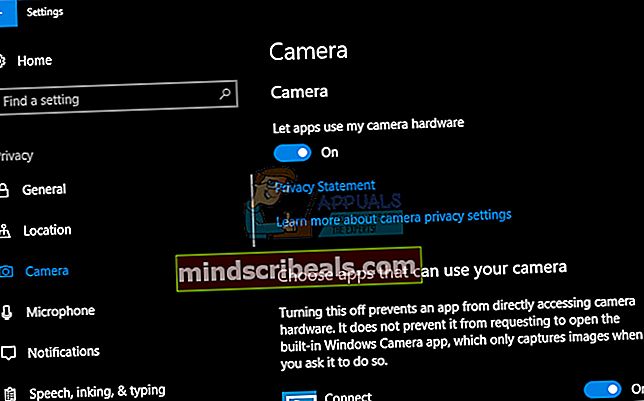
Řešení 5: Jednoduchá oprava hotfix registru
Při práci s registrem Windows je důležité si uvědomit, že jakákoli odchylka od pokynů, které vám byly poskytnuty, může způsobit nepředvídatelné a nevratné poškození vašeho počítače. Veškerá nízkoúrovňová nastavení vašeho počítače jsou umístěna v této databázi a můžete s ní do značné míry přistupovat k jakémukoli aspektu vašeho počítače.
Než se začnete tímto problémem zabývat, je vhodné zálohovat změny v registru pro případ, že by došlo k něčemu nepředvídatelnému.
- Otevřete Editor registru tak, že jej vyhledáte v poli Hledat v nabídce Start nebo pomocí kombinace kláves Ctrl + R zobrazíte dialogové okno Spustit, kde je třeba zadat „regedit“.
- Klikněte na nabídku Soubor v levé horní části okna a vyberte možnost Exportovat.
- Vyberte, kam chcete uložit změny do registru.
- V případě, že úpravou registru způsobíte nějaké poškození, jednoduše znovu otevřete Editor registru, klikněte na Soubor >> Importovat a předem vyhledejte soubor .reg, který jste exportovali.
- Pokud se vám nepodaří importovat změny provedené v registru, můžete obnovit systém do předchozího funkčního stavu pomocí nástroje Obnovení systému. Naučte se, jak konfigurovat nástroj Obnovení systému a jak jej používat, a to prostřednictvím našeho odkazu na toto téma prostřednictvím tohoto odkazu.
Nyní, když jsme úspěšně zálohovali náš registr, začněme s řešením:
- Otevřete Editor registru podle pokynů výše v kroku 1.
- Rozbalením nabídek v levé části okna přejděte do následujícího umístění ve svém registru.
HKEY_LOCAL_MACHINE \ SOFTWARE \ WOW6432Node \ Microsoft \ Windows Media Foundation
- V tomto konkrétním umístění klikněte pravým tlačítkem na složku Windows Media Foundation a vyberte Nový >> DWORD (32bitová) hodnota.
- Pojmenujte tento klíč registru jako EnableFrameServerMode a klikněte na OK.
- Poklepejte na tuto novou hodnotu a v nastavení Údaj hodnoty zadejte 0 a klikněte na OK.
- Restartujte počítač a zkontrolujte, zda je problém vyřešen.










