Oprava: Vaše nastavení účtu Outlook jsou v systému Windows 10 zastaralá
Tento konkrétní kód chyby přímo souvisí s Microsoft Outlook, což je program společnosti Microsoft navržený tak, aby vám pomohl se správou vašich e-mailů. Nejběžnějším scénářem, kde se tato chyba objeví, je řešení nové aktualizace systému Windows, protože se zdá, že aktualizace nějak resetuje určitá nastavení.
Chybová zpráva se zobrazí při používání aplikace Outlook ve Windows 10 a můžete kliknout na dvě možnosti: Opravit účet a Zrušit. Doporučujeme nejprve kliknout na možnost Opravit účet a poté postupovat podle pokynů, které se mohou zobrazit na obrazovce, než provedete zbývající část řešení, protože některým uživatelům se problém podařilo vyřešit tímto způsobem.
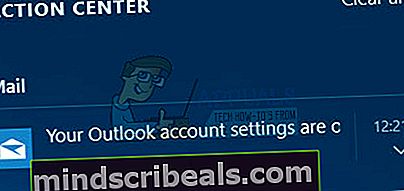
Postupujte podle pokynů uvedených níže, abyste vyřešili problém související s Outlookem.
Řešení 1: Zkontrolujte nastavení času a data
Čas a datum, které se zobrazují v pravé dolní části hlavního panelu, nejsou jen pro výzdobu nebo jen proto, aby vám poskytly informace o datu a čase. Tyto hodiny se používají k ovládání různých funkcí vašeho počítače, zejména těch, které vytvořila společnost Microsoft, jako jsou Windows Update, Store, Mail atd.
Podle následujících pokynů zkontrolujte správnost nastavení času a data:
- Nastavení data a času otevřete otevřením nabídky Start, otevřením aplikace Nastavení kliknutím na ikonu ozubeného kola nad ikonou napájení, výběrem možnosti Čas a jazyk a přechodem na kartu Datum a čas.
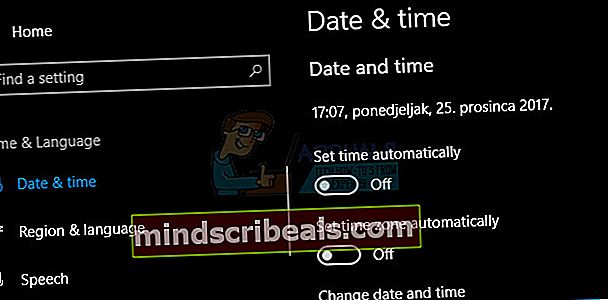
- Na kartě Datum a čas zkontrolujte správnost data a času v počítači. Pokud čas není správný, můžete zkusit zapnout nebo vypnout možnost Nastavit čas automaticky, v závislosti na výchozím stavu.
- Chcete-li změnit datum, v části Datum klikněte na rozevírací nabídku, abyste v kalendáři našli aktuální měsíc, a poté klikněte na aktuální datum.
- Chcete-li změnit čas, v části Čas klikněte na hodinu, minuty nebo sekundy, které chcete změnit, a poté posuňte hodnoty, dokud se nevyrovnáte s tou správnou podle vaší polohy.

Po dokončení změny nastavení času klikněte na OK.
Alternativní: Lidé, kterým se nepodařilo problém vyřešit vylepšením nastavení tímto způsobem, to mohou udělat také v Ovládacích panelech. Nastavení je podobné, ale nyní můžete nastavit čas pro synchronizaci s časem na internetu.
- Přejděte na Ovládací panely> Hodiny, jazyk a oblast> Datum a čas> Nastavit čas a datum> Čas na internetu> Změnit nastavení.
- Nyní zaškrtněte možnost Synchronizovat s internetovým časovým serverem a klikněte na tlačítko Aktualizovat nyní. Poté klikněte na OK, Použít, OK a zavřete Ovládací panely.
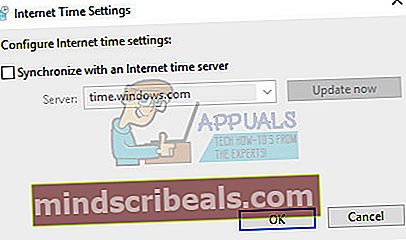
- Po dokončení synchronizace by měl být problém okamžitě vyřešen.
Pokud byly tyto možnosti pro začátek povoleny, zkuste je deaktivovat, restartovat počítač a zkontrolovat, zda se zobrazí chybové zprávy.
Řešení 2: Použití místního účtu k obnovení nastavení pošty
Toto řešení je zaměřeno zejména na lidi, kteří také propojili účet Microsoft, který používají k přihlášení do Windows pro svůj účet Outlook. Budete si muset vytvořit jednoduchý místní účet a využít ho ve svůj prospěch podle následujících kroků.
- Otevřete Nastavení buď kliknutím na ikonu ozubeného kola, která je umístěna těsně nad vypínačem v nabídce Start, nebo vyhledáním na panelu vyhledávání.
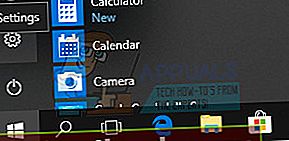
- Otevřete sekci Účty v Nastavení a vyberte možnost Jiné účty.
- Vyberte možnost Přidat účet, která se tam nachází, a poté klikněte na možnost Přihlásit se bez účtu Microsoft, což se obvykle nedoporučuje.

- Vytvořte místní účet a pokračujte.
- Zadejte uživatelské jméno pro tento nový účet.
- Pokud chcete, aby byl tento účet chráněn heslem, můžete přidat heslo pro znak, nápovědu k heslu a pokračovat kliknutím na Další.
- Kliknutím na tlačítko Dokončit dokončíte vytváření nového účtu.
Nyní, když jste úspěšně vytvořili místní účet, je čas resetovat poštu odstraněním účtu z aplikace Mail.
- V aplikacích Pošta nebo Kalendář vyberte Nastavení v levém dolním rohu.
- Zvolte Spravovat účty a poté vyberte účet, který chcete odebrat.
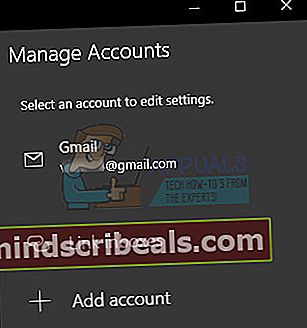
- Zvolte Odstranit účet. Pokud možnost Odstranit účet nevidíte, pravděpodobně se pokoušíte odebrat výchozí e-mailový účet přidaný při přihlášení k systému Windows 10.
- Přidejte poštu znovu podobným způsobem kliknutím na znaménko +, které se zobrazí, když kliknete na Spravovat účty a přepnete zpět na svůj běžný účet Microsoft.
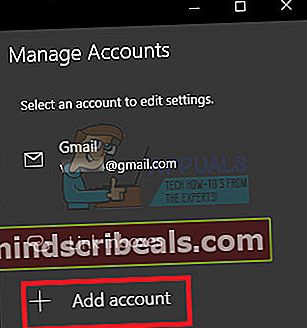
- Zkontrolujte, zda se chybové zprávy ve vašem počítači stále zobrazují.
Řešení 3: Pravidelně aktualizujte Windows
Spousta uživatelů, kteří se potýkali se stejným problémem, jak je popsáno výše, nedokázala problém vyřešit pomocí některého z řešení navrhovaných jinými lidmi, ale nová aktualizace systému Windows 10 tuto chybu okamžitě opravila.
Windows 10 se obvykle aktualizuje automaticky, ale pokud s tímto procesem něco není v pořádku, můžete aktualizace vždy zkontrolovat ručně.
- Podržte klávesu Windows a stiskněte X pro otevření této speciální kontextové nabídky. Můžete také kliknout pravým tlačítkem na nabídku Start. Vyberte Windows Powershell (správce).
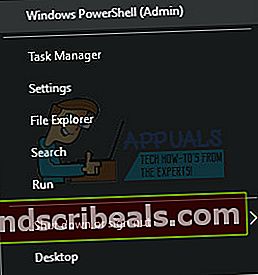
- V konzole Powershell zadejte cmd a počkejte, až se Powershell přepne do prostředí podobného cmd.
- V konzole „cmd“ zadejte následující příkaz a poté klikněte na Enter:
- exe / updatenow
- Nechte tento příkaz běžet alespoň hodinu a vraťte se zpět, abyste zjistili, zda byly nějaké aktualizace nalezeny a / nebo úspěšně nainstalovány.
Řešení 4: Spusťte nástroj SFC a vyzkoušejte tento příkaz
Použijte nástroj SFC.exe (Kontrola systémových souborů), ke kterému se dostanete přes administrativní příkazový řádek. Nástroj prohledá soubory systému Windows, zda neobsahují poškozené nebo chybějící soubory, a je schopen soubory okamžitě opravit nebo vyměnit. To může být docela užitečné, pokud tyto soubory potřebujete pro proces aktualizace, protože tento problém se může objevit, pokud se vyskytne problém s některým ze systémových souborů.
Pokud se chcete podívat na podrobné pokyny, jak tento nástroj obsluhovat, podívejte se na náš článek na téma: Jak: Spustit skenování SFC v systému Windows 10.
Pokud se v mezipaměti obchodu vyskytují problémy, nezapomeňte jej resetovat pomocí tohoto jednoduchého příkazu. Resetování mezipaměti obvykle řeší podobné problémy, protože jsou způsobeny při nadměrném používání obchodu a jeho mezipaměti se zvětší, než je doporučeno. To může způsobit problémy s jakoukoli aplikací pro Windows, včetně Mailu, Windows Update atd.
- Klikněte na nabídku Start a zadejte příkaz „wsreset“. Jakmile to zadáte, první výsledek nahoře by měl být „wsreset - příkaz Spustit“.
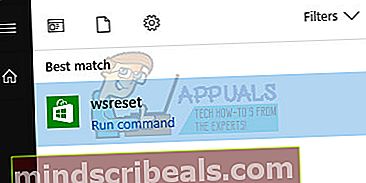
- Kliknutím na toto resetujete mezipaměť obchodu.
- Chcete-li tyto změny použít, restartujte počítač a otevřete Mail, abyste zjistili, zda se stále zobrazuje stejná otravná chybová zpráva.
Řešení 5: Začněte vytvářet čtyřmístný PIN ve Windows
Toto řešení zní obzvláště divně, ale bylo ohlášeno jako jedna z metod řešení tohoto konkrétního problému, i když se nezdá, že by souviselo s čímkoli, co jsme dosud viděli. Zahrnuje to pokus o vytvoření PIN, ale ukončení v polovině cesty a restartování počítače.
- Chcete-li zahájit proces, musíte otevřít nabídku Start stisknutím loga Windows v levém dolním rohu obrazovky nebo klepnutím na klávesu Windows na klávesnici. Otevřete aplikaci Nastavení kliknutím na ikonu ozubeného kola.
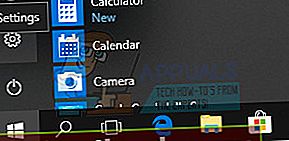
- V Nastavení otevřete sekci Účty a přejděte na Možnosti přihlášení. Pravý panel obrazovky by měl obsahovat část s heslem a tlačítko s názvem Změnit. Klikněte na to
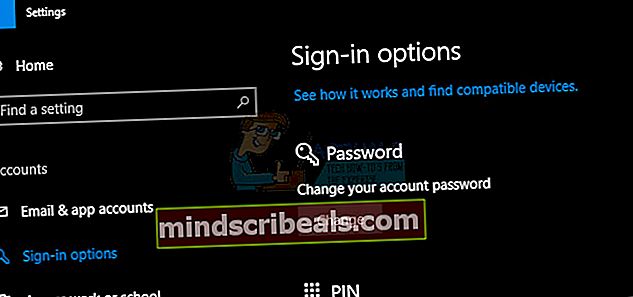
- Jako bezpečnostní opatření zvolte PIN a pokračujte v vytváření přístupu pomocí PIN. Než budete moci nastavit nové, budete vyzváni k zadání starého hesla k účtu. Znovu jej zadejte a ukončete vytváření kódu PIN, přičemž staré heslo ponecháte jako funkční.
- Otevřete poštu nebo kalendář a problém by měl být již vyřešen.










