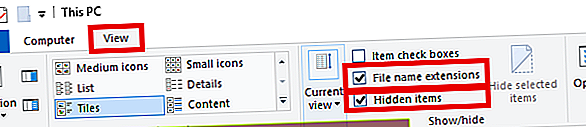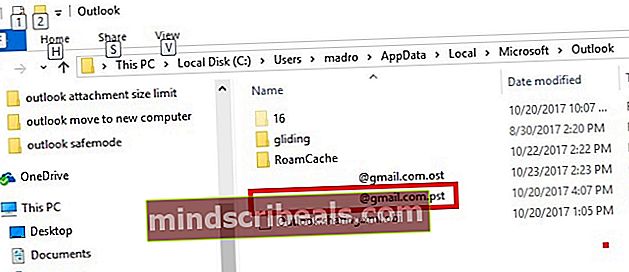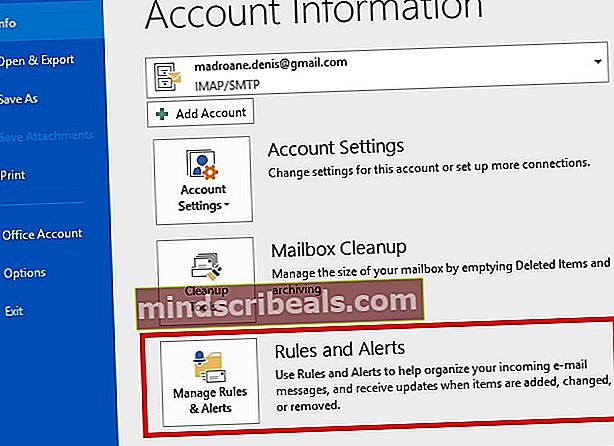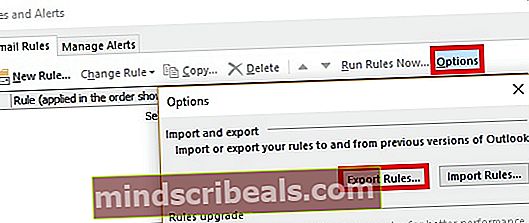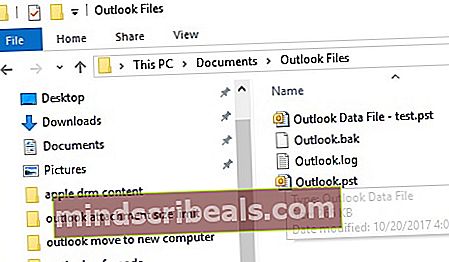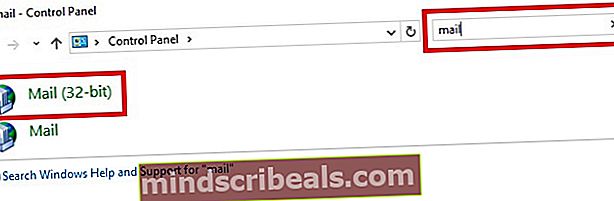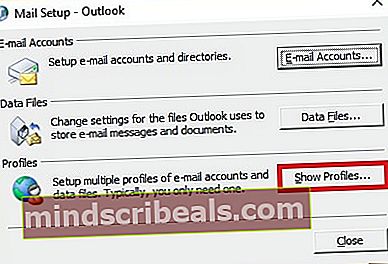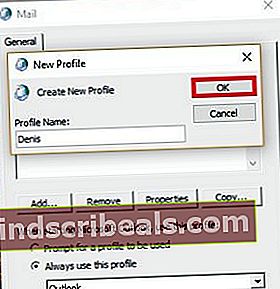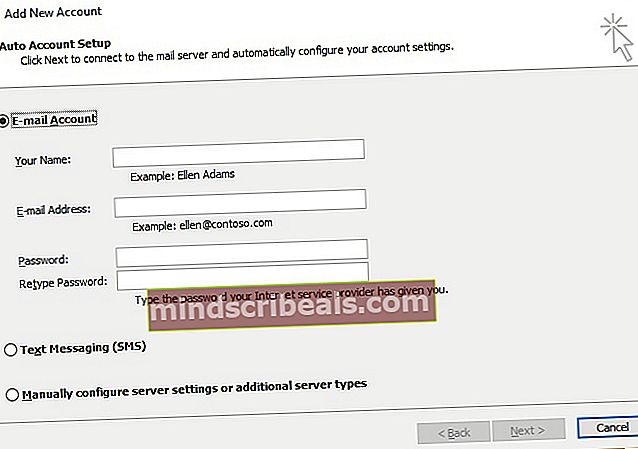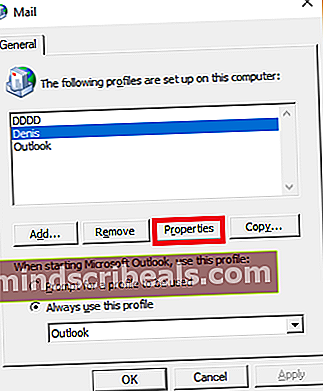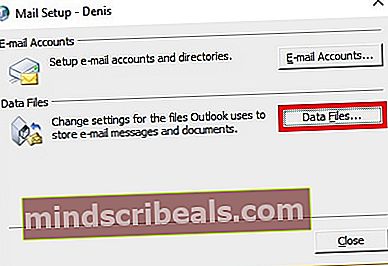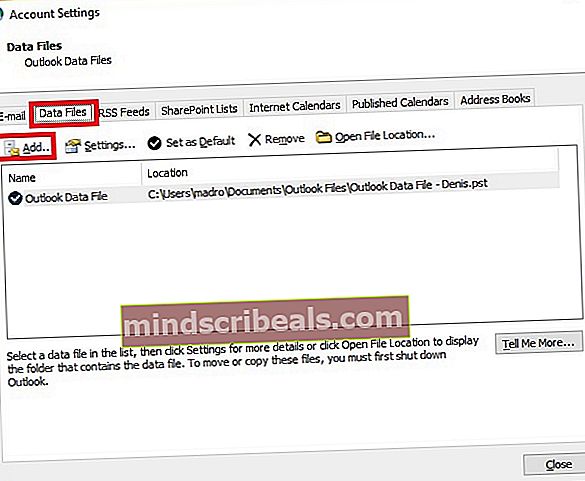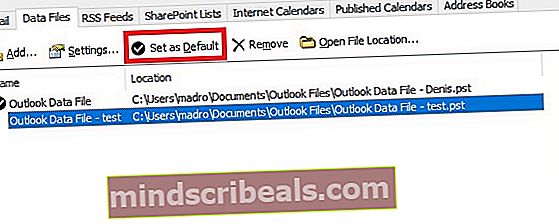Jak přesunout Outlook „všechny verze“ do nového počítače
Získání nového počítače je vždy vzrušující. Ale brzy poté, co se vám to podaří, vás čeká úkol migrovat různé datové soubory. Zatímco některá data lze snadno migrovat, data Outlooku na tomto seznamu rozhodně nejsou. Kroky však nejsou tak komplikované, vyžadují pouze větší úsilí než běžný přenos souborů. Jako vždy vám poskytneme nejlepší způsob, jak přesunout důležitá data aplikace Outlook do nového počítače.
Níže uvedená metoda vyžaduje, abyste v každém kroku získali docela technickou úroveň, ale poskytne vám vyšší míru kontroly nad daty aplikace Outlook. A je to zcela zdarma.
Až budete připraveni, postupujte podle níže uvedeného průvodce a proveďte migraci dat aplikace Outlook do nového počítače.
Jak ručně přesunout data aplikace Outlook do nového počítače
Tento postup níže pokryje všechny potřebné práce potřebné k efektivnímu přesunu dat Outlooku do nového počítače. Tato metoda bude nějakou dobu trvat, ale je nekonečně lepší než použití Snadný přenos Windows (což poškodí váš profil aplikace Outlook).
Jelikož je celý postup zdlouhavý, rozhodli jsme se jej rozdělit do několika kroků. Průvodce níže bude fungovat v Outlooku, 2010, Outlooku 2013 a Outlooku 2016. Bude fungovat v počítačích s Windows 7, Windows 8 a Windows 10. I když jsou kroky podobné starším verzím Outlooku, přesné cesty, ke kterým přistoupíme se bude lišit.
Pamatujte, že touto metodou nelze účty přesouvat, protože jsou uloženy v registru. Budete je muset znovu vytvořit na novém počítači (ukážeme vám, jak na to). S ohledem na to je třeba udělat následující:
Krok 1: Zobrazte skryté soubory, složky a přípony
První věcí, kterou musíme udělat, je načíst soubory ze starého počítače. Ale věci jsou trochu komplikovanější, protože potřebné soubory jsou uloženy ve skryté složce v adresáři Windows. Zde je stručný průvodce, jak zobrazit skryté soubory a povolit přípony v systému Windows:
- Otevřete a Průzkumník souborů okno a vyberte Pohled záložka.
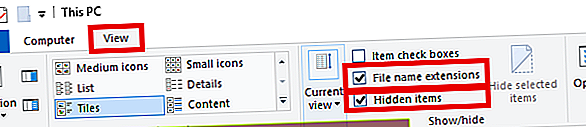
- Na nově zobrazené stuze zaškrtněte políčko vedle Přípony názvů souborů.
- Zaškrtněte políčko vedle Skryté předměty.
Krok 2: Načítání potřebných souborů ze starého počítače
Nyní, když jsou přípony a skryté složky viditelné, je čas začít načítat požadované soubory aplikace Outlook. Data, která budeme extrahovat, budou obsahovat všechny vaše e-maily, kalendář a kontakty z Outlooku.
Pokud používáte Outlook 2010, data budou k dispozici ve dvou odlišných verzích PST soubory. Outlook 2013 používá OST soubor pro uložení kalendáře, kontaktů a úkolů. Bez dalších okolků je třeba udělat následující:
- Ujistěte se, že je Outlook zcela uzavřen. Jinak nebudou požadované soubory plně aktualizovány.
- Navigovat do% YOUURUSERNAME% \ Místní nastavení \ Data aplikací \ Microsoft \ Outlook.
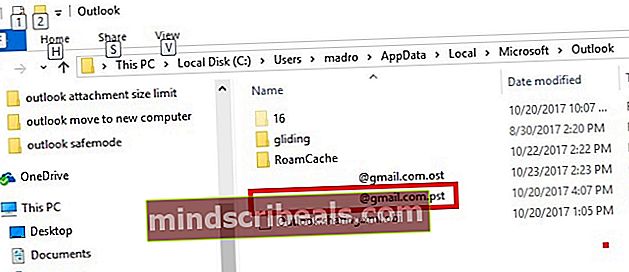
- Nyní zkopírujte pouze soubor, který má .pst rozšíření. Pokud máte více souborů PST a nejste si jisti, který soubor obsahuje vaše data, porovnejte je a vyberte ten s větší velikostí.
- Pokud často používáte makra, měli byste také zkopírovat soubor VBA soubor, pokud ho máte.
- Nyní otevřete Outlook a přejděte do Soubor> Pravidla a upozornění.
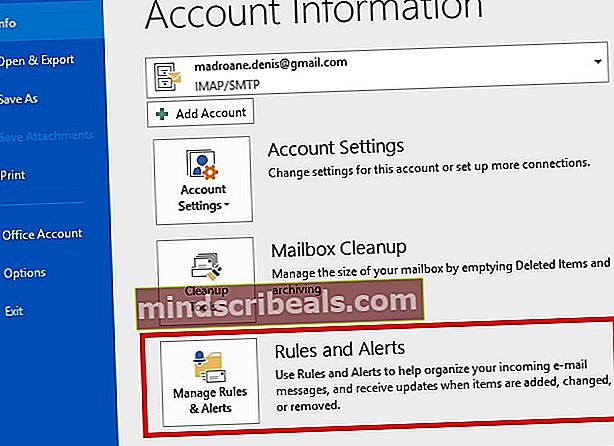
- Odtud rozbalte Možnosti kartu a klikněte na Pravidla exportu.
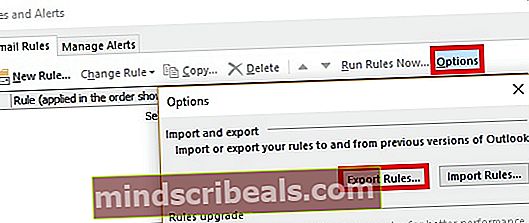
- Vložte externí úložné zařízení a vložte tam dříve načtené soubory. Případně můžete k přesunu souborů do nového počítače použít cloudovou službu.
Krok 3: Migrace souborů do nového počítače
Nyní je čas přesunout dříve načtené soubory do nového počítače. Začněte připojením úložného zařízení k novému počítači. Případně použijte cloudovou službu a přeneste je na nový stroj.
Pokud jste si do nového počítače nenainstalovali Outlook, je správný čas. Jakmile to zvládnete, postupujte podle následujících pokynů:
- Pokud jste načetli soubor VBA používaný pro makra, přejděte na% YOUURUSERNAME% \ Místní nastavení \ Data aplikací \ Microsoft \ Outlook na nový stroj a vložte jej tam. Pokud jste soubor VBA nekopírovali, tento první krok přeskočte.
- Nyní vložte soubor PST Moje dokumenty / soubory aplikace Outlook. Můžete je také vložit do vlastního umístění, ale nezapomeňte na přesnou cestu.
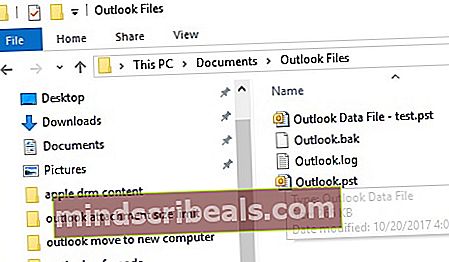
- Nakonec vložte soubor pravidel do% YOUURUSERNAME% \ Místní nastavení \ Data aplikací \ Microsoft \ Outlook.
Krok 4: Vytvoření nového profilu v novém počítači
Jakmile je soubor PST umístěn do nového počítače, je čas vytvořit nový profil, který se použije k obnovení vašich starých dat aplikace Outlook. Musíte udělat následující:
- Vstupte do Kontrolní panel pomocí vyhledávacího panelu (v pravém horním rohu) vyhledejte nastavení pošty. Poklepejte na ikonu 32-bit verze.
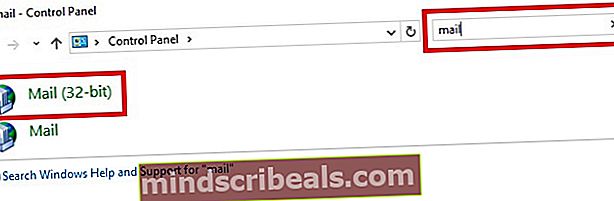
- Pod Profily, klepněte na Zobrazit profily.
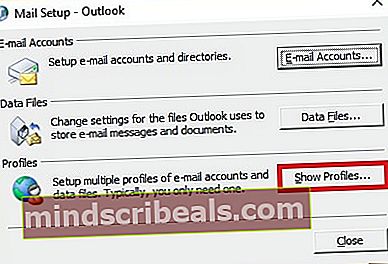
- Klikněte na Přidat vytvořit nový profil. Poté zadejte název svého nového profilu a stiskněte OK potvrdit.
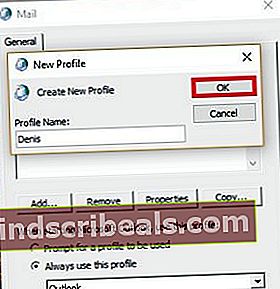
- Nyní zadejte své skutečné jméno následované vaší e-mailovou adresou a heslem. Jelikož většina ISP v současné době podporuje automatické nastavení účtu, předpokládám, že i váš. Udeřil další a počkejte na dokončení automatického nastavení.
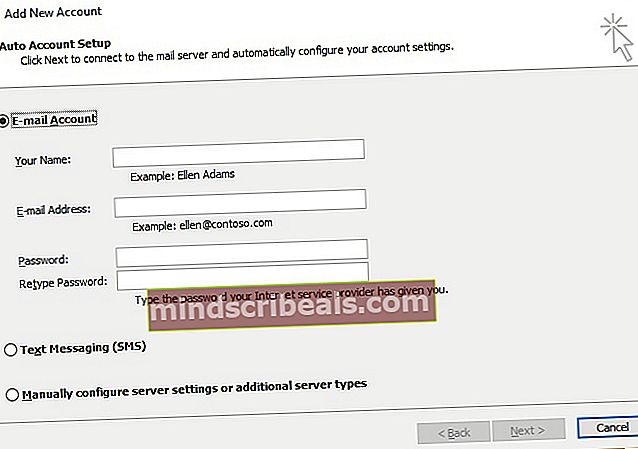
Krok 5: Propojení souboru PST s novým profilem
Jakmile je nový profil vytvořen, musíme provést nezbytná opatření, aby byl rozpoznán soubor PST, který jsme dříve načetli. Zde je postup:
- Vraťte se do původního okna Pošta a jednou klikněte na profil, který jste právě vytvořili. S vybraným profilem klikněte na Vlastnosti.
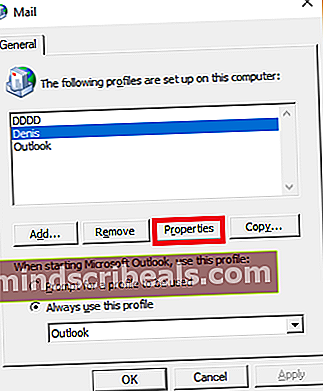
- Klikněte na Datové soubory otevřít Nastavení účtu dialog.
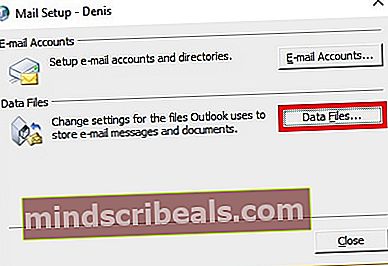
- Rozbalte Datové soubory kartu a klikněte na Přidat.
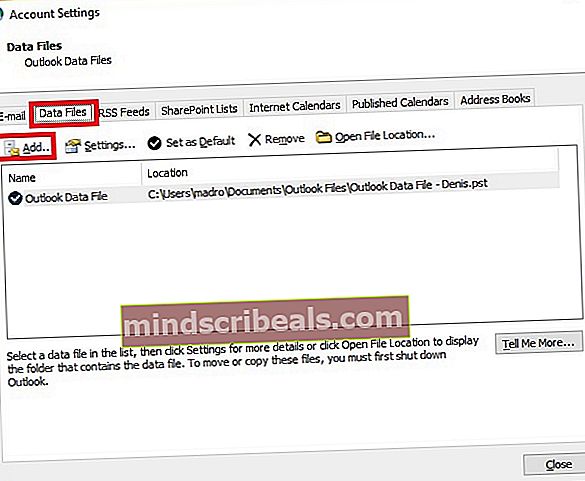
- Poté přejděte na místo, kam jste dříve vložili PST soubor a vyberte jej.
- Nyní klikněte na importovaný soubor PST, vyberte jej a stiskněte Nastavit jako výchozí knoflík.
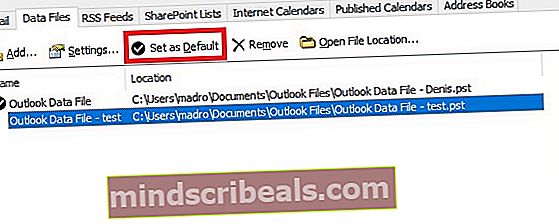
- Zavřete dialogové okno a otevřete Outlook. Váš e-mail, kontakty, kalendář a makra (pokud jste importovali požadovaný soubor) by měly být k dispozici v novém počítači.