Jak opravit chybu „Display Driver Failed to Start“ v systému Windows?
„Ovladač displeje se nepodařilo spustit“ je chybová zpráva, která se obvykle zobrazuje jako oznámení systému Windows 10. Rovněž upozorní uživatele na druhý ovladač, který se bude používat. Chybová zpráva je v duchu:
Ovladač displeje se nepodařilo spustit; místo toho pomocí ovladače Microsoft Basic Display Driver. Zkontrolujte novější ovladač zobrazení na webu Windows Update.

Problém je často doprovázen nestabilitou počítače, zhroucením nebo sníženým výkonem ve videohrách. Postupujte podle metod, které jsme připravili níže, abychom problém vyřešili, protože fungovaly pro jiné lidi!
Co způsobuje chybu „Ovladač displeje se nepodařilo spustit“ v systému Windows?
Skutečnou příčinu tohoto problému je často těžké určit, protože metody, které lze použít k jeho vyřešení, jsou docela obecné, např. spuštění nástroje pro odstraňování problémů nebo aktualizace systému Windows na nejnovější verzi.
Tato otázka souvisí s ovladač grafické karty a jejich aktualizace na nejnovější dostupnou verzi je vždy skvělý nápad. Je také užitečné deaktivovat některé z vizuální efekty v počítači, aby se snížil dopad na grafickou kartu.
Řešení 1: Spusťte Poradce při potížích
Přestože poradci při potížích jsou zřídka schopni problém vyřešit správně, mnoho uživatelů uvedlo, že spuštěním nástroje pro odstraňování problémů se problém podařilo snadno vyřešit. Je to pravděpodobně nejjednodušší metoda, kterou můžete vyzkoušet, takže s touto metodou musíte začít!
Uživatelé Windows 10:
- Vyhledejte Windows 10 Nastavení v Nabídka Start a klikněte na první výsledek v horní části. Můžete také kliknout na ikonu ozubené tlačítko přímo (nachází se v levé dolní části nabídky Start) nebo můžete kliknout na ikonu Kombinace kláves Windows + I za účelem přímého otevření.

- Vyhledejte Aktualizace a zabezpečení zadejte do dolní části okna Nastavení a klikněte na něj.
- Přejít na Odstraňte problém záložka v nabídce na levé straně a zkontrolujte pod Najděte a opravte další problémysekce.
- Hardware a zařízení Poradce při potížích by měl být přímo dole, takže jej otevřete a postupujte podle pokynů na obrazovce.

- Zkontrolujte, zda byl problém vyřešen a zda se stále zobrazuje chybové hlášení!
Další verze systému Windows:
- Otevřeno Kontrolní panel vyhledáním nástroje v tlačítku Start nebo kliknutím na tlačítko Hledat (Cortana) v levé části hlavního panelu (vlevo dole na obrazovce).
- Můžete také použít Kombinace kláves Windows + R kde byste měli psát “řízení.exe”A klikněte na Spustit, čímž se také otevře přímo Ovládací panely.

- Po otevření ovládacího panelu změňte zobrazení na kategorii a klikněte na Zobrazit zařízení a tiskárny pod Hardware a zvuk za účelem otevření této sekce.
- Zamiřte do Zařízení klikněte pravým tlačítkem na ikonu počítače a vyberte ikonu Odstraňte problém Také byste mohli vidět žlutý trojúhelník vedle ikony PC a položky Poradce při potížích v místní nabídce.

- Potvrďte všechny možnosti dialogového okna, které se mohou objevit, a postupujte podle pokynů, které se zobrazí na obrazovce.
Řešení 2: Nainstalujte nejnovější ovladače grafické karty
To je obecně to nejlepší, co můžete udělat pro vyřešení takového problému, ke kterému dochází u vašich grafických karet. Ovladače grafické karty jsou hlavním komunikačním kanálem mezi počítačem a grafickou kartou a je důležité mít nainstalované nejnovější ovladače. Postupujte podle pokynů níže!
- Klikněte na tlačítko nabídky Start, zadejte „Správce zařízení”Poté a vyberte jej ze seznamu dostupných výsledků pouhým kliknutím na první. Můžete také klepnout na ikonu Kombinace kláves Windows + R za účelem vyvolání dialogového okna Spustit. Vepište "devmgmt.msc”V dialogovém okně a kliknutím na OK jej spusťte.

- Protože je to ovladač grafické karty, který chcete ve svém počítači aktualizovat, rozbalte Grafické adaptéry sekce, klikněte pravým tlačítkem na svou grafickou kartu a vyberte Odinstalujte zařízení

- Potvrďte všechny dialogy nebo výzvy, které vás mohou požádat o potvrzení odinstalování aktuálního ovladače grafického zařízení a počkejte na dokončení procesu.
- Vyhledejte ovladač grafické karty na kartě NVIDIA nebo AMD. Zadejte požadované informace o kartě a operačním systému a klikněte na Vyhledávání.

- Měl by se zobrazit seznam všech dostupných ovladačů. Ujistěte se, že jste vybrali poslední položku, klikněte na její název a na Stažení poté tlačítko. Uložte jej do počítače, otevřete jej a postupujte podle pokynů na obrazovce za účelem instalace. Zkontrolujte, zda se stále zobrazuje chyba „Ovladač displeje se nepodařilo spustit“!
Řešení 3: Zakažte určité vizuální efekty
Problémem s ovladačem může být také skutečnost, že musí pro váš počítač spouštět spoustu vizuálních efektů a jednoduše se nespustí. Zakázání určitých efektů nebude mít žádný zásadní dopad na výkon vašeho počítače, ale může tento problém vyřešit jednou provždy. Vyzkoušejte to, pokud výše uvedené metody nepomohly!
- Klikněte pravým tlačítkem na ikonu Tento počítač položku, kterou obvykle najdete na ploše nebo v Průzkumníku souborů. Vyber Vlastnosti vstup.

- Klikněte na „Pokročilé systémové nastavení”V pravé části okna a přejděte na Pokročilý Pod Výkon sekci, klikněte na Nastavení a přejděte na Vizuální efekty záložka tohoto okna.
- Klikněte na přepínač vedle Upravte pro nejlepší výkon možnost, aby systém Windows automaticky určoval, co zahrnout a co vynechat, pokud jde o nastavení. Můžete také provést několik ručních změn, abyste zjistili, co si ponechat a co opustit.

- Po dokončení klikněte na tlačítko OK a zkontrolujte, zda se chybová zpráva stále objevuje!
Řešení 4: Aktualizujte systém Windows na nejnovější verzi
Zdá se, že nejnovější verze systému Windows 10 tento problém vyřešily dobře, pokud to nebylo způsobeno programy třetích stran. Aktualizace operačního systému na nejnovější verzi je vždy užitečná, pokud jde o řešení podobných chyb a uživatelé uvedli, že nejnovější verze systému Windows 10 se konkrétně zabývají tímto problémem.
- Použijte Kombinace kláves Windows + I za účelem otevření Nastavení na počítači se systémem Windows. Případně můžete vyhledat „Nastavení”Pomocí vyhledávací lišty umístěné na hlavním panelu.

- Vyhledejte a otevřeteAktualizace a zabezpečení“Sekce v Nastavení Zůstaňte v Windows Update kartu a klikněte na Kontrola aktualizací tlačítko pod Aktualizovat status za účelem kontroly, zda je k dispozici nová verze systému Windows.
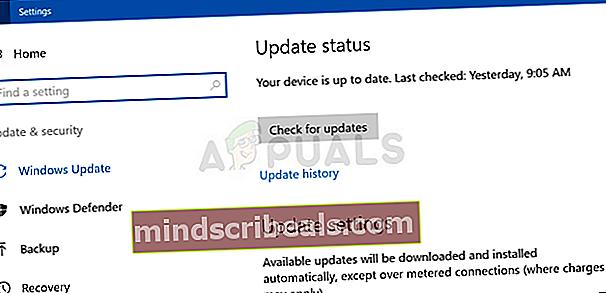
- Pokud existuje, měl by Windows nainstalovat aktualizaci okamžitě a poté budete vyzváni k restartování počítače.










