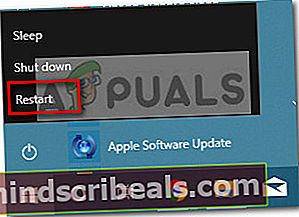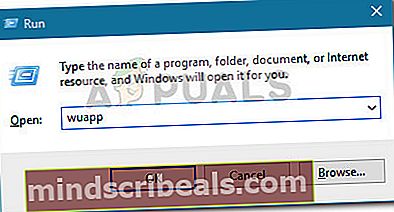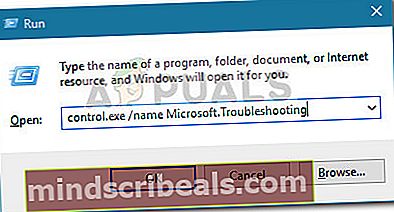Oprava: „Při spuštění instalace došlo k problému“ s mediacreationtoolx64
Někteří uživatelé nebyli schopni dokončit upgrade na Windows 10 pomocí MediaCreationToolx64.exepoté, co byl kvůli nepředvídaným okolnostem v polovině procesu přerušen. Jak se ukázalo, neočekávané zhroucení nebo ruční vypnutí během procesu upgradu může skončit zlomením MediaCreationToolx64.exe.

Ovlivnění uživatelé hlásí, že kdykoli k tomu dojde,MediaCreationToolx64.exepři otevření nástroje zobrazí následující chybovou zprávu:
"Při spuštění instalace došlo k problému." Zavřete nástroj, restartujte počítač a zkuste jej znovu spustit. “
Zjevné věci, jako je restartování systému nebo stažení jinéhoMediaCreationToolx64.exeproblém nevyřeší.
Existuje však řada oprav, které k vyřešení problému použila spousta uživatelů v podobné situaci. Postupujte podle níže uvedených pokynů, dokud nenajdete opravu, která problém vyřeší a umožní vám dokončit proces upgradu.
Metoda 1: Odstranění složek $ Windows ~ BT $ a $ Windows ~ WS $
Většinu času je tento konkrétní problém způsoben několika skrytými složkami, které jsou spojeny sMediaCreationToolx64.exenářadí -$ Windows ~ BT $ a $ Windows ~ WS $. Tato dvě umístění jsou zodpovědná za ukládání dočasných souborů ke stažení potřebných pro proces upgradu.
Řešení zahrnuje smazání obou složek spolu s jejich obsahem, což umožňujeMediaCreationToolx64.exenástroj začít znovu. Složek se však nelze dotknout, pokud nepoužíváte bezpečný režim. Abychom vám usnadnili práci, zde je podrobný průvodce restartováním v nouzovém režimu a odstraněním$ Windows ~ BT $ a $ Windows ~ WS $složky za účelem opravy"Při spuštění instalace došlo k problému." chybaMediaCreationToolx64.exenářadí :
- Otevřete ikonu Start (levý dolní roh) a klikněte na ikonu Napájení ikona a podržte ikonu Posun při klepnutí na restart. Tím se počítač restartuje do nouzového režimu. |
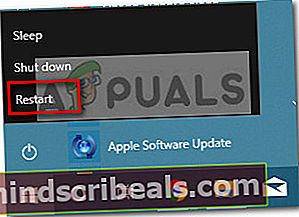
- Při příštím spuštění by se měl počítač spustit v nouzovém režimu.
- Otevřete Průzkumník souborů a přejděte do složky Pohled pomocí pásu karet v horní části okna. Poté zkontrolujte, zda je zaškrtnuté políčko přidružené k Skryté soubory (Zobrazit skryté systémové soubory ve starších verzích systému Windows).

- Jakmile jsou skryté položky povoleny, přejděte na kořenovou cestu vaší jednotky Windows (C: / s největší pravděpodobností) vyberte $ Windows ~ BT $ a $ Windows ~ WS $složky. Poté na ně klikněte pravým tlačítkem a vyberte Vymazat k jejich odstranění.
- Jakmile budou dvě složky odstraněny z kořenové cesty souboru C:/, otevřete koš a vyprázdněte jeho obsah, abyste odstranili zbylá data zMediaCreationToolx64.exe.
- Restartujte počítač znovu a spusťte zpět do normálního režimu. Při příštím spuštění otevřeteMediaCreationToolx64.exeznovu. Nyní byste měli být schopni dokončit upgrade na Windows 10 bez problémů, pokud nejste nuceni znovu přerušit instalaci. Pokud se to stane znovu, jednoduše opakujte výše uvedený postup znovu.
Pokud tato metoda nebyla úspěšná nebo hledáte jiný přístup, pokračujte dále Metoda 2.
Metoda 2: Použití všech čekajících aktualizací systému Windows
Ostatní uživatelé nahlásili, že problém byl opraven automaticky poté, co úspěšně použili službu Windows Update k použití všech čekajících aktualizací. Uživatelé, kteří narazili na stejný problém, uvedli, že se nástroj pro vytváření médií otevřel bez souboru"Při spuštění instalace došlo k problému."chyba po úspěšném použití všech aktualizací.
Zde je stručný průvodce, jak zajistit, aby byla vaše verze systému Windows aktuální:
- lis Klávesa Windows + R. otevřete pole Spustit. Poté zadejte „wuapp“A udeřil Enter otevřete obrazovku Windows Update.
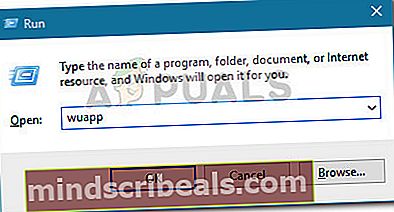
- Na obrazovce Windows Update klikněte na ikonu Zkontrolovat aktualizace tlačítko a počkejte na dokončení kontroly.
- Postupujte podle pokynů na obrazovce a nainstalujte všechny čekající Windows Update, dokud nebude váš systém aktuální. Pamatujte, že může být nutné několikrát restartovat počítač, v závislosti na tom, kolik nevyřízených aktualizací se nahromadilo.
- Jakmile je váš systém aktuální, proveďte finální restart a otevřeteMediaCreationToolx64.exenástroj při příštím spuštění. Měli byste být schopni dokončit upgrade bez"Při spuštění instalace došlo k problému."chyba.
Pokud stále dochází ke stejnému problému, pokračujte dalším metoda níže.
Metoda 3: Spuštění setupprep.exe ve složce ESD
Ostatní uživatelé dokázali problém vyřešit spuštěním spustitelného souboru SetupPrep ze složky ESD.
Složka ESD je umístěna v kořenové složce jednotky Windows a je používána operačním systémem pro domácí práce s doručováním softwaru. Přesněji řečeno, systém Windows jej používá k instalaci souborů do počítače pomocí připojení k internetu.
Navigovat doC: \ ESD \ Windows \ sources a zjistěte, zda se vám podaří najít soubor setupprep.exe. Pokud tak učiníte, poklepejte na něj a podle pokynů na obrazovce dokončete aktualizaci z tohoto místa. Měli byste to být schopni udělat, aniž byste viděli"Při spuštění instalace došlo k problému."
Pokud stále dochází ke stejnému chování, pokračujte dolů další metodou níže.
Metoda 4: Spuštění Poradce při potížích se službou Windows Update
Pokud se všechny výše uvedené metody ukázaly jako krach, měli byste zjistit, zda se Poradci při potížích se službou Windows Update podaří problém vyřešit. Někteří uživatelé nahlásili, že problém byl automaticky vyřešen po spuštění Poradce při potížích se službou Windows Update.
Zde je stručný průvodce, jak spustit Poradce při potížích se službou Windows Update:
- lis Klávesa Windows + R. otevřete pole Spustit. Poté zadejte „control.exe / název Microsoft.Troubleshooting“A udeřil Enter otevřete obrazovku Řešení problémů.
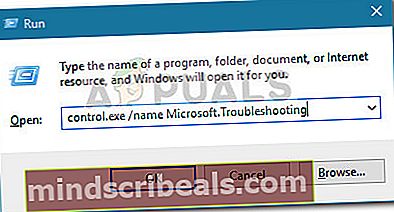
- Na obrazovce Odstraňování problémů se systémem Windows klikněte na Windows Updatea poté klikněte na Spusťte nástroj pro odstraňování problémů.
- Postupujte podle pokynů na obrazovce, spusťte Poradce při potížích se službou Windows Update a klikněte na Použít tuto opravu pokud byl nalezen problém.
- Po dokončení postupu restartujte počítač a při příštím spuštění zkontrolujte, zda byl problém vyřešen.