Jak nastavit zrcadlení obrazovky pro PC
Zrcadlení obrazovky (označovaný také jako screencasting) umožňuje bezdrátově přenášet obrázky, videa, filmy, prezentace a hry z obrazovky notebooku / stolního počítače na velkou obrazovku. Pojem „velká obrazovka“ obvykle označuje HDTV / 4KTV, ale můžete obsah přenést také do mediálního projektoru (pokud má HDMI nebo bezdrátovou podporu).
V této příručce vás provedu nejlepšími způsoby, jak toho dosáhnoutzrcadlení obrazovky na PC. Pokud máte nedávno PC a Smart TV, můžete svůj obsah přenést na větší obrazovku, aniž byste si museli kupovat externí adaptér.
Pokud hledáte způsob, jak nastavit bezdrátové zrcadlení obrazovky z počítače na větší obrazovku, postupujte podle jedné z níže uvedených metod. Pokud se chcete vyhnout utrácení peněz za další adaptér, postupujte podle pokynů Metoda 1 a zjistěte, zda to vaše zařízení podporuje.
Metoda 1:Bezdrátově mirroring your laptop / PC to a TV (no adapter)
Pokud je váš notebook relativně nový (koupili jste ho za poslední 3–4 roky), existuje velká šance, že tento notebook podporuje Technologie Miracast - to je to, co je potřeba k přenosu obsahu z počítače do televize bez adaptéru.
Tato metoda bude fungovat pouze na Windows 8.1 a Windows 10a budete potřebovat chytrá televize jít s tím. Aby to fungovalo, musíte mít nejnovější Bezdrátový displej Micracast ovladače, které zpracovává WU (Windows Update). S ohledem na to se ujistěte, že je váš operační systém aktuální, abyste zajistili instalaci ovladačů.
Poznámka:Pamatujte, že instalace nejnovějších aktualizací OS nezaručuje, že tato metoda bude fungovat. Technologie Miracast pravděpodobně není podporována u starších notebooků a počítačů.
Postupujte podle následujících kroků a zrcadlete svůj notebook na a Chytrá televize bez adaptéru:
- Ujistěte se, že váš počítač i chytrý televizor jsou připojeny ke stejné bezdrátové síti.
- Na počítači / notebooku stiskněte Klávesa Windows + P vyvést Projekt Jídelní lístek.
- V nově zobrazené nabídce klikněte na Připojte se k bezdrátovému displeji.
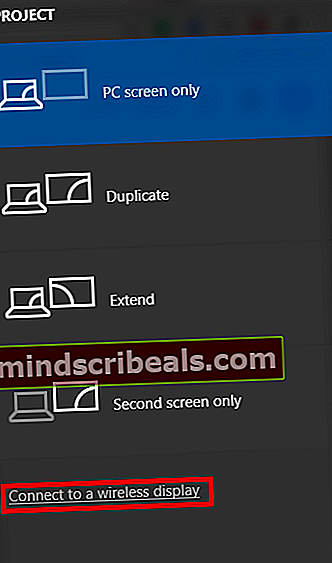 Poznámka: Pokud nevidíte Připojte se k bezdrátovému displeji tlačítko, znamená to, že váš počítač / notebook nepodporuje technologii Micracast. V tomto případě budete muset využít Metoda 2.
Poznámka: Pokud nevidíte Připojte se k bezdrátovému displeji tlačítko, znamená to, že váš počítač / notebook nepodporuje technologii Micracast. V tomto případě budete muset využít Metoda 2. - Počkejte, až nastavení naskenuje vaši bezdrátovou síť na inteligentní zařízení kompatibilní se zrcadlením obrazovky, a klikněte na Smart TV.
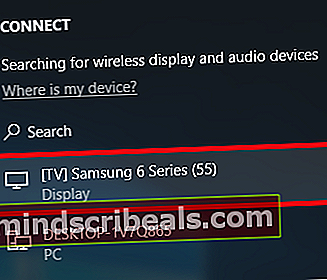
- Počkejte, až se obrazovka vašeho notebooku / PC zrcadlí na vaší televizi. V závislosti na vašem televizoru možná budete muset stisknout povolit připojení k televizoru.
- Vaše obrazovka by se měla zrcadlit během několika sekund. Chcete-li jej deaktivovat, jednoduše stiskněte Klávesa Windows + P znovu a stiskněte Odpojit knoflík.
Metoda 2: Bezdrátové zrcadlení notebooku / počítače na televizi (s adaptérem)
Existuje spousta různých adaptérů schopných bezdrátově zrcadlit obrazovku vašeho PC / notebooku. Pokud však hledáte spolehlivý a nákladově efektivní způsob, jak to udělat,ScreamBeam Mini2je pravděpodobně vaše nejlepší volba. To je částečně pravda, protože ScreenBeam Mini2 používá stejný protokol Micracast, který byl uveden v Metoda 1 - který funguje velmi dobře téměř na všech verzích Windows.
ScreamBeam Mini2 je v podstatě mini adaptér, který můžete připojit k HDTV, který vám umožní bezdrátově sdílet váš obsah. Toto zařízení je kompatibilní s Windows 8.1, Windows 8, Windows 7, WiDi, tablety, smartphony a Miracast. Zařízení vytváří přímé připojení 2,4 / 5 GHz, takže nemusíte mít stávající síť Wi-Fi.
ScreenBeam Mini 2 je kompatibilní s následujícími položkami:
- Systémy Windows 8.1 a mobilní zařízení s podporou Miracast.
- Systémy Windows 10 a mobilní zařízení s podporou Miracast.
- Systémy Windows 7, 8 (nebo novější) se softwarem Intel WiDi.
- Systémy Windows 7, 8 (nebo novější) s USB vysílačem a Software ScreenBeam Kit.
- Telefony a tablety Android s nativní podporou Miracast (Android 4.2 a vyšší).
Jak to tedy funguje? Super snadné.
- Dostaň Přijímač, kabel USB, napájecí adaptér, a Prodlužovací kabel HDMI / 4KTV z Balíček přijímače.
- Připojte malý konektor USB kabelu k napájecímu portu na přijímači.
- Zapojte Přijímač do dostupné HDMI port na HDTV / 4KTV.
- Zapojte velký zástrčkový konektor kabelu USB do napájecího adaptéru a zapojte napájecí adaptér do zásuvky. Po dokončení kroků 1–4 by měl být hardware připojen, jak je znázorněno na následujícím obrázku:
 Zapněte HDTV / 4KTV a nastavte jej tak, aby zobrazoval vstup ze správného portu HDMI připojeného v kroku 1.
Zapněte HDTV / 4KTV a nastavte jej tak, aby zobrazoval vstup ze správného portu HDMI připojeného v kroku 1.
Ověřte, že „Připraveno k připojení“ Na HDTV se zobrazí obrazovka.
Přijímač je nyní připojen k monitoru HDTV a je připraven k použití.
Připojení počítače se systémem Windows 8 / 8.1 / 10:
Na ploše systému Windows přejděte do nabídky Ovládací tlačítka a vyberte Zařízení. Můžete také použít klávesové zkratky (Logo Windows + K.).

Poznámka: Ve Windows 10 zkratka (Logo Windows + K) vás zavede přímo doZařízení nabídka, kde můžete kliknout naScreenBeam Mini 2přijímač zahájit připojení. Pokud používáte Windows 10, můžete přeskočit rovnou na krok 5. Pokud však nevidíte přijímač uvedený v seznamu zařízení, použijte tento odkaz (tady) a stáhněte si nejnovější dostupný software. Také se ujistěte, že vše, co povolíte, jsou vaše čekající aktualizace systému Windows.
Když Zařízení Zobrazí se nabídka, vyberte Projekt.

Když "Projekt”Zobrazí se nabídka, vyberte Přidejte bezdrátový displej. Systém Windows vyhledá dostupná zařízení.

Zobrazí se obrazovka „PC a zařízení“. Klepněte na Zařízení a ze zobrazeného seznamu vyberte ikonu Přijímač.

Zařízení Windows 8.1 se připojuje k Přijímač.

HDTV / 4KTTV zobrazí zprávu zobrazující stav připojení.


Když se zobrazí poslední výše uvedená obrazovka, zařízení se připojilo k Přijímač. Obrazovka zařízení by měla být zobrazena na HDTV / 4KTV.
Zobrazovací mód
ScreenBeam Mini 2 podporuje tři režimy zobrazení, když je připojen ke kompatibilní aplikaci pro bezdrátové zobrazování (například Intel WiDi nebo Windows 8.1 Project). Ve Windows (8, 8.1 a 10) stiskněte Logo Windows + klávesy P. současně spusťte možnosti zobrazení a vyberte požadovaný režim zobrazení z možností.


Duplikát
Režim Duplikát se používá k současnému zobrazení stejného obsahu na obrazovce zařízení i HDTV.
Poznámka: Mezi obsahem zobrazeným na obrazovce HDTV a ve srovnání s obrazovkou zařízení může být menší zpoždění. To je způsobeno současným stavem technologie bezdrátového zobrazení.
Rozšířit
Režim Rozšířit vytvoří jednu rozšířenou „obrazovku“ mezi zdrojovým zařízením a HDTV. V režimu Rozšířit se přetažením oken na pravou stranu obrazovky zařízení zobrazí tato okna na HDTV, zatímco přetažením oken nalevo od obrazovky HDTV se zobrazí zpět na obrazovce zařízení. Tento režim umožňuje uživatelům zobrazovat vybraný obsah na HDTV, zatímco všechna ostatní okna zůstávají na obrazovce zařízení. Když je tento režim vybrán poprvé, HDTV zobrazí pouze plochu Windows.
Pouze druhá obrazovka
Režim Pouze druhá obrazovka způsobí, že HDTV bude jediným zobrazením zařízení. Veškerý obsah se zobrazí na HDTV; obrazovka zdrojového zařízení bude prázdná.
Toto zařízení si můžete zakoupit na Amazonu kliknutím na tlačítko Koupit níže

ScreenBeam Mini 2 si můžete koupit od Amazonu

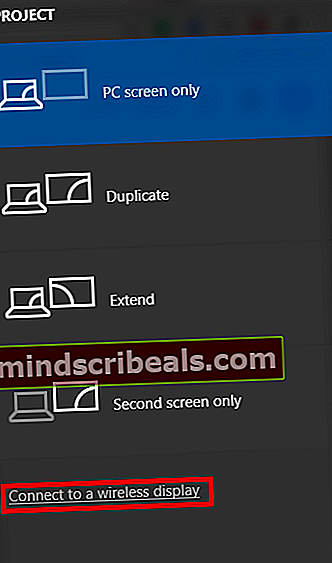 Poznámka: Pokud nevidíte Připojte se k bezdrátovému displeji tlačítko, znamená to, že váš počítač / notebook nepodporuje technologii Micracast. V tomto případě budete muset využít Metoda 2.
Poznámka: Pokud nevidíte Připojte se k bezdrátovému displeji tlačítko, znamená to, že váš počítač / notebook nepodporuje technologii Micracast. V tomto případě budete muset využít Metoda 2.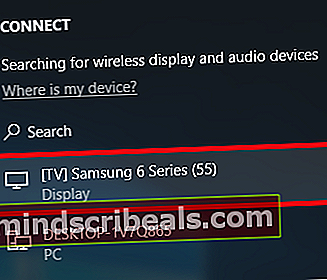
 Zapněte HDTV / 4KTV a nastavte jej tak, aby zobrazoval vstup ze správného portu HDMI připojeného v kroku 1.
Zapněte HDTV / 4KTV a nastavte jej tak, aby zobrazoval vstup ze správného portu HDMI připojeného v kroku 1.








