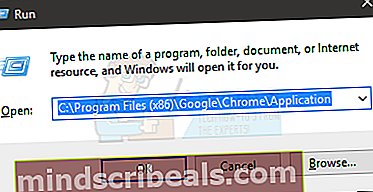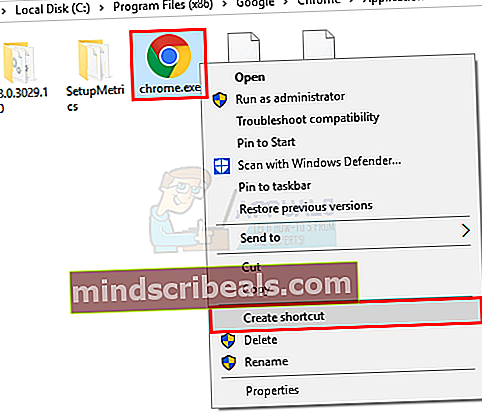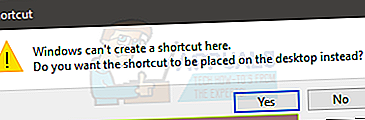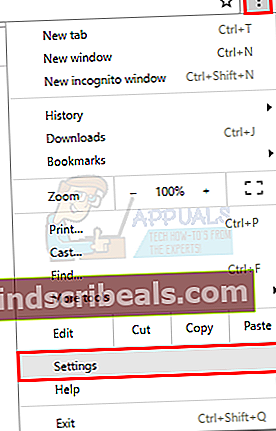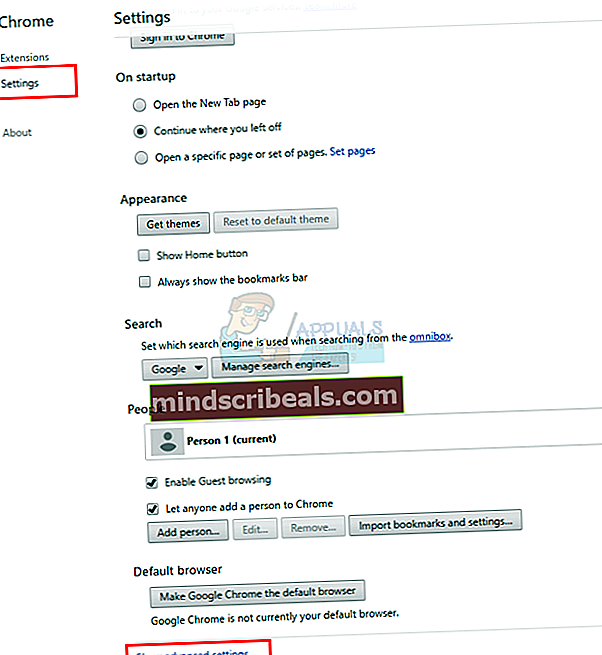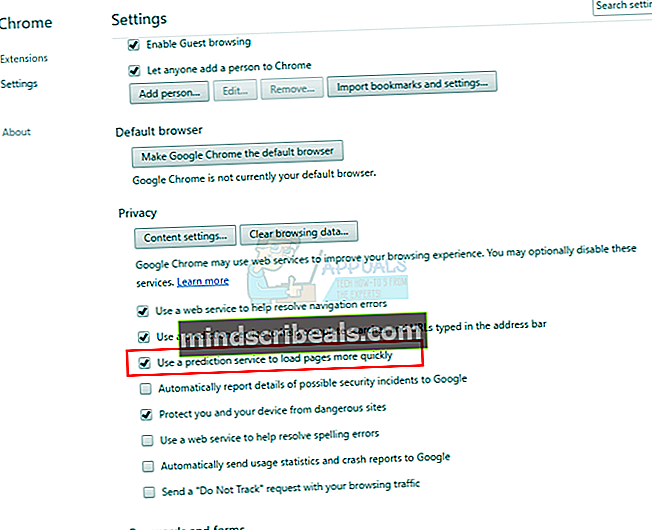Jak zrychlit Google Chrome
Všichni víme, že Google Chrome je jedním z nejlepších internetových prohlížečů na trhu a většina z nás jej preferuje před jinými prohlížeči. Ale nic není dokonalé a Google Chrome má také svůj spravedlivý podíl na problémech. Jedním z hlavních problémů, které pronásledují jeho uživatele, je spotřeba paměti Google Chrome.
Je dobře známým problémem prohlížeče Google Chrome, že využívá hodně paměti. V extrémních případech můžete dokonce vidět, že Googlu došly také chyby paměti. A i když žádný z těchto problémů nevidíte, určitě pocítíte spotřebu paměti Google Chrome. Je to hlavně proto, že Google Chrome implementuje izolaci procesů. To v podstatě znamená, že každá karta vašeho prohlížeče je samostatný proces. V případě, že se karta zasekne nebo zablokuje, neovlivní to celý prohlížeč. Díky tomu je Google Chrome mnohem bezpečnější a stabilnější, ale za cenu spotřeby paměti. Google Chrome bude většinou velmi pomalý, i když máte dobrý počítač, nebo Google Chrome může fungovat dobře, ale váš počítač zpomalí. Je to hlavně proto, že většinu paměti RAM spotřebuje Google Chrome, takže pro ostatní aplikace zůstane pouze část paměti RAM. Celková spotřeba paměti Google Chrome může způsobit spoustu problémů souvisejících s pomalým procházením a multitaskingem.
Existuje ale mnoho způsobů, jak zlepšit výkon prohlížeče Google Chrome. Můžete snadno upravit množství paměti, které Google Chrome používá, nebo můžete deaktivovat některé funkce, abyste snížili spotřebu paměti, nebo můžete povolit některé funkce, které zvýší rychlost Google Chromes. Ke zvýšení výkonu prohlížeče Google Chrome lze udělat spoustu věcí.
Tady je tedy seznam věcí, které můžete udělat, abyste zlepšili výkon a rychlost Google Chrome.
Metoda 1: Zvětšení velikosti mezipaměti Chrome
Zvýšení velikosti mezipaměti prohlížeče Google Chrome je skvělý způsob, jak zvýšit rychlost prohlížeče Google Chrome. Mezipaměť je v podstatě dočasné úložiště, kde Google Chrome (nebo jakýkoli jiný program) uloží informace, které je třeba načíst vícekrát. V případě prohlížeče Google Chrome uloží data související s webem do mezipaměti, takže pokud web navštívíte znovu, použije Google Chrome informace uložené v mezipaměti k urychlení procesu. To je účel mezipaměti, místo toho, abyste opakovaně načítali stejné informace, ukládejte je do mezipaměti a v případě potřeby je odtud načtěte.
Jak si tedy dokážete představit, zvětšení velikosti mezipaměti určitě zvýší rychlost prohlížeče Google Chrome. Musíte však být opatrní a neměli byste přidělit obrovské množství paměti do mezipaměti prohlížeče Google Chrome.
Než zvětšíte velikost mezipaměti prohlížeče Google Chrome, musíte nejprve zkontrolovat aktuální velikost a maximální limit velikosti mezipaměti. Podle níže uvedených pokynů zkontrolujte velikost mezipaměti a různé další informace o Google Chrome
- Otevřeno Google Chrome
- Typ chrome: // net-internals / # httpCache v adresním řádku a stiskněte Enter
- Klepněte na Mezipaměti (z levé strany)

Nyní byste měli vidět aktuální velikost a maximální velikost mezipaměti v Google Chrome. Na této stránce je mnohem více informací, ale zajímá vás pouze aktuální velikost a maximální velikost mezipaměti prohlížeče Google Chrome. Mějte na paměti, že velikost je v bajtech.
Nyní podle pokynů uvedených níže zvětšete velikost mezipaměti
- Zavřít Google Chrome
- Vyhledejte ikonu zástupce Google Chrome. Pokud ikonu zástupce nemáte, vytvořte si ji podle těchto pokynů
- Držet Klíč Windows a stiskněte R
- Typ C: \ Program Files (x86) \ Google \ Chrome \ Application a stiskněte Enter.
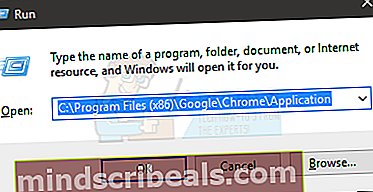
- Klikněte pravým tlačítkem na ikonu aplikace Google Chrome a vyberte Vytvořit zástupce.
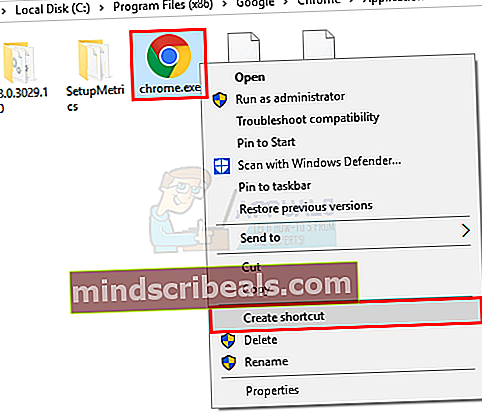
- Klepněte na Ano pokud říká, že zde nelze vytvořit zástupce. Tím se vytvoří zástupce na ploše.
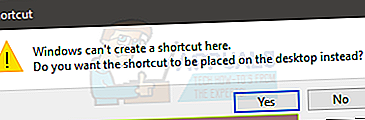
- Nyní jděte do svého plocha počítače a pokračovat.
- Klikněte pravým tlačítkem na ikonu zástupce a vyberte Vlastnosti
- Vybrat Zkratka záložka
- Cestu této zkratky byste měli vidět v části cílová
- Typ –Disk-cache-size = 10 000 000 na konci cesty v části Nahraďte 10000000 částkou, kterou chcete přidělit. Můžete přidělit jakoukoli částku, kterou chcete, ale pro vaši informaci je 1073741824 bajtů 1 GB.
- Klepněte na Aplikovat pak OK.


Až budete hotovi, otevřete Google Chrome a začněte procházet. Nebude problém a použije mezipaměť podle vámi přidělené velikosti.
Metoda 2: Odebrání nežádoucích rozšíření
Rozšíření jsou skvělým způsobem, jak do prohlížeče Google Chrome přidat další funkce. V obchodě Chrome je k dispozici spousta užitečných rozšíření. Mějte však na paměti, že rozšíření běží na pozadí a využívají prostředky. I když nevidíte, že vaše rozšíření funguje, využívají zdroje. To bude mít určitě vliv na výkon vašich prohlížečů. Zakázání nebo úplné odinstalování rozšíření je tedy skvělý způsob, jak zlepšit celkový výkon.
- Otevřeno Google Chrome
- Typ chrome: // rozšíření v adresním řádku a stiskněte Enter.

Zrušením zaškrtnutí možnosti Povoleno deaktivujte všechna nepoužívaná rozšíření. Tímto způsobem ponecháte příponu, ale pouze dočasně ji deaktivujete. Pokud chcete rozšíření znovu povolit, vraťte se na tuto stránku a zaškrtněte políčko Povoleno.
Pokud si myslíte, že rozšíření vůbec nepotřebujete, můžete jej úplně odinstalovat. Postupujte podle výše uvedených kroků a klikněte na ikonu popelnice před příponou. Odinstaluje rozšíření z vašeho prohlížeče.
Metoda 3: Odebrání nežádoucích aplikací
Stejně jako rozšíření je i odinstalování webových aplikací skvělým způsobem, jak zvýšit dostupné zdroje, a tedy i rychlost prohlížeče Google Chrome. Odeberte tedy aplikace, které již nepotřebujete nebo nepoužíváte, abyste zvýšili celkový výkon prohlížeče Google Chrome.
Toto jsou kroky k odebrání webových aplikací z Google Chrome.
- Otevřeno Google Chrome
- Typ chrome: // aplikace v adresním řádku a stiskněte klávesu Enter
- Uvidíte všechny webové aplikace, které jsou nainstalovány ve vašem prohlížeči.
- Klikněte pravým tlačítkem myši webovou aplikaci, kterou nechcete nebo nepoužíváte, a vyberte ji Odebrat z Chromu…
- Klepněte na Odstranit znovu potvrďte.

Až budete hotovi, opakujte výše uvedené kroky i pro další nechtěné webové aplikace.
Metoda 4: Použijte službu predikce
Použití služby předpovědi umožní prohlížeči Google Chrome předběžně načíst data webových stránek, což výrazně zvýší výkon. Zapnutí této možnosti je velmi užitečné a nemělo by být vypnuto.
Používání služby předpovědi je ve výchozím nastavení v prohlížeči Google Chrome zapnuto, takže pokud jste ji nezměnili, nemusíte se obávat. Pokud jste to ale změnili nebo chcete jen zkontrolovat, zda je tato možnost zapnutá či nikoli, postupujte podle níže uvedených kroků
- Otevřeno Google Chrome
- Klikněte na nabídku Google Chrome (3 tečky) v pravém horním rohu
- Vybrat Nastavení.
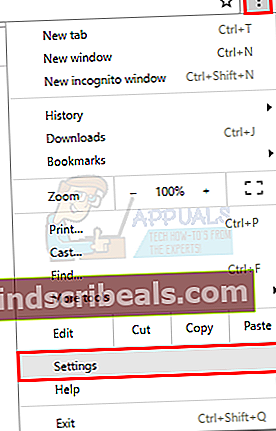
- Přejděte dolů a vyberte Zobrazit pokročilá nastavení ...
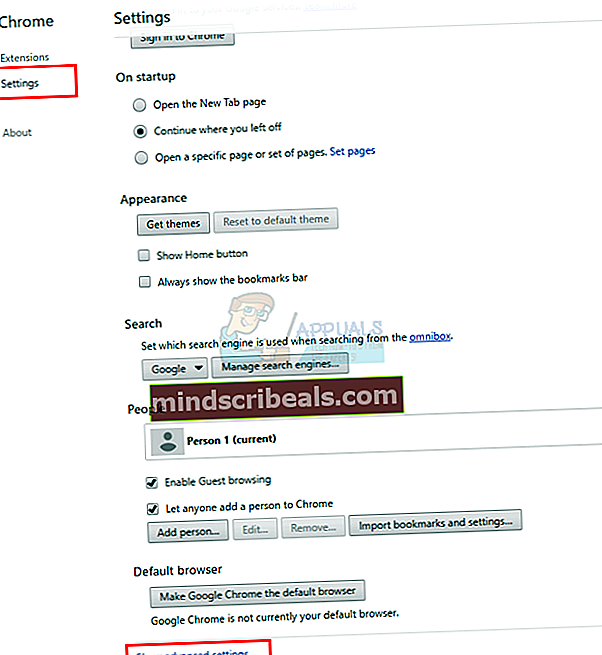
- Zaškrtněte možnost, která říká K rychlejšímu načítání stránek použijte službu předpovědi (v sekci Ochrana osobních údajů).
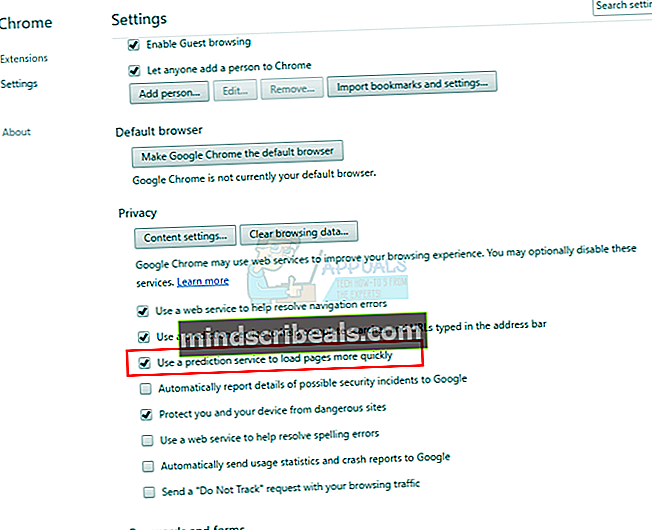
Až budete hotovi, Google Chrome začne tuto službu používat ke zvýšení výkonu vašeho prohlížeče.
Metoda 5: Experimentální funkce
Experimentální funkce Google Chrome jsou funkce, které nejsou testovány správně a jsou skutečně nové nebo se vyvíjejí. Tyto funkce jsou, jak napovídá jejich název, experimentální, a proto mohou způsobit selhání. Některé z těchto funkcí jsou ale velmi užitečné ai když jsou chybné, lze je použít ke zvýšení výkonu prohlížeče Google Chrome.
Pro přístup k těmto funkcím postupujte podle níže uvedených kroků
- Otevřeno Google Chrome
- Typ chrome: // příznaky v adresním řádku a stiskněte Enter
Nyní byste měli vidět stránku se spoustou možností a varováním nahoře. Jak vidíte, jedná se o experimentální funkce, které mohou způsobit spoustu věcí, včetně selhání. Nebudeme si ale hrát se všemi funkcemi. Můžete zapnout některé konkrétní funkce, díky nimž je Google Chrome mnohem lepší a není známo, že by způsoboval nějaké větší problémy.
Níže uvedené funkce najdete stisknutím CTRL a F současně (CTRL + F) v prohlížeči a poté místo rolování zadejte název funkce. Ušetří to spoustu času.
Experimentální funkce plátna: Vyhledejte pojmenovaný objekt Experimentální funkce plátna a klikněte na Umožnit tlačítko pod ním. To v podstatě zesiluje výkon načítání a zvyšuje výkon prohlížeče Google Chrome. Mělo by se zobrazit tlačítko Znovu spustit nyní ve spodní části prohlížeče Google Chrome. Kliknutím na toto tlačítko znovu spustíte prohlížeč, aby se tato funkce mohla projevit.

Funkce rychlého zavření karty / okna: Tato funkce zvýší dobu odezvy Google Chrome při zavírání nebo otevírání Tab / Windows. Vyhledejte pojmenovanou funkci Rychlá karta / okno Zavřete a klikněte Umožnit pod tím. Mělo by se zobrazit tlačítko Znovu spustit nyní ve spodní části prohlížeče Google Chrome. Kliknutím na toto tlačítko znovu spustíte prohlížeč, aby se tato funkce mohla projevit.

Počet funkcí rastrových vláken: Vyhledejte pojmenovaný objekt Počet rastrových vláken a vyberte 4 z rozbalovacího tlačítka pod ním (mělo by být ve výchozím nastavení). Tím se zrychlí výkon vykreslování obrazu. Až budete hotovi, uvidíte dole tlačítko pro opětovné spuštění. Kliknutím na něj Chrome znovu spustíte, aby se tato funkce mohla projevit.

Funkce automatického vyřazování záložek: Tato funkce je velmi užitečná, protože pokud je povolena, automaticky zahodí karty, které se nepoužívají. Odhozením karty uvolníte paměť, takže výkon prohlížeče Google Chrome bude při zapnuté této možnosti lepší. Vyřazená karta se bude i nadále zobrazovat v prohlížeči a načte se při otevření karty.
Vyhledejte pojmenovanou funkci Automatické vyřazování záložek a vyberte povoleno z rozbalovací nabídky pod ním. Až budete hotovi, budete muset znovu spustit Google Chrome, aby tato funkce fungovala. Ve spodní části prohlížeče Google Chrome uvidíte také tlačítko pro opětovné spuštění.

Jednoduchá mezipaměť pro funkci HTTP: Tato funkce využívá nejnovější způsob ukládání do mezipaměti v prohlížeči Google Chrome, který je ve srovnání se starým způsobem mnohem lepší. Povolení této funkce vám tedy poslouží dobře, pokud jde o výkon Google Chromes. Vyhledejte pojmenovanou funkci Jednoduchá mezipaměť pro HTTP a vyberte Povoleno z rozevíracího seznamu pod ním (měl by být ve výchozím nastavení).
Poté nezapomeňte znovu spustit Google Chrome. Tato funkce se projeví až po restartování prohlížeče Google Chrome.

Funkce šířky a výšky dlaždic: Jedná se o dvě funkce, díky nimž je váš Google Chrome mnohem rychlejší. V zásadě změna těchto hodnot umožní prohlížeči Google Chrome získat více paměti RAM než dříve, což zvýší jeho výkon. Toto by mělo být použito v případě, že víte, že máte více než dost RAM pro Google Chrome. Pokud již máte k dispozici méně paměti RAM, pak nechat Google Chrome spotřebovat více paměti RAM způsobí pouze problémy.
Takže vyhledejte Výchozí šířka dlaždice a Výchozí výška dlaždice (oba by měli být spolu) a vyberte 512 z rozbalovací nabídky pod nimi (měla by být ve výchozím nastavení). 512 by mělo stačit pro zvýšení výkonu. Až budete hotovi, restartujte prohlížeč a měl by být z hlediska výkonu mnohem lepší.

Jakmile tyto funkce povolíte, bude Google Chrome mnohem lepší, pokud jde o výkon a spotřebu paměti.
Pamatujte, že se jedná o experimentální funkce a lze je odstranit v jakékoli aktualizaci. Takže pokud zde nevidíte možnost zmíněnou, nebojte se. Jednoduše to znamená, že to vývojáři odstranili.
Existuje mnoho dalších funkcí, které lze použít k přidání funkcí do Google Chrome, ale neměli byste s nimi hrát, pokud si nejste jisti, co děláte. Používání těchto funkcí je víc než dost na to, aby se váš Google Chrome mohl pochlubit výkonem.