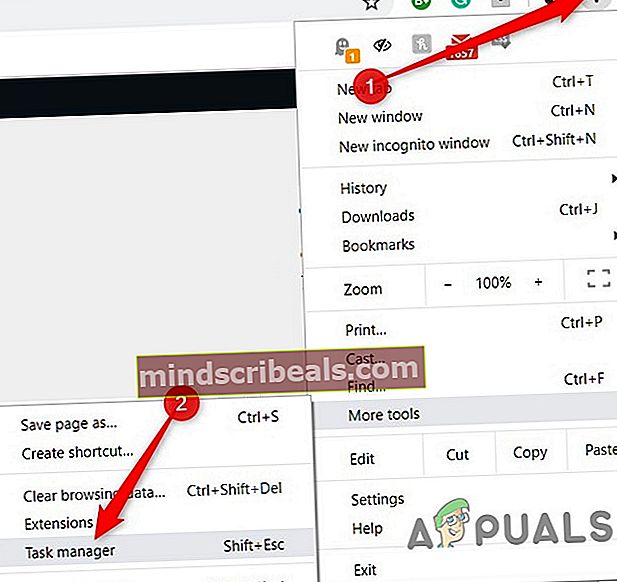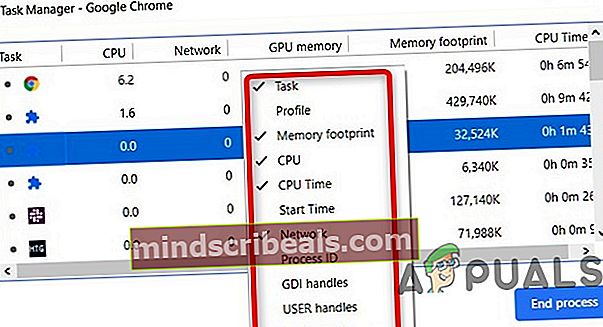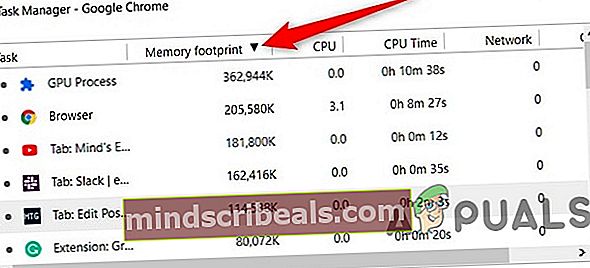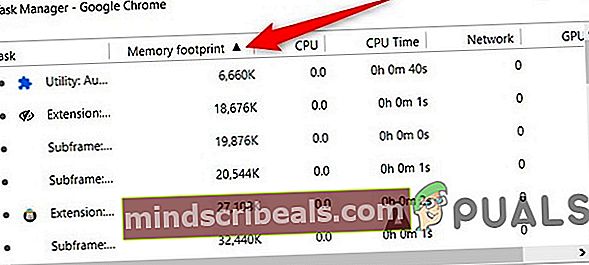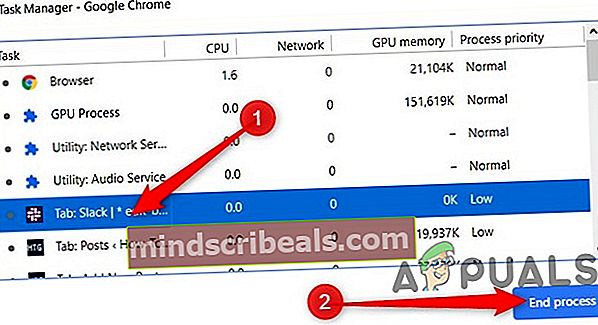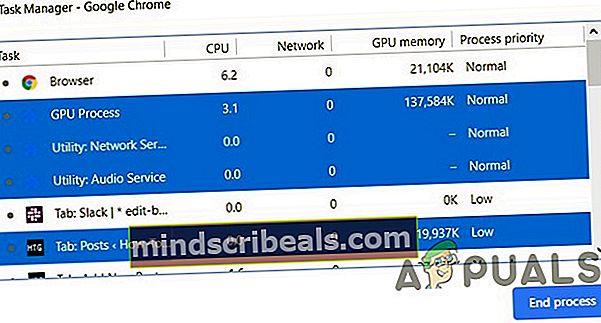Jak používat Chrome zabudovaný ve Správci úloh
Chrome to spravuje Systémové zdroje jinak než v jiných prohlížečích. Jeho motor V8 JavaScript byl vyvinut od nuly společností Google a zlepšuje uživatelský komfort u silně skriptovaných webů a aplikací. Chrome používá k zabezpečení webu přístup v karanténě. Každé rozšíření a otevřený web běží jako proces, což pomáhá zabránit škodlivému kódu z jedné stránky ovlivnit jiné stránky nebo operační systém počítače.
Ale to znamená, že tak výkonný a užitečný webový prohlížeč potřebuje spoustu systémových prostředků a procesů, takže k prohlížení a ovládání všech spuštěných procesů byl zapotřebí správce úloh.
Když byly vytvořeny novější verze prohlížeče Chrome, byla dána možnost vytvořit nový proces pro každé otevřené okno, otevřenou kartu a rozšíření. Tato architektura je velmi užitečná, protože selhání jedné karty nebo rozšíření by nemělo vliv na ostatní procesy. Pokud rozšíření nebo karta nefunguje správně nebo nefunguje, můžete ji deaktivovat pomocí integrovaného Správce úloh Chrome.

Proč ale používat správce úloh Chrome, ne Správce úloh systému Windows nebo Monitor aktivity Mac? Když používáme Windows Task Manager nebo Mac Activity monitor k prohlížení a správě každého chrome procesu nebo webu, uvidíme mnoho pomocníků google chrome, ne každou stránku s webovým odkazem. Takže nevíme, která stránka využívá hodně paměti počítače.
Nedávno navíc vyšlo najevo, že uživatelé prohlížeče Chrome mohou objevovat pomocí Správce úloh Chrome Kryptoměni které běží na webech nebo v rozšířeních
Jak používat Správce úloh Chrome
Někdy si však můžete všimnout, že Chrome zaostává nebo se chová divně, a nevíte, která karta nebo rozšíření je viníkem. Nebo může webová stránka zamrznout a chcete proces ukončit pomocí Správce úloh Chrome.
Krok 1: Spusťte Správce úloh Chrome
- Otevřeno Chrome prohlížeč.
- Vyberte Chrome Jídelní lístek tlačítko v pravém horním rohu okna prohlížeče, tři svisle zarovnané body jsou menu.
- Když se zobrazí rozevírací nabídka, přejděte na ikonu Více nástrojů možnost a klikněte na Správce úloh. Načtení může chvíli trvat, zvláště pokud je systém příliš zatěžován.
- K otevření Správce úloh lze použít následující klávesové zkratky:
Shift + Escpro Okna.
Hledat + Escpro ChromeOS
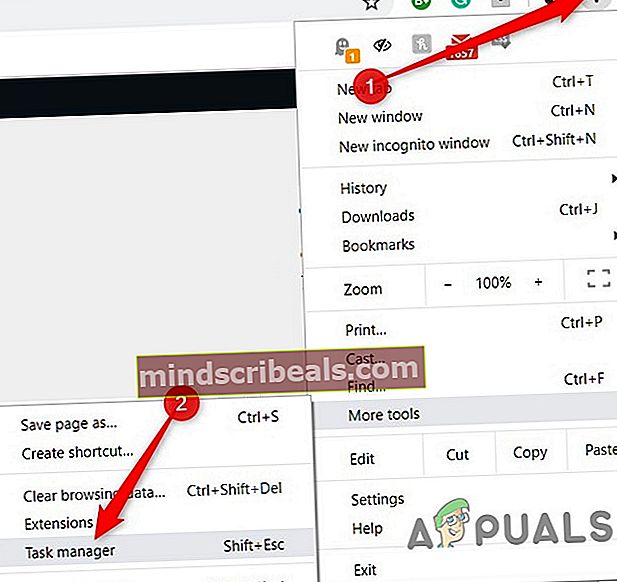
- . Alternativně pro přístup ke správci úloh prohlížeče Chrome otevřete Chrome a Klikněte pravým tlačítkem myši na prázdno oblast záložek the horní části obrazovky.
- Vybrat Správce úloh z rozevírací nabídky.

Krok 2: Pochopte rozhraní Správce úloh
Ve správci úloh se zobrazí všechny otevřené weby, načtená rozšíření a interní procesy Chromu, jako je prohlížeč nebo proces GPU. Využití paměti a Stopa, procesor a Síť použití a ID procesu se ve výchozím nastavení zobrazují ve Správci úloh prohlížeče Chrome.

Ikony vedle sebe Úkol v okně Správce úloh Chrome. A Běžná ikona Chrome představuje úkol, který spravuje všechna okna a karty prohlížeče Chrome. Zavřete tento úkol, pokud chcete zastavit všechny procesy prohlížeče. Další ikony představují procesy, jako jsou Renderers, Plug-Ins, Extensions a Graphical Processing Unit. Typy procesů lze identifikovat hledáním klíčových slov ve sloupci Úkol, např. k vyhledání procesu „Tab“ vyhledejte ve sloupci Úkol slovo „Tab“. Můžete přidat více než více 20 kategorií statistik jako nové sloupce.
- Klikněte pravým tlačítkem myši A Úkol a zobrazí se kontextové menu s úplným seznamem dostupných statistik, které si můžete vybrat ze sdílené paměti, soukromé paměti, mezipaměti obrázků, mezipaměti skriptů, mezipaměti CSS, paměti SQLite a paměti JavaScriptu a dalších.
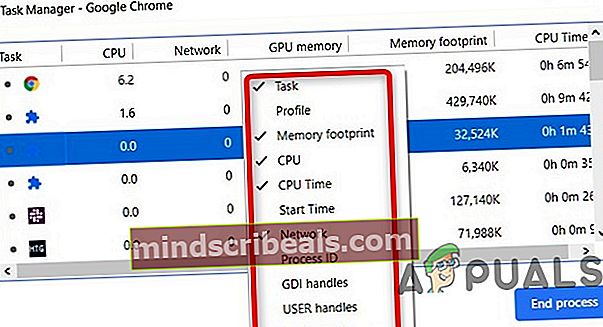
- Klikněte na některou z kategorií v seznamu Další kategorie a přidejte je do Správce úloh. Kategorie, které mají a Zaškrtnutí vedle nich jsou již zobrazeny. Pokud chcete odebrat konkrétní statistiku, klikněte na kategorii a ujistěte se, že je zaškrtnutí odstraněno.
- Můžeš Třídit charakteristický Sloupce kliknutím na a Nadpis např. kliknutím na sloupec Paměťová stopa se proces, který spotřebovává nejvíce paměti, seřadí na začátek seznamu.
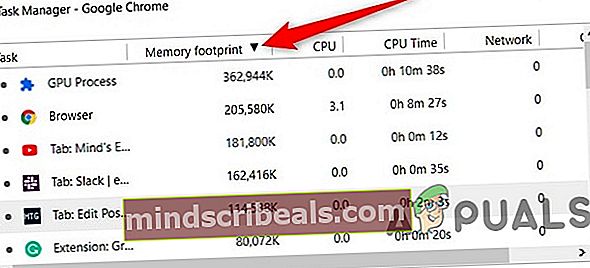
- Opětovným kliknutím na něj umístíte proces využívající nejmenší množství paměti v horní část seznamu.
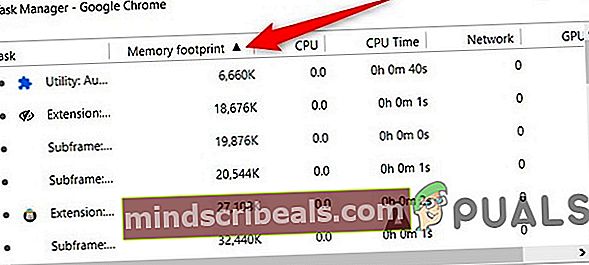
- Dvojklik v Sloupec úkolů ve jménu a Záložka, rozšíření, nebo Pomocný rám ve Správci úloh a Chrome vás pošle přímo na kartu. Pamatujte, že kliknutím na příponu se dostanete na stránku nastavení.
Krok 3: Ukončete nepříjemné procesy
Lze ukončit kterýkoli z Procesů z této nabídky, což je užitečné, když je rozšíření nebo karta problematická.
- Klikněte na proces, který chcete ukončit, a poté klikněte na „Ukončit proces.”
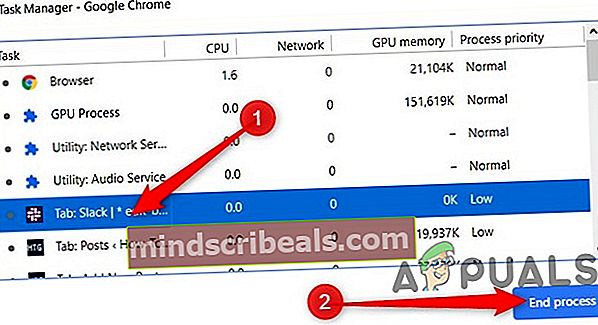
- Na zabít více než jeden proces najednou podržte Posun nebo Ctrl klíč (Příkaz na Macu), zvýraznění více položek ze seznamu a poté stiskněte „Ukončit proces" knoflík.
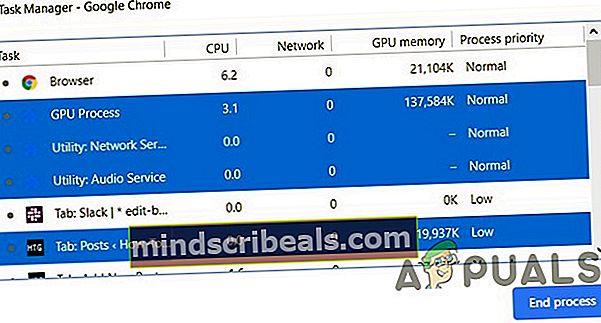
Bonus: Objevovat kryptoměny
Těžařské skripty způsobují Vysoké využití CPU ale jiné skripty nebo aktivity mohou také zvýšit využití procesoru nebo paměti, např. pokud přehráváte video na YouTube nebo hrajete hru v prohlížeči, nebo pokud navštívíte web, který používá nejmodernější funkce, jako jsou animace, může se využití CPU zvýšit, ale existuje zásadní rozdíl, že při aktivním zapojení na těchto webech, zatímco těžební skripty Nezobrazovat výzvu vám za použití vašeho procesoru k těžbě kryptoměn.
- Třídit Správce úloh Chrome od procesor a Proces, který využívá nejvíce CPU, je obvykle viníkem.
- Přepínač na tento proces poklepáním.
- Otevři Vývojářské nástroje stisknutím klávesy F12. a přepnout na Síť záložka.
- Znovu načtěte webovou stránku.
- V části Síť klikněte na ikonu Filtr JS vypsat pouze soubory JavaScriptu.
- Projděte si seznam domén a názvy souborů a najděte existenci všech Skript pro těžbu kryptoměny.
- Pokud existuje skript, zavřete kartu a nainstalujte rozšíření prohlížeče, abyste mohli pracovat s těžebními skripty, jako je uBlockOrigin nebo a Rozšíření blokování těžby.