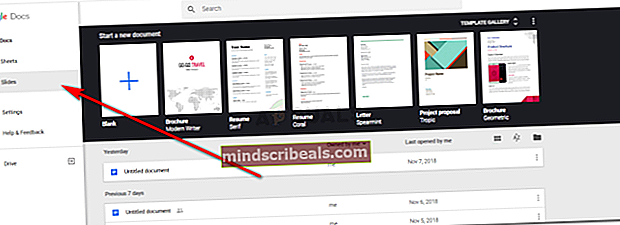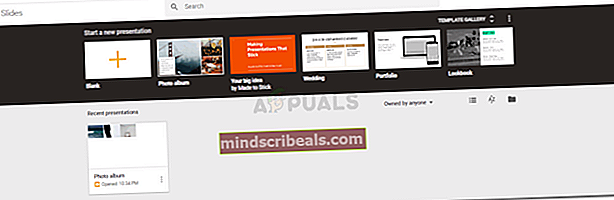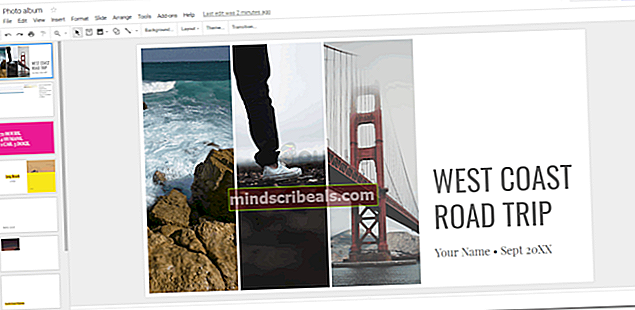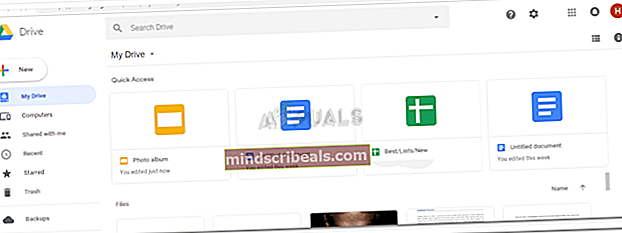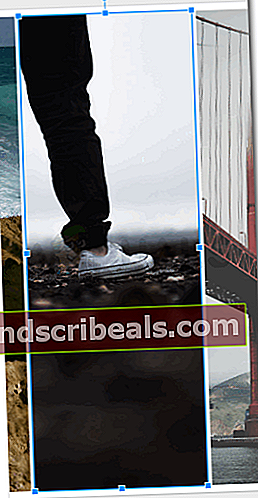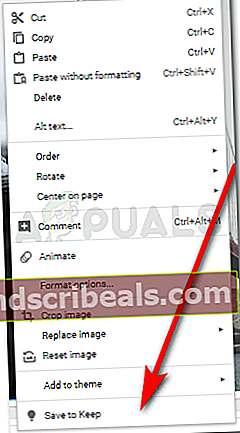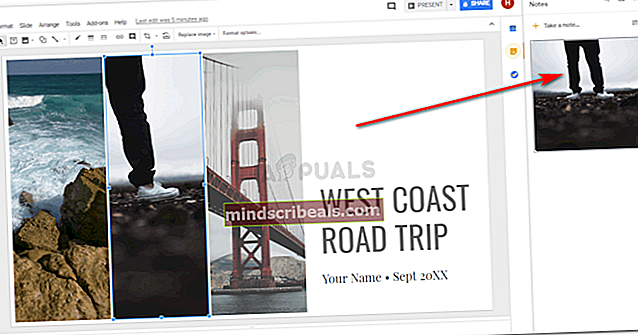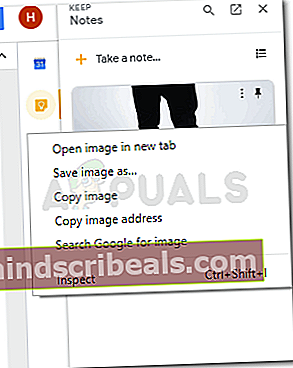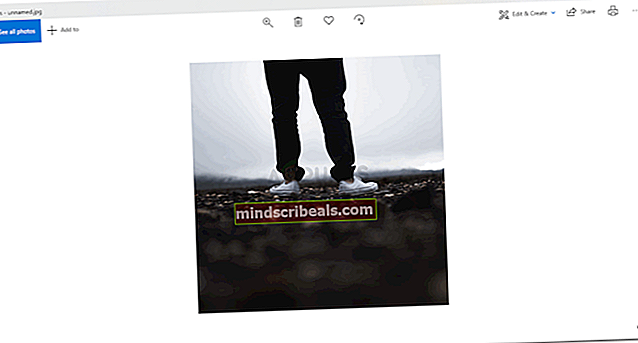Jak uložit obrázek z Prezentací Google
Jak uložit obrázek z Prezentací Google
Podle Habiba Rehman 10. listopadu 2018 číst 2 minuty
Google Slides, je jedním z mála populárních fór, kde lidé vytvářejí své prezentace pro práci nebo pro vysokou školu. Obvykle se stane, že práce na prezentaci, která vyžaduje řadu obrázků a dat, je často ztracena, protože si myslíte, že ji v budoucnu nebudete potřebovat. Takže odstraníte další soubory, jako jsou důležité odkazy a důležité obrázky, o kterých jste si mysleli, že je nebudete potřebovat. Ale teď nějak potřebujete ten obrázek a jediný způsob, jak ho získat, je z prezentace Google, kterou jste vytvořili a která je uložena na vašem Disku Google.
Takto si můžete stáhnout obrázek z prezentace na Prezentacích Google.
- Například jsem šel do mých Dokumentů Google po přihlášení k účtu Gmail a klikl jsem na kartu Prezentace vlevo.
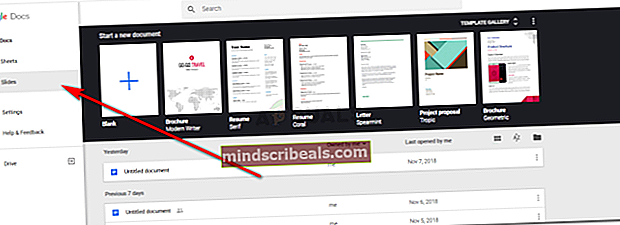
- Na mé obrazovce se objevila řada šablon, takže jsem vybral náhodnou šablonu, která vám pomůže vysvětlit, jak jsem stáhl obrázek z této prezentace. Teď jsem neudělal novou prezentaci, jen jsem otevřel šablonu, která již obsahovala řadu obrázků, které nebyly na mém notebooku.
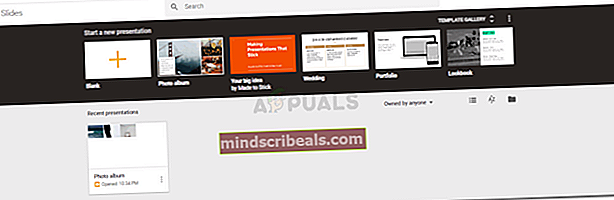
Když sami vytvoříme prezentaci, přidáme obrázky a také odkazy, odkud jsme tyto obrázky získali, abychom se vyhnuli stížnostem na porušení autorských práv. Toto je další způsob, kterým můžete tyto obrázky získat ze snímku Google, vyhledáním odkazů na obrázku a jejich následným použitím pro přístup na web.
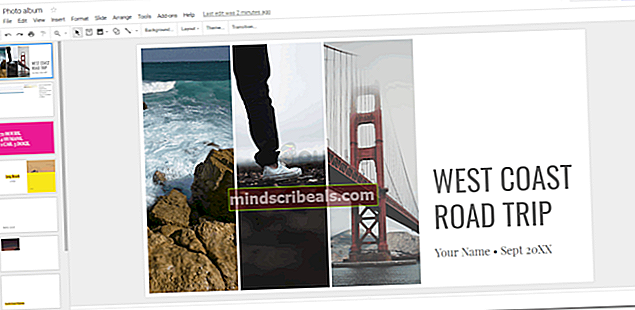
- Jakmile to bude uloženo na můj disk Google, budu mít přístup k souboru z Disku Google, protože tam se ukládá veškerá moje práce. Najdete zde také všechny své staré práce, které jste provedli v produktech Google.
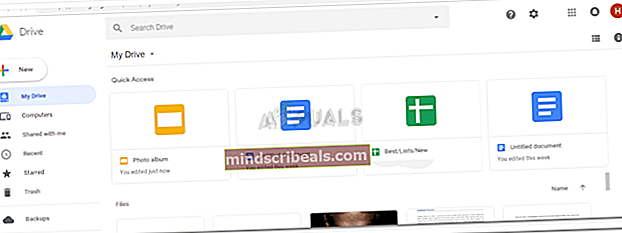
- Nyní vyberu obrázek, který chci uložit. Když vyberu obrázek, objeví se kolem obrázku tyto modré okraje, což znamená, že byl vybrán tento obrázek.
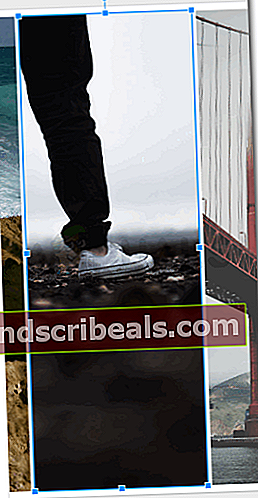
- Kliknu pravým tlačítkem myši na vybraný obrázek. Zobrazí se mi následující možnosti.
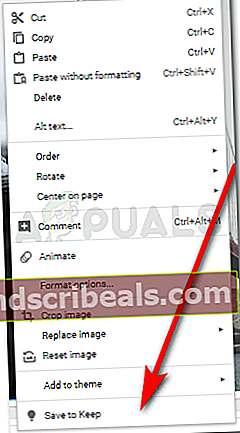
Z toho musím kliknout na ten, který říká „Uložit do Keepu.“ Tím se tento obrázek uloží do vašich dat Google, který se nyní zobrazí napravo, jakmile obrázek uložíte. Stále musíte obrázek uložit do počítače.
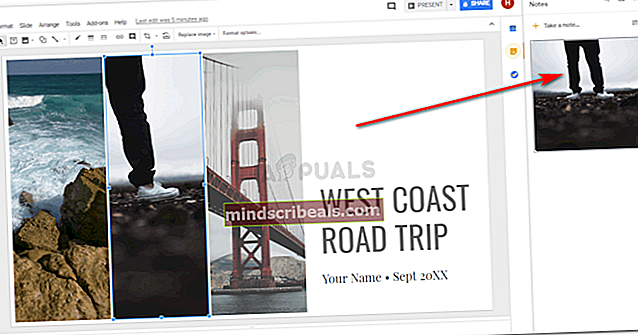
- Nyní klikněte pravým tlačítkem myši na obrázek na pravém panelu. Z různých možností, které se zobrazí, klikněte na „Uložit obrázek jako…“. Tuto možnost používáme vždy, když musíme ukládat obrázek z internetu.
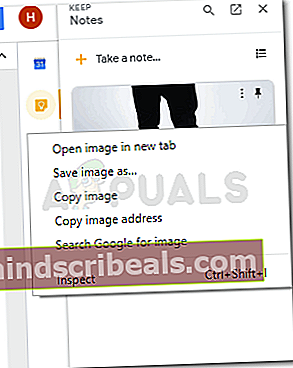

Přidejte podrobnosti k obrázku. A klikněte na kartu „Uložit“.
- Uvidíte, že obrázek byl stažen, když se v prohlížeči Chrome zobrazí tato přidaná lišta, která se zobrazí vždy, když si něco stáhnete z internetu.

- Váš obrázek byl uložen na místo, které jste vybrali v kroku číslo 6. Nyní můžete obrázek znovu použít kdykoli, protože je nyní uložen ve vašem notebooku. Pokud vám obrázek nepatří, budete jej muset při opětovném použití přidat do zdroje. A pokud patří vám, můžete jej stejně použít.
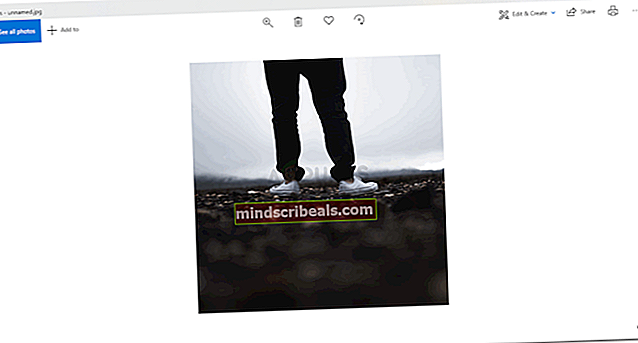
Abyste se ujistili, že to tentokrát neztratíte, vytvořte zálohu všech obrázků, které chcete uložit. Stáhněte si je na Disk Google, přidejte je na USB nebo si je pošlete e-mailem, abyste si je mohli bezpečně uložit. Tímto způsobem nebudete muset znovu projít celým tímto procesem. Je to sice snadný proces, ale zálohování na všechno je dobrý nápad.