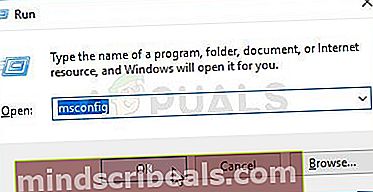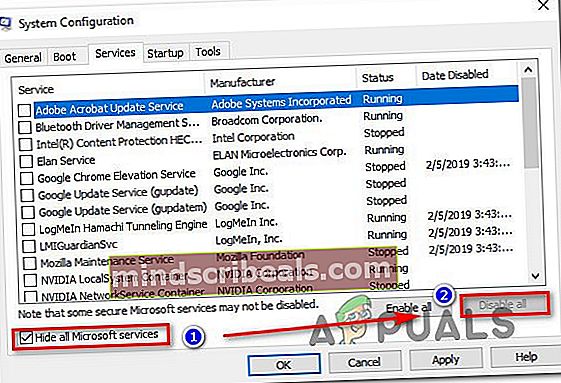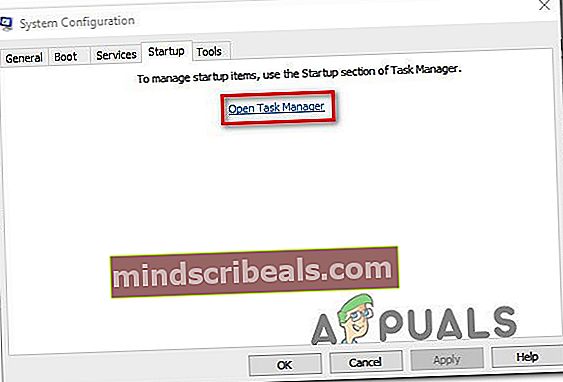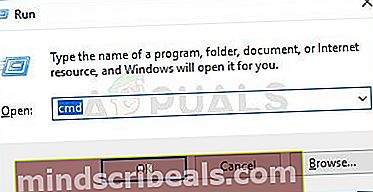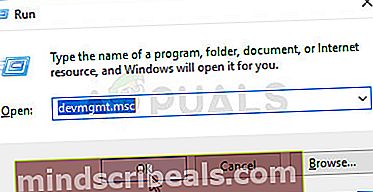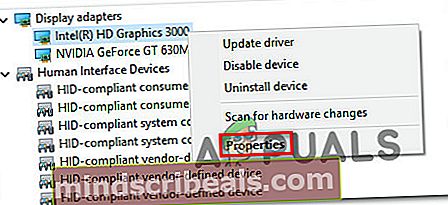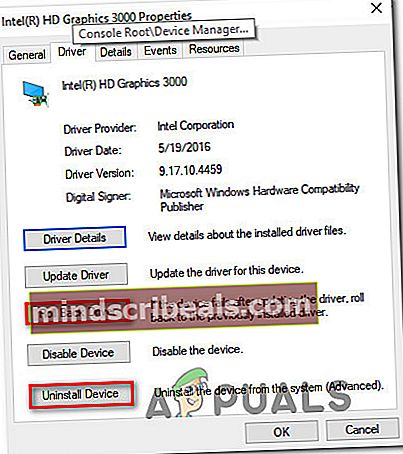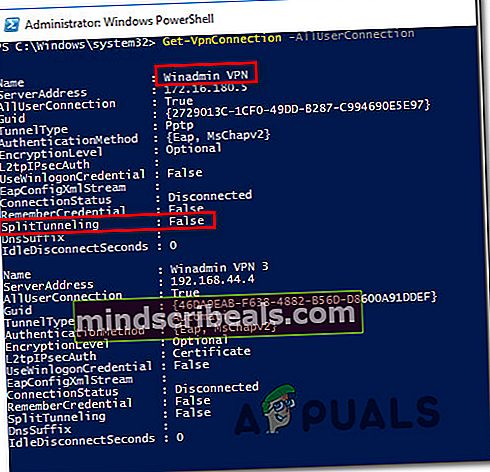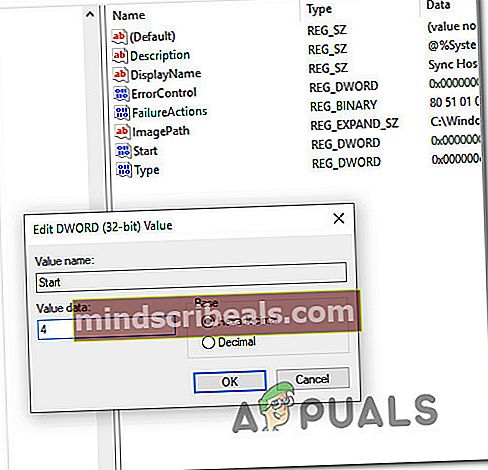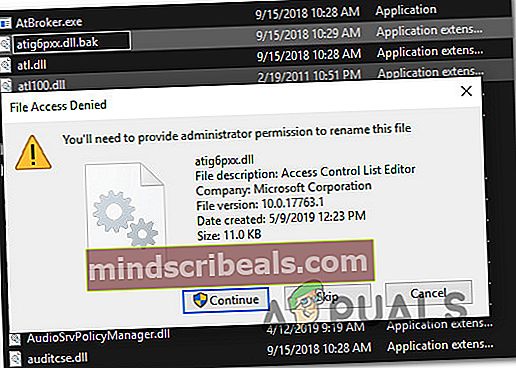Oprava: Chyba 87 „Parametr je nesprávný“
Někteří uživatelé systému Windows hlásí, že vidí „Chyba 87, parametr je nesprávný”Chyba při každém pokusu o otevření aplikace. V některých případech se vyskytla chybová zpráva: „LoadLibrary se nezdařila s chybou 87: Parametr je nesprávný.„Někteří ovlivnění uživatelé hlásí, že k problému dochází pouze u jedné nebo dvou aplikací, zatímco ostatní uživatelé hlásí, že se chyba objeví u prakticky jakékoli aplikace, kterou se pokusí otevřít. Problém se netýká pouze určité verze systému Windows, protože se potvrzuje, že se objevuje ve Windows 7, Windows 8 a Windows 10.

Co způsobuje „Chyba 87, parametr je nesprávný„Chyba?
Zkoumali jsme tento konkrétní problém tím, že jsme se podívali na různé zprávy uživatelů a strategie oprav, které se běžně používají k řešení tohoto konkrétního problému. Na základě toho, co jsme shromáždili, existuje několik různých potenciálních viníků, kteří mají potenciál způsobit tento problém:
- Problém způsobuje softwarový konflikt - Existují určité aplikace nebo služby třetích stran, o kterých je známo, že spouští tento konkrétní problém, pokud se dostanou do konfliktu s ovladači displeje. Pokud je tento scénář použitelný, můžete zodpovědného viníka identifikovat provedením čistého spuštění a systematickým opětovným povolením zakázaných položek.
- Poškození systémového souboru - Poškozené systémové soubory mohou být také zodpovědné za zjevení tohoto konkrétního problému. Několik uživatelů, kteří narazili na tento přesný problém, uvedlo, že problém byl zcela vyřešen po provedení kontroly CHKDSK, SFC nebo DISM.
- Poškozené nebo nesprávné ovladače displeje - Poškozené, nesprávné nebo neúplné ovladače displeje mohou také způsobit tento konkrétní problém. Zvláště pokud se dostanou do konfliktu s vyhrazeným řidičem. Pokud je tento scénář použitelný, můžete problém vyřešit vrácením řeky nebo vynucením instalace OS na novější verzi.
- Poškozená služba Windows Update - Dalším poměrně častým viníkem je poškozená služba Windows Update. Je pravděpodobné, že výchozí hodnoty byly změněny do bodu, kdy došlo k poškození záznamu. V tomto případě můžete problém vyřešit obnovením služby Windows Update na výchozí hodnoty.
- Split-tunelování je zakázáno - Pokud se při pokusu o otevření aplikace VPN vyskytne chybová zpráva nebo při ní provádíte něco spolehlivého, je to pravděpodobně proto, že je rozdělené tunelování zakázáno. Pokud je tento scénář použitelný, můžete problém vyřešit pomocí Powershellu k povolení děleného tunelování.
- Službu zasílání zpráv nelze konvenčně zakázat - Jak se ukázalo, služba Messaging spouští tento konkrétní problém, když se jej uživatel pokusí konvenčně vypnout v systému Windows 10. V takovém případě můžete problém vyřešit pomocí editoru registru, který jej deaktivuje.
- Soubor DLL zastavuje otevírání programu pro úpravy videa - U uživatelů grafických karet ATI, kteří se pokoušejí otevřít programy pro úpravu videa, jako je Sony Vega nebo podobné, se objevuje jeden opakující se problém. Pokud se vám v tomto scénáři zobrazuje chybová zpráva, můžete problém vyřešit tak, že vynutíte, aby váš operační systém soubor ignoroval.
Metoda 1: Provedení čistého spuštění
Provedení čistého spuštění spustí systém Windows s minimální sadou ovladačů a spouštěcích programů. Tento postup nám pomůže zjistit, zda je problém způsoben jakýmsi konfliktem softwaru, ke kterému dochází, když „Chyba 87, parametr je nesprávný”Zobrazí se zpráva.
Několik dotčených uživatelů, které také hledáme způsob, jak problém vyřešit, uvedlo, že k chybě přestalo docházet, když byli ve stavu čistého spuštění. Jakmile potvrdili, že aplikace nebo ovladač vytvářejí chybovou zprávu, pokračovali v odstraňování nainstalované softwarové komponenty, dokud k problému již nedocházelo, i když se Windows zaváděli normálně.
Zde je stručný průvodce provedením čistého spuštění a zjistěte softwarového viníka, který spouští chybovou zprávu:
- Nejprve se ujistěte, že jste přihlášeni pomocí uživatele, který má oprávnění správce.
- lis Klávesa Windows + R. otevřít Běh dialogové okno. Dále zadejte „Msconfig“ uvnitř textového pole a stiskněte Enter otevřít Konfigurace systému okno. Na výzvu UAC (User Account Control),klikněte Ano udělit oprávnění správce.
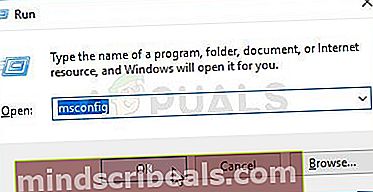
- Uvnitř Konfigurace systému v okně vyberte Služby kartu z lišty pásu karet v horní části a začněte zaškrtnutím políčka přidruženého k Skrýt všechny služby společnosti Microsoft. Poté se zaměřte na zbývající služby výše a stiskněte Vypnout všechno tlačítko, aby se zabránilo aktivaci služeb třetích stran při příštím spuštění systému.
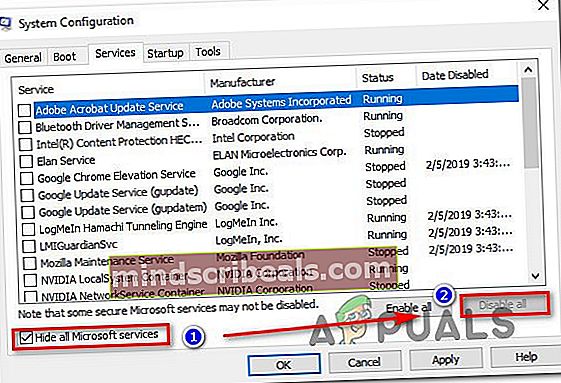
- Poté, co jste zasáhli Aplikovat Chcete-li uložit změny, vyberte ikonu Spuštění kartu a klikněte na Otevřete Správce úloh.
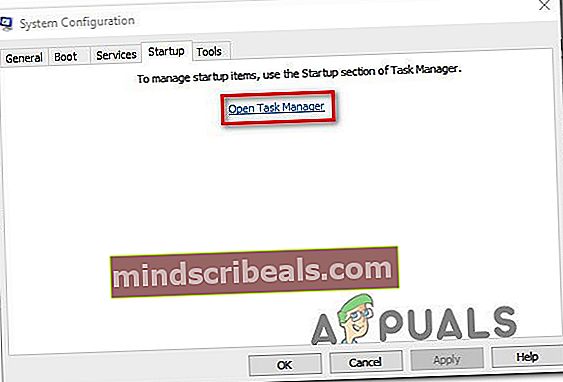
- Na kartě Po spuštění ve Správci úloh vyberte každou službu zvlášť a poté klikněte na Zakázat aby se zabránilo jeho spuštění při příštím spuštění systému.

- Po deaktivaci všech nezbytných položek zavřete Správce úloh a restartujte počítač.
- Při příštím spuštění systému se počítač spustí do stavu čistého spuštění.
- Opakujte akci, která dříve spustila „Chyba 87, parametr je nesprávný„A zjistěte, zda byl problém vyřešen.
- Pokud byl postup úspěšný, znovu navštivte kroky 3 a 5 a systematicky znovu povolte spouštěcí položky a služby, které jste deaktivovali, spolu s restartováním, dokud neobjevíte svého viníka.
Pokud tato metoda problém nevyřeší, přejděte k další metodě níže.
Metoda 2: Provádění skenování CHSDSK, SFC & DISM
Jak se ukázalo, tento konkrétní problém může být také způsoben poškozením systémových souborů, které by mohlo skončit s ovladači zobrazení. Několik uživatelů, kteří se snaží vyřešit stejný problém, uvedlo, že problém byl vyřešen poté, co provedli skenování CHKDSK, SFC nebo DISM. Jedná se o dva integrované nástroje, o kterých je známo, že opravují mnoho problémů souvisejících se systémovými soubory.
Zde je stručný průvodce, jak to provést na libovolném počítači se systémem Windows:
- Jakmile jste připraveni zahájit skenování, stiskněte Klávesa Windows + R. otevřete dialogové okno Spustit. Poté zadejte „Cmd“ a stiskněte Ctrl + Shift + Enter otevřete zvýšený příkazový řádek
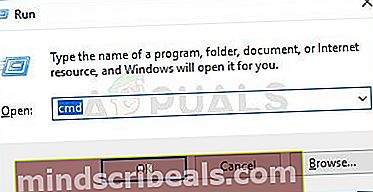
Poznámka: Když se zobrazí výzva UAC (Řízení uživatelských účtů), klikněte Ano udělit oprávnění správce.
- Ve zvýšeném příkazovém řádku zadejte následující příkaz a stiskněte Enter zahájit a ČKDSK skenovat:
chkdsk X: / r Důležité: X je prostě zástupný symbol. Nahraďte jej písmenem jednotky, na kterou se pokoušíte zaměřit.
Poznámka: Kontrola CHKDSK prohledá celou vaši jednotku a hledá narušení integrity a logické chyby. Pokud se zjistí nesrovnalosti, pokusí se obslužný program tyto problémy vyřešit opravou měkkých chybných sektorů a zajištěním toho, že tvrdé chybné sektory se už nikdy nebudou používat.
- Po dokončení skenování restartujte počítač a zkontrolujte, zda je problém vyřešen při příštím spuštění systému. Pokud stále dochází k stejné chybě, přejděte dolů k dalšímu kroku níže.
- Následovat Krok 1 znovu a otevřete další zvýšený příkazový řádek. Poté zadejte následující příkaz a stiskněte Enter zahájit SFC skenovat:
sfc / scannow
Poznámka: Nástroj Kontrola systémových souborů (SFC) prohledá všechny chráněné systémové soubory a nahradí všechny poškozené soubory, které dokáže najít, místně uloženými kopiemi umístěnými v komprimované složce (přesné umístění je (% WinDir%\ System32 \ dllcache)
- Po dokončení postupu restartujte počítač a zkontrolujte, zda je problém vyřešen při příštím spuštění systému.
- Pokud problém stále přetrvává, postupujte podle pokynů Krok 1 ještě jednou k otevření dalšího zvýšeného příkazového řádku. Poté zadejte následující příkaz a stiskněte Enter zahájit a DISM (Deployment Image Servicing and Management) skenování:
DISM.exe / Online / Vyčištění obrazu / Obnovit zdraví
Poznámka: Prohledávání DISM používá službu Windows Update k načtení souborů potřebných k opravě zjištěných poškozených výskytů. Proto je důležité před provedením tohoto posledního kroku zajistit, abyste měli stabilní připojení k internetu.
- Po dokončení postupu restartujte počítač a zkontrolujte, zda byl problém vyřešen při příštím spuštění systému.
Pokud je to stejné “Chyba 87, parametr je nesprávný„Stále dochází k chybě, přejděte dolů k další metodě níže.
Metoda 3: Vrácení (odinstalování) ovladačů zobrazení
Jak se ukázalo, tento konkrétní problém může být také způsoben poškozeným nebo neúplným ovladačem displeje. Někteří uživatelé, kteří se setkali s tímto přesným problémem, hlásili, že k problému přestalo docházet poté, co pomocí Správce zařízení vrátili ovladač zobrazení (nebo odinstalovali ovladač), pokud nebyla k dispozici žádná akce vrácení zpět.
To nebude mít na váš počítač dlouhodobý účinek, protože Windows 10 je vybaven k instalaci všech chybějících ovladačů zpět do vašeho počítače.
Zde je stručný průvodce vrácením nebo odinstalování ovladačů displeje:
- lis Klávesa Windows + R. otevřít Běh dialogové okno. Poté zadejte „Devmgmt.msc“ a stiskněte Enter otevřít Správce zařízení.
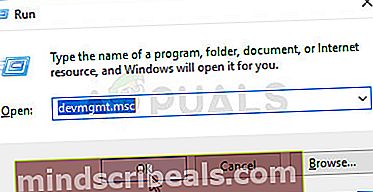
- Uvnitř Správce zařízení, rozbalte rozevírací nabídku přidruženou k Grafické adaptéry.
- Dále klikněte pravým tlačítkem na grafický adaptér a vyberte Vlastnosti z kontextové nabídky.
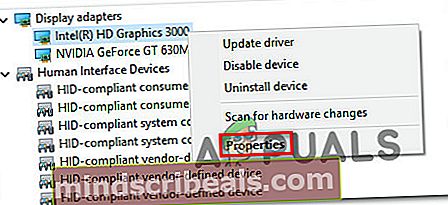
Poznámka: Pokud máte dva různé ovladače displeje (vyhrazený a integrovaný doplněk), je lepší pracovat s oběma.
- Uvnitř Vlastnosti obrazovce přejděte na Řidič kartu a klikněte na Vrátit zpět řidiče. Poté dokončete postup podle pokynů na obrazovce.
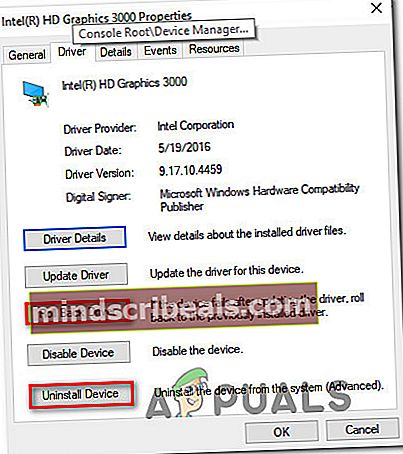
Poznámka: Pokud Vrátit zpět řidiče verze není k dispozici, klikněte na Odinstalujte zařízení namísto.
- Po dokončení procesu restartujte počítač. Při příštím spuštění systému váš operační systém dokončí instalaci. Pokud byl ovladač dříve odinstalován, systém Windows automaticky vyhledá a nainstaluje nejnovější verzi ovladače.
- Nyní, když byl upraven ovladač displeje, opakujte akci, která dříve spustila „Chyba 87, parametr je nesprávný„Chyba a zjistěte, zda k problému stále dochází.
Pokud stále dochází k stejné chybě, přejděte dolů k další metodě níže.
Metoda 4: Obnovení služby Windows Update
Pokud dostáváte „Chyba 87, parametr je nesprávný„Chyba při pokusu o spuštění služby Windows Update, je pravděpodobné, že byly výchozí služby upraveny do té míry, že došlo k poškození některých položek.
Několik uživatelů, kteří narazili na tento přesný problém, nahlásili, že se jim problém podařilo vyřešit na neurčito po provedení kroků nezbytných k obnovení výchozích služeb a nastavení.
Důležité: Následující kroky platí pouze pro Windows 10.
Zde je stručný průvodce obnovením služby Windows Update:
- lis Klávesa Windows + R. otevřít Běh dialogové okno. Poté zadejte "poznámkový blok" a stiskněte Enter otevřete výchozí textový editor.
- Do obslužného programu Poznámkový blok vložte následující kód:
Windows Registry Editor verze 5.00 [HKEY_LOCAL_MACHINE \ SYSTEM \ CurrentControlSet \ Services \ wuauserv] "PreshutdownTimeout" = dword: 036ee800 "DisplayName" = "@% systemroot% \ system32 \ wuaueng.dll, -105" "ErrorControl" = dword: 00000001 "ImagePath" = hex (2): 25,00,73,00,79,00,73,00,74,00,65,00,6d, 00,72,00,6f, 00,6f, 00, \ 74,00,25,00,5c, 00,73,00,79,00,73,00,74,00,65,00,6d, 00,33,00,32,00,5c, 00,73 , \ 00,76,00,63,00,68,00,6f, 00,73,00,74,00,2e, 00,65,00,78,00,65,00,20,00,2d, 00, \ 6b, 00,20,00,6e, 00,65,00,74,00,73,00,76,00,63,00,73,00,00,00 „Start“ = dword: 00000003 “ Typ "= dword: 00000020" Popis "=" @% systemroot% \ system32 \ wuaueng.dll, -106 "" DependOnService "= hex (7): 72,00,70,00,63,00,73, 00,73,00,00,00,00,00 "ObjectName" = "LocalSystem" "ServiceSidType" = dword: 00000001 "RequiredPrivileges" = hex (7): 53,00,65,00,41,00,75, 00,64,00,69,00,74,00,50,00,72, \ 00,69,00,76,00,69,00,6c, 00,65,00,67,00,65,00 , 00,00,53,00,65,00,43,00,72,00, \ 65,00,61,00,74,00,65,00,47,00,6c, 00,6f, 00, 62,00,61,00,6c, 00,50,00,72,00,69, \ 00,76,00,69,00,6 c, 00,65,00,67,00,65,00,00,00,53,00,65,00,43,00,72,00,65,00, \ 61,00,74,00,65 , 00,50,00,61,00,67,00,65,00,46,00,69,00,6c, 00,65,00,50,00,72, \ 00,69,00,76, 00,69,00,6c, 00,65,00,67,00,65,00,00,00,53,00,65,00,54,00,63,00, \ 62,00,50,00 , 72,00,69,00,76,00,69,00,6c, 00,65,00,67,00,65,00,00,00,53,00,65, \ 00,41,00, 73,00,73,00,69,00,67,00,6e, 00,50,00,72,00,69,00,6d, 00,61,00,72,00, \ 79,00,54 , 00,6f, 00,6b, 00,65,00,6e, 00,50,00,72,00,69,00,76,00,69,00,6c, 00,65, \ 00,67, 00,65,00,00,00,53,00,65,00,49,00,6d, 00,70,00,65,00,72,00,73,00,6f, 00, \ 6e, 00 , 61,00,74,00,65,00,50,00,72,00,69,00,76,00,69,00,6c, 00,65,00,67,00,65, \ 00, 00,00,53,00,65,00,49,00,6e, 00,63,00,72,00,65,00,61,00,73,00,65,00,51,00, \ 75 , 00,6f, 00,74,00,61,00,50,00,72,00,69,00,76,00,69,00,6c, 00,65,00,67,00,65, \ 00,00,00,53,00,65,00,53,00,68,00,75,00,74,00,64,00,6f, 00,77,00,6e, 00,50,00, \ 72,00,69,00,76,00,69,00,6c, 00,65,00,67,00,65,00,00,00,00,00 "FailureActions" = hex: 80,51, 01,00,00,00,00,00,00,00,00,00,03,00,00,00,14,00,00, \ 00,01,00,00,00,60, ea, 00 , 00,00 , 00,00,00,00,00,00,00,00,00,00,00,00,00,00,00 [HKEY_LOCAL_MACHINE \ SYSTEM \ CurrentControlSet \ Services \ wuauserv \ Parameters] "ServiceDll" = hex (2 ): 25,00,73,00,79,00,73,00,74,00,65,00,6d, 00,72,00,6f, 00,6f, \ 00,74,00,25,00 , 5c, 00,73,00,79,00,73,00,74,00,65,00,6d, 00,33,00,32,00,5c, 00, \ 77,00,75,00, 61,00,75,00,65,00,6e, 00,67,00,2e, 00,64,00,6c, 00,6c, 00,00,00 „ServiceDllUnloadOnStop“ = dword: 00000001 „ServiceMain“ = "WUServiceMain" [HKEY_LOCAL_MACHINE \ SYSTEM \ CurrentControlSet \ Services \ wuauserv \ Security] "Zabezpečení" = hex: 01,00,14,80,78,00,00,00,84,00,00,00,14,00, 00,00,30,00,00,00,02, \ 00,1c, 00,01,00,00,00,02,80,14,00, ff, 00,0f, 00,01,01,00 , 00,00,00,00,01,00,00, \ 00,00,02,00,48,00,03,00,00,00,00,00,14,00,9d, 00,02, 00,01,01,00,00,00,00,00, \ 05,0b, 00,00,00,00,00,18,00, ff, 01,0f, 00,01,02,00,00 , 00,00,00,05,20,00,00,00, \ 20,02,00,00,00,00,14,00, ff, 01,0f, 00,01,01,00,00, 00,00,00,05,12,00,00,00,01, \ 01,00,00,00,00,00,05,12,00,00,00,01,01,00,00,00 , 00,00,05,12,00,00,00 [HKEY_LOCAL_MACHINE \ SYSTEM \ CurrentControlSet \ Servic es \ wuauserv \ TriggerInfo] [HKEY_LOCAL_MACHINE \ SYSTEM \ CurrentControlSet \ Services \ wuauserv \ TriggerInfo \ 0] "Type" = dword: 00000005 "Action" = dword: 00000001 "Guid" = hex: e6, ca, 9f, 65, db , 5b, a9,4d, b1, ff, ca, 2a, 17,8d, 46, e0 [HKEY_LOCAL_MACHINE \ SYSTEM \ CurrentControlSet \ Services \ wuauserv \ TriggerInfo \ 1] "Typ" = dword: 00000005 "Akce" = dword: 00000001 „Guid“ = hex: c8,46, fb, 54,89, f0,4c, 46, b1, fd, 59, d1, b6,2c, 3b, 50
- Po vložení kódu přejděte na pás karet v horní části a vyberte Soubor> Uložit jako.
- V Uložit jako v okně pojmenujte soubor, jak chcete, ale nezapomeňte změnit příponu z .txt na .reg. Dále nastavte umístění souboru REG a klikněte na Uložit knoflík.
- Poklepejte na ikonu .reg soubor a klikněte na Ano na výzvu k potvrzení, abyste provedli nezbytné změny v registru.
Metoda 5: Povolení rozděleného tunelování (je-li k dispozici)
Někteří dotčení uživatelé uvedli, že v jejich případě byl problém způsoben skutečností, že Split Tunneling byl v nejnovějších verzích systému Windows 10 automaticky vypnut z důvodu některých obav o zabezpečení. Pokud se s tímto problémem setkáváte při pokusu o otevření aplikace VPN, můžete jej vyřešit spuštěním řady příkazů Powershellu, které vám pomohou znovu povolit Split Tunneling.
Musíte udělat následující:
- lis Klávesa Windows + R. otevřít Běh dialogové okno. Poté zadejte „Powerhell“ a stiskněte Ctrl + Shift + Enter otevřete zvýšené okno Powershellu. Pokud vás k tomu vyzve UAC (Řízení uživatelských účtů) klepněte na Ano udělit přístup správce.

- Uvnitř zvýšené výzvy Powershellu zadejte následující příkaz a stiskněte Enter pro zobrazení podrobností o vašem připojení VPN:
Get-VPNConnection
- Získáte seznam s informacemi o vaší VPN, včetně názvu a funkce děleného tunelování. Pokud je funkce rozdělené tunelování nastavena na Nepravdivé, poznamenejte si jméno, protože ho v následujících krocích budeme potřebovat.
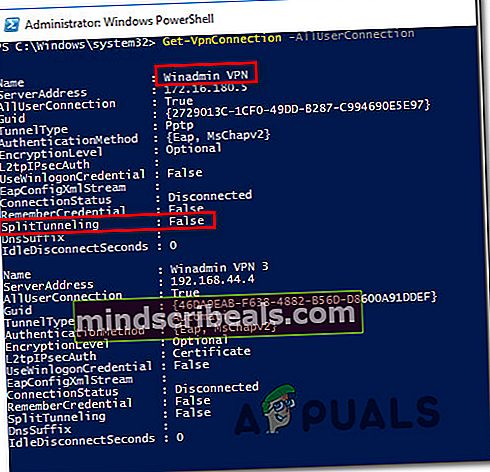
- Zadejte následující příkaz a stiskněte Enter povolit rozdělené tunelování:
"Set-VPNConnection" -Name "Název VPN " -SplitTunneling $ True "
Poznámka: “Název VPN„Je prostě místo pro název vaší VPN, který jste objevili v kroku 3.
- Po úspěšném zpracování příkazu restartujte počítač a zkontrolujte, zda je problém vyřešen při příštím spuštění systému.
Metoda 6: Úpravy registru (je-li k dispozici)
Pokud narazíte na „Chyba 87, parametr je nesprávný”Chyba při pokusu o deaktivaciMessagingService_48ab2 služba nebo OneSyncSvc_54186de služba, budete moci vyřešit problém s jednoduchým Registr Upravit. O této metodě se obvykle uvádí, že je účinná v počítačích se systémem Windows 10.
Zde je stručný průvodce deaktivací MessagingService pomocí editoru registru:
- lis Klávesa Windows + R. otevřít Běh dialogové okno. Poté zadejte „Regedit“ a stiskněte Enter otevřete Editor registru. Na výzvu UAC (Řízení uživatelských účtů), klikněte Ano udělit přístup správce.
- V editoru registru pomocí levého podokna přejděte na jedno z následujících dvou umístění (podle toho, kterou službu chcete zakázat):
Počítač \ HKEY_LOCAL_MACHINE \ SYSTEM \ CurrentControlSet \ Services \ OneSyncSvc_48ab2 Počítač \ HKEY_LOCAL_MACHINE \ SYSTEM \ CurrentControlSet \ Services \ OneSyncSvc_54186de
- Jakmile se dostanete k pravému tlačítku, přejděte na pravou stranu a poklepejte na ikonu Start DWORD.
- Dále nastavte Základna na Hexadecimální a poté nastavte Hodnotové údaje na 4 (Zakázáno).
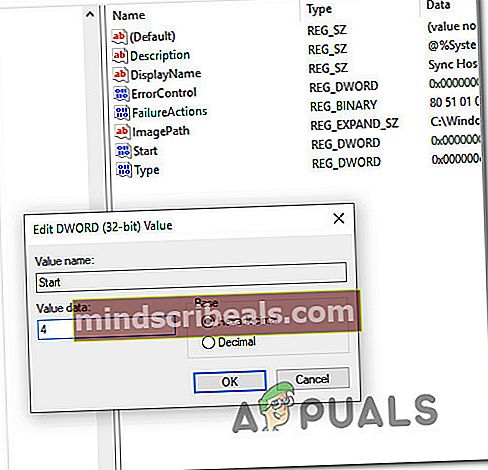
- Zavři Editor registru, restartujte počítač a zkontrolujte, zda je problém vyřešen při příštím spuštění systému.
Pokud problém stále přetrvává, přejděte dolů k další metodě níže.
Metoda 7: Přejmenování souboru atig6pxx.dll
Pokud narazíte na „Chyba LoadLibrary se nezdařila s chybou 87: Parametr je nesprávná chyba“ když se pokoušíte otevřít Vegas Pro nebo podobný editační program a máte grafickou kartu ATI, pravděpodobně trpíte opakujícím se problémem, který ovlivnil mnoho uživatelů v podobné situaci.
Několik uživatelů, kteří se setkali s tímto přesným problémem, uvedlo, že se jim podařilo vyřešit úpravou souboru DLL s názvematig6pxx.dll. Poté, co to udělali, hlásili, že byli schopni otevřít editační program, který dříve selhal s touto konkrétní chybou.
Musíte udělat následující:
- Pomocí funkce vyhledávání na hlavním panelu Windows vyhledejte „atig6pxx.dll “.Můžete stisknout Klávesa Windows + S vychovat Vyhledávání funkce okamžitě.
- V seznamu výsledků klikněte pravým tlačítkem naatig6pxx.dlla vybrat Otevřít umístění souboru. Mělo by vás vést přímo do složky System32.
- Dále klepněte pravým tlačítkem na ikonuatig6pxx.dllsoubor a vyberte Přejmenovat. Pak jednoduše přidejte .bak prodloužení na konci .dll rozšíření. Tím v zásadě nainstalujete operační systém, aby tento soubor ignoroval. Klepněte na Ano na výzvu k potvrzení klikněte na Ano ještě jednou, pokud vás k tomu vyzve UAC (Řízení uživatelských účtů).
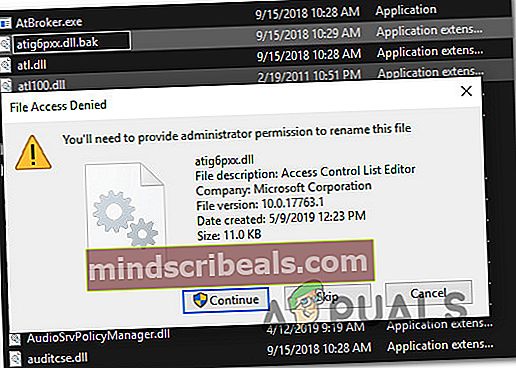
Poznámka: Pokud přípony nejsou viditelné na začátku, přejděte na pás karet v horní části okna Průzkumník souborů, klikněte na Pohled a zajistit, aby pole spojené s Přípony názvů souborů je povoleno.

- Po dokončení této úpravy restartujte počítač a zkontrolujte, zda k problému stále dochází při spuštění softwaru pro úpravy videa.