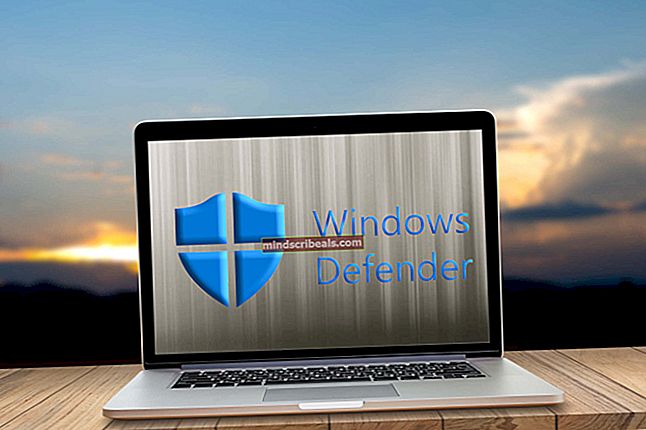Oprava: fltmgr.sys Modrá obrazovka smrti
Modrá obrazovka smrti “fltmgr.sys„Je velmi běžný BSOD, který se obvykle vyskytuje v počítači s operačním systémem Windows. Tato modrá obrazovka je způsobena vadným hardwarem nebo poškozenými ovladači zařízení přítomnými ve vašem zařízení.
Důvod, proč se tento BSOD u notebooků příliš nespouští, je ten, že mají předdefinovaný hardware od výrobce. Pokud vytváříte vlastní počítač, můžete z počítače přidat a odebrat různé moduly, což může způsobit poškození některých ovladačů. Uvedli jsme několik různých řešení tohoto problému. Začněte s odstraňováním problémů od prvního a podle toho postupujte dolů.
Řešení 1: Kontrola nově přidaného hardwaru
Jak jsme vysvětlili výše, tato chyba je s největší pravděpodobností způsobena, pokud máte v počítači nesprávné ovladače nebo vadný hardware. Vadný hardware nemusí reagovat nebo jednat podle toho, jak si to operační systém přeje. To může způsobit modrou obrazovku, pokud modul přestane reagovat nebo bude jednat nebezpečně.
Pokud jste přidali nějaký nový hardware do počítače, odeberte jej a zkuste jej nahradit starším / jiným. Pokud se modrá obrazovka stále vyskytuje, znamená to, že hardware funguje dobře a pravděpodobně jsou nějaké problémy s nainstalovanými ovladači.
Řešení 2: Přeinstalování ovladačů zařízení
Windows mají většinou problémy s aktualizací ovladačů zařízení na nejnovější verzi. Výrobci neustále aktualizují ovladače odpovídající jejich vyrobenému zařízení; a někdy se aktualizace Windows jen těžko udrží. Můžete přejít na web výrobce, stáhnout nejnovější ovladače podle vašeho sestavení a každý z ovladačů aktualizovat ručně. Nezapomeňte, že to budete muset udělat pro všechna zařízení nainstalovaná v počítači.
- Stiskněte Windows + R, zadejte „devmgmt.msc”V dialogovém okně a stisknutím klávesy Enter otevřete správce zařízení.
- Ve správci zařízení klikněte pravým tlačítkem na zařízení a vyberte „Aktualizujte ovladač”.

- Nyní vyberte druhou možnost „Procházejte můj počítač a vyhledejte software ovladače“. Přejděte na stažený ovladač a podle toho jej nainstalujte.

- Udělejte to pro všechny ovladače v počítači (displej, ovladače I / O atd.). Po každé aktualizaci restartujte počítač, abyste se ujistili, že jsou změny implementovány.
Řešení 3: Zakázání antivirového softwaru
Existují také případy, kdy antivirový software v počítači zakáže instalaci nejnovějších ovladačů do počítače. Nebo to může blokovat některé důležité funkce, které jsou potřebné pro efektivní fungování různých zařízení. Uvedli jsme kroky, jak deaktivovat antivirový program tím, že pokryjeme co nejvíce produktů. Jeden konkrétní antivirus ESET bylo známo, že způsobuje problémy.
Po deaktivaci antiviru restartujte počítač a zkontrolujte, zda to mělo nějaký rozdíl. Pokud se tak nestalo, můžete se po zálohování všech dat uchýlit k instalaci nové verze systému Windows.
Poznámka: Pokud dostáváte BSOD po použití aplikací třetích stran (například Driver Verifier), měli byste vědět, že někdy tyto aplikace dávají falešná pozitiva.