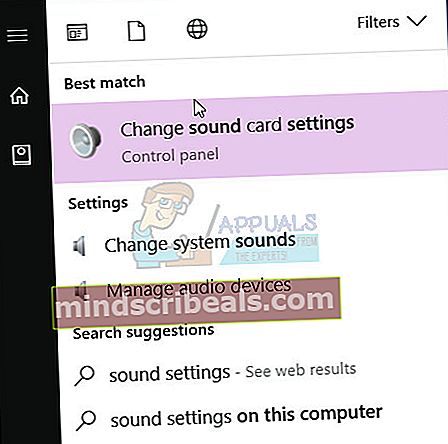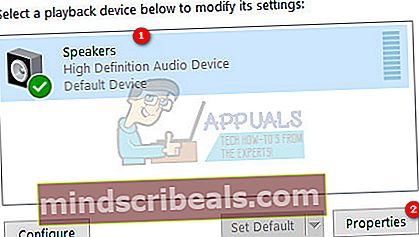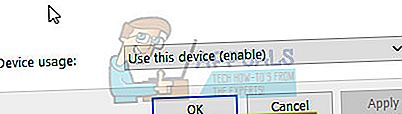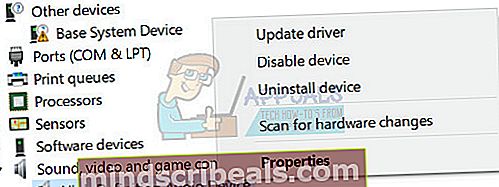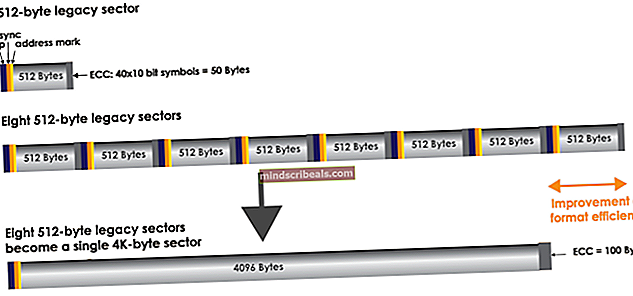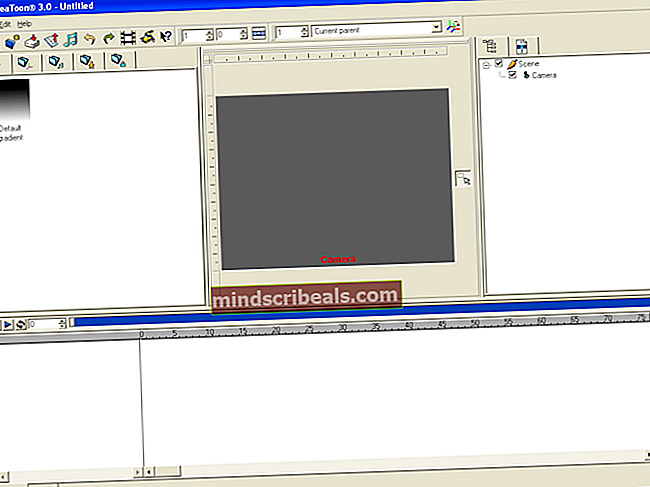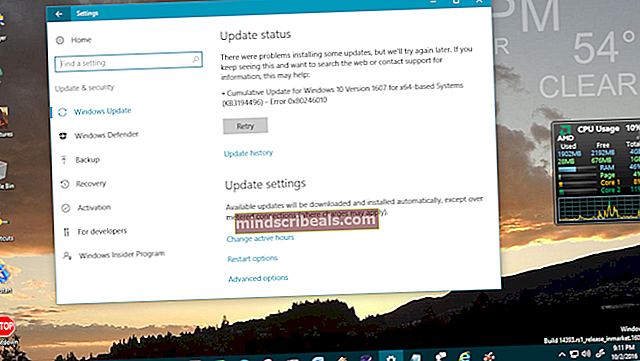Oprava: DTS Sound Windows 10 Creators Update
Uživatelé Windows 10, kteří si nainstalovali aktualizaci Creators, nemají ve svých systémech přístup k nastavení Dolby. Systém DTS přestane náhle fungovat. Ačkoli v nastavení zvuku vidíte možnost Dolby Digital Live (DDL) nebo jiná nastavení Dolby, získáte pouze stereofonní kanály. Při přehrávání zvuku HD se zobrazí chyba „Tento formát není podporován“. Při pokusu o přehrávání disku Blu-ray s vícekanálovým zvukem také neslyšíte žádný zvuk.
Problém s přístupem DTS může být způsoben různými důvody. Někteří odborníci tvrdí, že Microsoft do své nejnovější verze systému Windows 10 nezahrnuje přehrávač médií a technologie streamování, a abyste mohli využívat funkce zvuku a streamování médií ve vysokém rozlišení, musíte si stáhnout samostatnou sadu. Důvod zavedení operačního systému Windows bez přehrávače médií a funkcí streamování souvisí s vysokými pokutami, které EU uložila společnosti Microsoft před několika lety za nekalou obchodní soutěž. Vzhledem k tomu, že aktualizace pro autory provádějí v systému několik změn, starší zvukové ovladače HDMI a High Definition budou nekompatibilní s upgradovaným systémem Windows 10.
Problém lze vyřešit různými způsoby. V tomto článku jsme uvedli několik řešení, která fungovala pro uživatele, kteří čelili stejnému problému po instalaci aktualizací Windows 10 Creators. V závislosti na hlavní příčině vašeho problému s Dolby Access může jedno z níže uvedených řešení problém vyřešit a zajistit, aby váš DTS fungoval znovu.
Řešení 1: Nainstalujte si sadu Windows Media Feature Pack
Mnoho uživatelů, kteří čelili problému DTS, mohli vyřešit problém stažením balíčku Windows Media Feature Pack z tohoto odkaz. Nainstalujte sadu Media Feature Pack a povolte DTS podle následujících kroků
- Jít do Start Jídelní lístek
- Typ Nastavení zvuku ve vyhledávací liště
- Klikněte na Změňte zvuky systému ve výsledcích vyhledávání
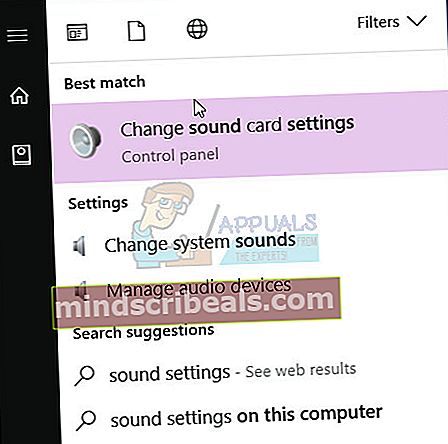
- Přejděte na kartu Přehrávání a vyberte Řečníci (High Definition Audio Device), které je vybráno jako výchozí zařízení)
- Klepněte na Vlastnosti
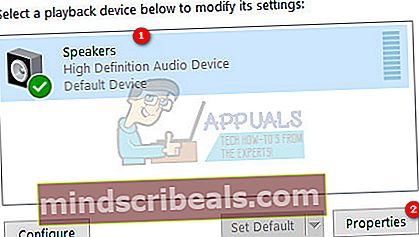
- V části Používání zařízení vyberte „Použít toto zařízení (povolit)”
- Klepněte na Aplikovat
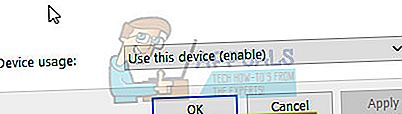
- Klepněte na OK
Řešení 2: Nastavte si jako výchozí výstup zvukové zařízení s vysokým rozlišením
Můžete mít více než jedno zvukové zařízení s vysokým rozlišením; například reproduktory a sluchátka. Podle níže uvedených pokynů nastavte reproduktory nebo sluchátka jako výchozí zvukové zařízení
- Otevřeno Nabídka Start
- Typ Nastavení zvuku ve vyhledávací liště
- Klikněte na Změňte zvuky systému ve výsledcích vyhledávání
- Klikněte pravým tlačítkem na zamýšlený Zvukové zařízení s vysokým rozlišením v seznamu
- Klepněte na Nastavit jako výchozí zařízení

Řešení 3: Aktualizujte ovladače zvuku ve vysokém rozlišení
- Jít do Nabídka Start
- Typ Správce zařízení do vyhledávacího pole a vyberte jej z výsledků
- V okně Správce zařízení přejděte na Řadiče zvuku, videa a her a rozšiřte je
- Vyberte zvukovou kartu a klikněte na ni pravým tlačítkem
- Vybrat Vlastnosti
- Vybrat Řidič záložka
- Vybrat Aktualizace Ovladač nebo klikněte pravým tlačítkem a vyberteAktualizace
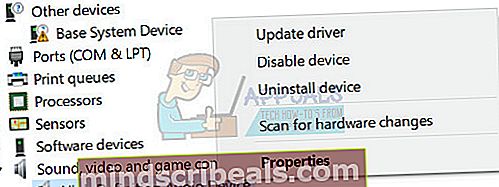
- Vybrat Vyhledejte automaticky aktualizovaný software ovladače.
- Pokud Windows nenajde nový ovladač, zkuste vyhledat nejnovější ovladač na webu výrobce zvukové karty
Řešení 4: Nainstalujte obecný zvukový ovladač systému Windows
V případě, že výrobce zvukové karty nevydal nový ovladač kompatibilní s Windows 1703 build, můžete zkusit nainstalovat obecný zvukový ovladač systému Windows. Mnoho uživatelů dokázalo vyřešit tento problém se zvukem.
- Jít do Nabídka Start
- Typ Správce zařízení do vyhledávacího pole a vyberte jej z výsledků
- V okně Správce zařízení přejděte na Řadiče zvuku, videa a her a rozšiřte je
- Vyberte zvukovou kartu a klikněte na ni pravým tlačítkem
- Vybrat Aktualizujte ovladač
- Vybrat Procházejte můj počítač a vyhledejte software ovladače
- Vybrat Dovolte mi vybrat ze seznamu ovladačů zařízení v počítači
- Vybrat Zvukové zařízení s vysokým rozlišením a vyberte další a podle pokynů jej nainstalujte
Řešení 5: Pokud nic nefunguje, vraťte se k předchozí verzi
Pokud se nemůžete obejít bez DTS nebo Dolby Access, doporučujeme vám vrátit se k předchozímu sestavení, dokud Microsoft nevydá opravu nebo opravu k vyřešení tohoto problému.
Přechodem na předchozí sestavení odložíte všechny aktualizace, které byly nainstalovány po instalaci aktualizací pro autory. Mějte na paměti, že pokud se vrátíte k předchozímu sestavení, ztratíte změny jakéhokoli nastavení a také aplikace, které byly nainstalovány po instalaci aktualizace pro autory. Chcete-li se vrátit k předchozí verzi, postupujte podle následujících kroků.
- Otevřeno Nabídka Start
- Jít do Nastavení -> Aktualizace a zabezpečení -> Obnova
- Hledat Vraťte se k předchozí verzi Windows 10
- Klepněte na Začít tlačítko pod „Vraťte se k předchozí verzi Windows 10“Sekce
- Pokud vaše zařízení se systémem Windows není připojeno k napájení, zobrazí se pokyn k připojení počítače
- Klikněte na Zavřít a připojte zařízení Windows k napájení
- Zobrazí se dotaz, proč jste se vrátili k předchozímu sestavení, vyberte jakýkoli důvod ze seznamu a klikněte na další
- V Kontrola aktualizací okno, clízat Ne, díky
- v Co potřebuješ vědět okno, klikněte další
- v Nenechte se uzamknout v okně klikněte na další
- v Děkujeme za vyzkoušení této verze v okně klikněte na Vraťte se k dřívější verzi
- Spustí se proces návratu. Jakmile je proces dokončen, počítač se restartuje a dostanete se zpět na předchozí sestavení, které je před instalací aktualizace pro autory.