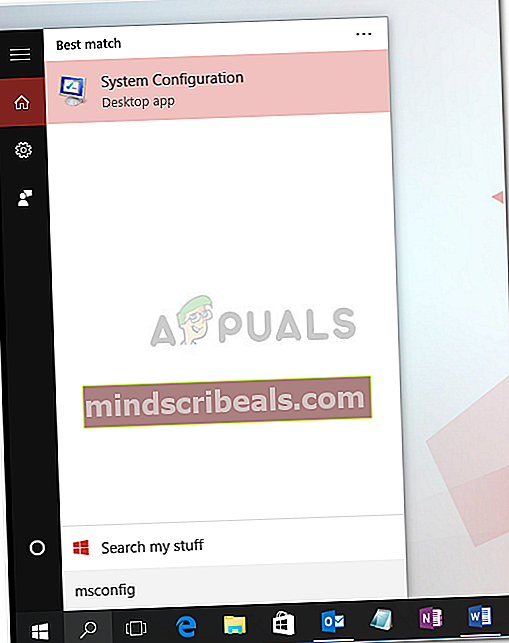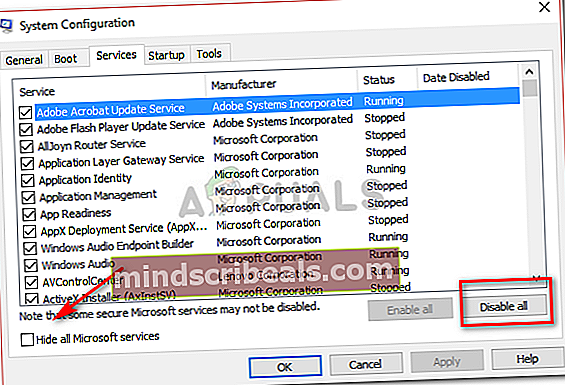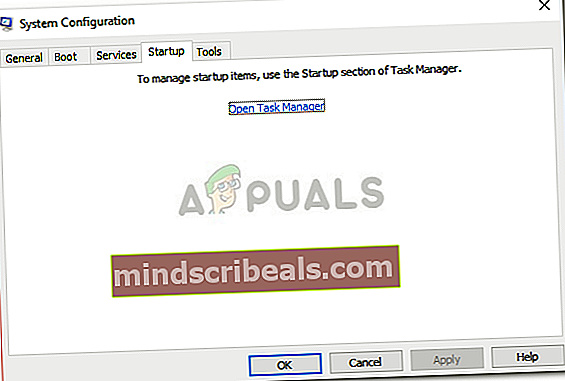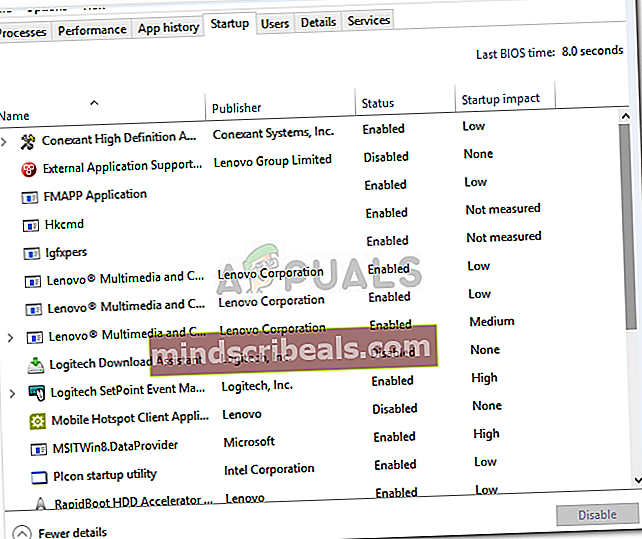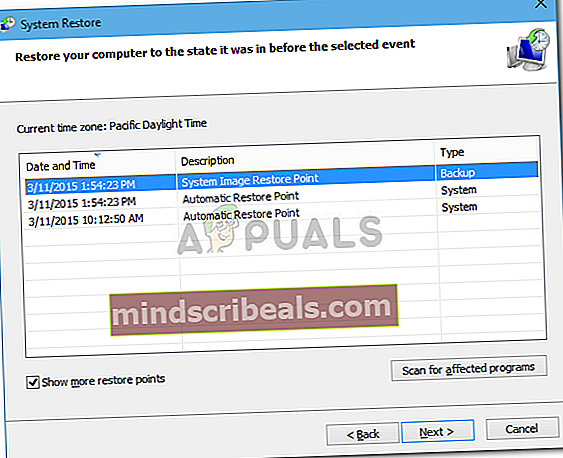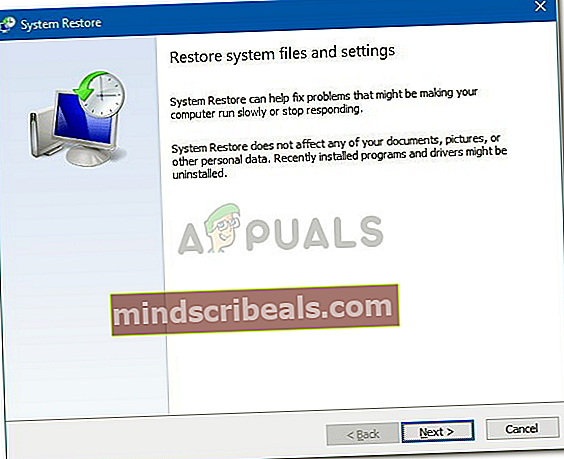Oprava: Chyba instalačního programu systému Windows 1722
Instalační služba Windows Installer je integrovaná součást systému Windows, která se používá k instalaci, odebrání a údržbě softwaru v počítačovém systému. Pokud je váš instalační program systému Windows vadný, nebudete moci nainstalovat software, který bude opravdu frustrující. Systém není dobrý, pokud člověk není schopen instalovat na software nové věci pro svůj vlastní prospěch.
Instalační služba systému Windows Chyba 1722 je chyba, která odvolá vaši instalaci softwaru. Nejen to, že nebudete moci ze svého systému odebrat žádný software. Tato chyba se může objevit během spouštění, vypínání systému Windows. Může to způsobit, že váš systém na několik sekund zamrzne, bude ovlivněna doba odezvy myši nebo klávesnice atd. Abychom vás zachránili před takovou řadou událostí, zmínili jsme několik řešení, která vám pomohou problém vyřešit .

Co způsobuje chybu Instalační služby systému Windows 1722?
- Neplatné / poškozené položky registru. Pokud je váš registr poškozen nedávnou změnou softwaru, tj. Instalací nebo odinstalací související s instalačním programem systému Windows.
- Neúplná instalace. Chyba může být způsobena, pokud jste měli neúplnou instalaci softwaru týkajícího se Instalační služby systému Windows.
Níže jsou uvedena možná řešení pro opravu chyby 1722.
Řešení 1: Prohledejte registr systému Windows
Jak jsme již zmínili, chyba může být způsobena poškozenými nebo neplatnými položkami v registru Windows. Vaše první akce je tedy zkontrolovat, zda v registru systému Windows nejsou nějaké chyby. Chcete-li prohledat svůj registr, postupujte takto:
- Otevřete nabídku Start a zadejte cmd.
- Kliknutím na cmd jej otevřete.
- V cmd zadejte následující příkaz:

scanreg / autorun
Toto prohledá váš registr, zda neobsahuje chyby, a použije zálohu k obnovení všech poškozených nebo neplatných registrů. Bude to chvíli trvat, nezapomeňte na to počkat.
- Poté zadejte následující příkaz:
skenovat / opravit
To opraví vaše poškozené registry v případě, že neexistuje žádná záloha.
Řešení 2: Použijte nástroj Kontrola systémových souborů
Kontrola systémových souborů je integrovaný nástroj v systému Windows, který umožňuje uživatelům skenovat v systému poškozené soubory a opravit je. Vaše chyba může být velmi pravděpodobně způsobena poškozenými soubory Instalační služby systému Windows, které byly během instalace ovlivněny jiným programem. Chcete-li skenovat zařízení, postupujte takto:
- Otevřete nabídku Start a zadejte cmd.
- Klikněte na něj pravým tlačítkem a vyberte „Spustit jako správce’.
- Po načtení příkazového řádku zadejte následující příkaz:

DISM.exe / Online / Vyčištění obrazu / Obnovit zdraví
- Počkejte na dokončení a poté zadejte toto:

sfc / scannow
Ujistěte se, že jej nepřerušujete, když kontrolujete v systému poškozené soubory nebo je opravujete.
Řešení 3: Proveďte čisté spuštění
Čisté spuštění může odstranit všechny konflikty, ke kterým dojde během instalace softwaru. To znamená spuštění systému s minimem požadovaných ovladačů a programů. Zde je návod, jak provést čisté spuštění:
- Ujistěte se, že jste přihlášeni jako správce.
- Klikněte na nabídku Start a zadejte text msconfig.
- Otevřít Konfigurace systému z výsledků.
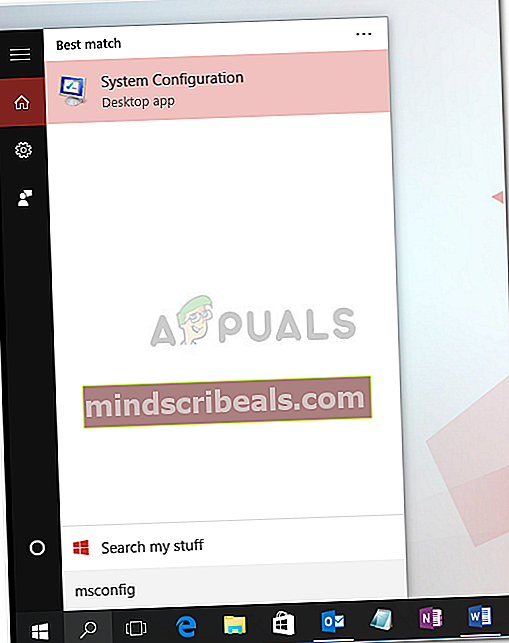
- V okně Konfigurace systému přepněte na Služby záložka.
- Zde zrušte zaškrtnutí políčka „Skrýt všechny služby společnosti MicrosoftA poté klikněte na „Vypnout všechno’.
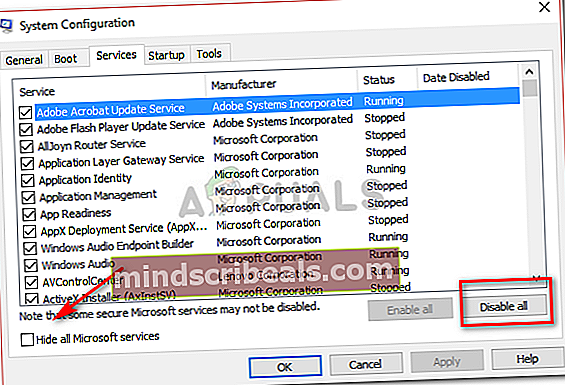
- Nyní přepněte na Spuštění kartu a klikněte na „Otevřete Správce úloh’.
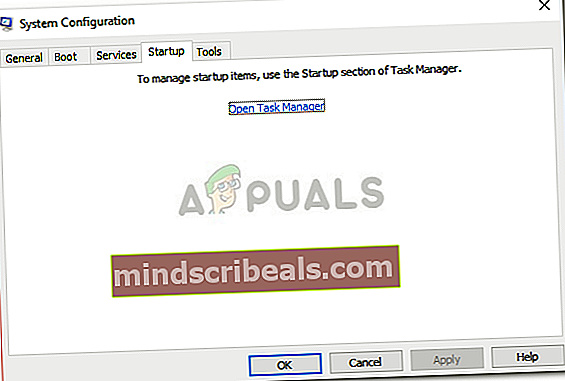
- Otevře se spouštěcí okno ve Správci úloh. Tam nezapomeňte vybrat všechny položky a poté vybrat Zakázat.
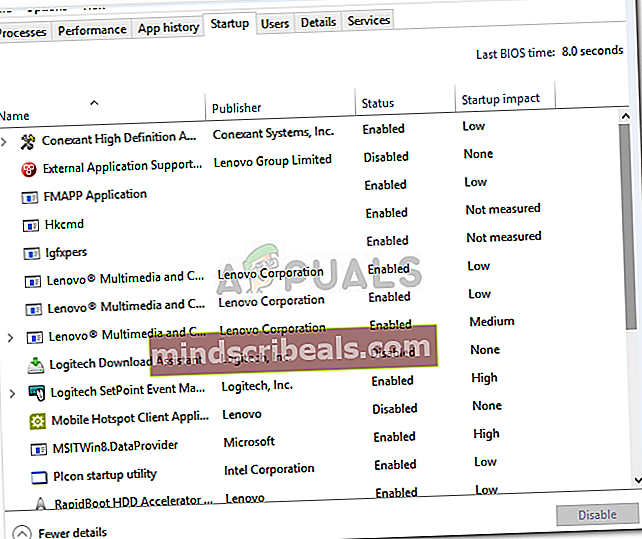
- Zavřít v okně Správce úloh.
- Nyní na Karta Po spuštění v konfiguraci systému jednoduše klikněte na OK.
- Restartujte zařízení.
Poznámka: Je důležité si uvědomit, že pokud je váš počítač připojen k síti a provedete změny v konfiguraci systému, nastavení zásad sítě se vám pokusí zabránit.
Řešení 4: Obnovení systému
Problém můžete vyřešit obnovením zařízení do dřívějšího bodu před objevením chyby. Obnovu systému provedete takto:
- Klikněte na nabídku Start a poté na Kontrolní panel.
- Vepište Zotavení do vyhledávacího pole ovládacího panelu a poté do něj klepněte.
- Vyberte „Otevřete Obnovení systému“A poté klikněte na Další.
- V zobrazeném seznamu vyberte nejnovější ovladač nebo aktualizaci a poté klikněte na „Vyhledejte ovlivněné programy’.
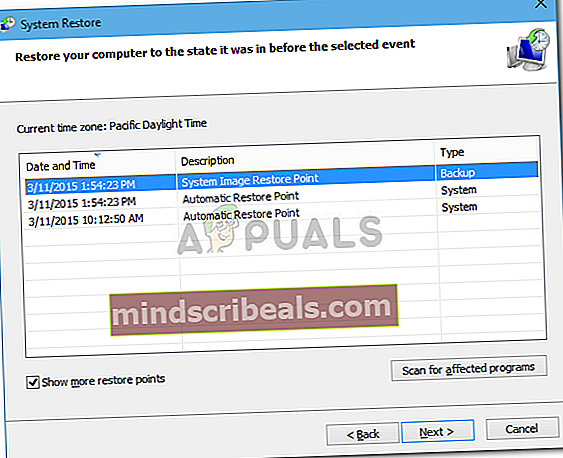
- Zobrazí se seznam položek, které budou smazány, pokud jste v pořádku, klikněte další a pak Dokončit jinak vyberte jinou aktualizaci ze seznamu.
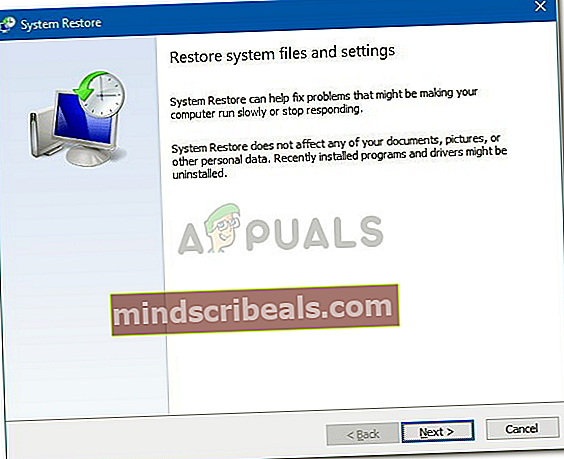
Řešení 5: Znovu zaregistrovat instalační program systému Windows
Pokud znovu zaregistrujete Instalační službu systému Windows, může to opravit soubory, které způsobují vyskakování chyby. Chcete-li znovu zaregistrovat Instalační službu systému Windows, postupujte takto:
- Ukončete všechny programy Windows.
- lis Winkey + X a zvolte „Příkazový řádek (správce)’.

- Zadejte následující:
msiexec / zrušit registraci msiexec / regserver