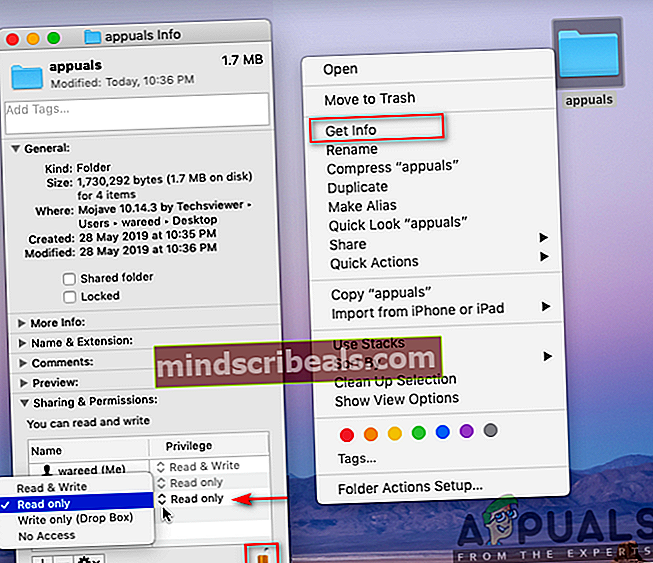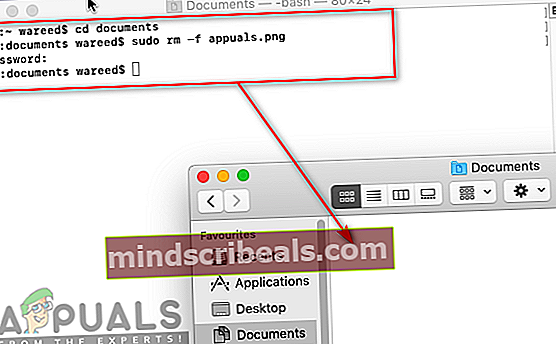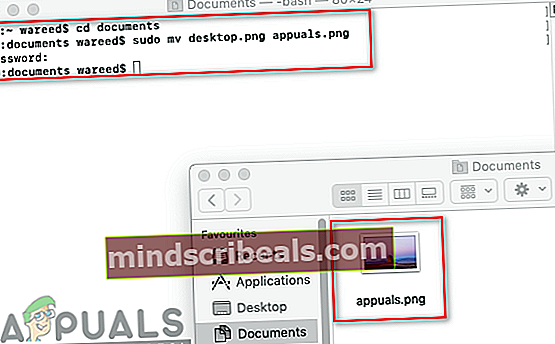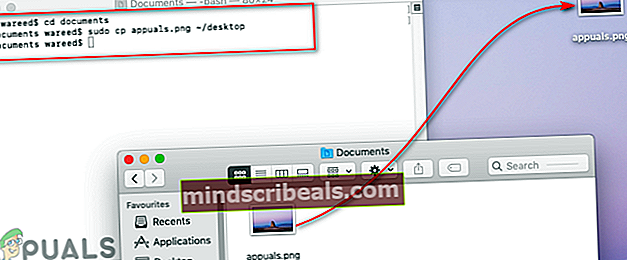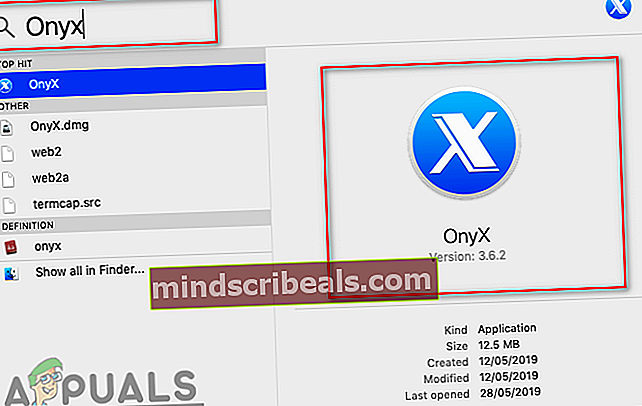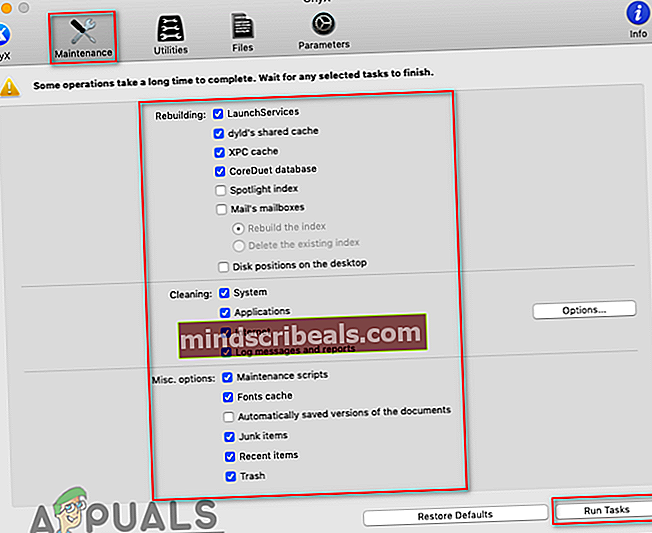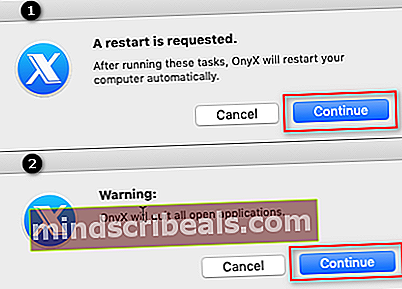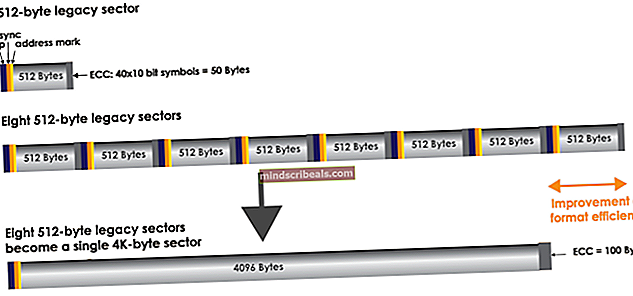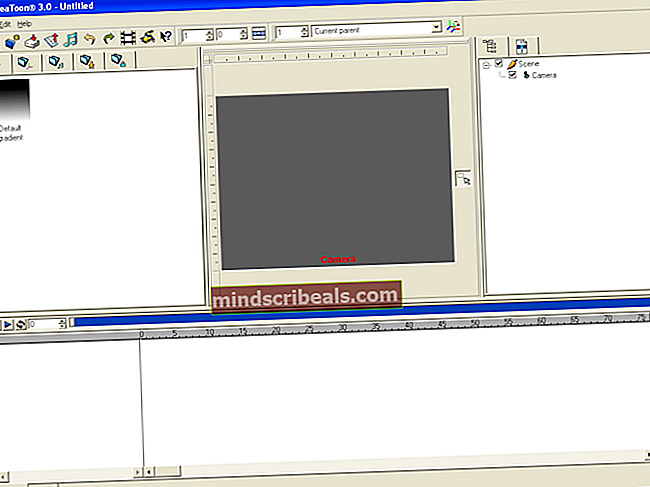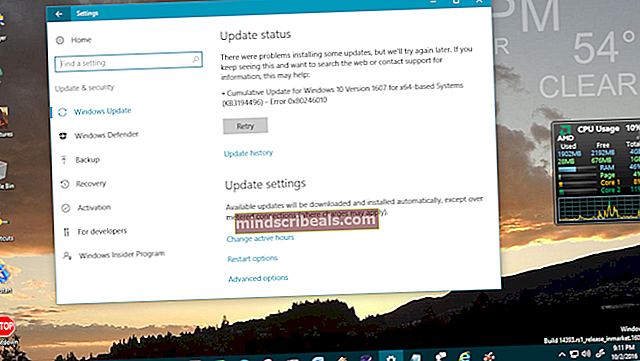Jak opravit „chybový kód - 8076“ v systému macOS
Několik uživatelů systému macOS se setkává s „Kód chyby -8076”Chyba při každém pokusu o přejmenování, kopírování, přesunutí nebo odstranění souborů / složek. To se může stát jak na externí, tak na systémové jednotce kvůli tomu, že nemáte autorizované povolení nebo poškozená data. Mnoho případů bude mít různé důvody, ale uživatelům bude většinou bráněno v dokončení úkolu.

Co způsobuje kód chyby 8076 v systému macOS?
Zkoumali jsme tento konkrétní problém analýzou různých zpráv uživatelů a strategií oprav, které se běžně používají k vyřešení tohoto problému. Na základě našich šetření je známo, že tento chybový kód spouští několik různých opravných strategií:
- Povolení není povoleno - Jak se ukázalo, oprávnění k souborům, ke kterým se uživatel pokouší získat přístup, může být deaktivováno systémem nebo správcem. Pokud je tento scénář použitelný, můžete problém vyřešit kontrolou a změnou oprávnění pro konkrétní soubor / složku.
- Soubory jsou poškozené - V některých případech může být za tuto konkrétní chybu zodpovědné poškození systémových a uživatelských souborů. Protože se v procesu používá systém i soubor, který se uživatel pokouší upravit.
- Soubory jsou přerušovány jinou aplikací - Další možný případ, kdy k této chybě dojde, je použití souborů systémem nebo jinou aplikací. Nebudete moci přesunout ani odstranit žádný soubor, který již používá jiná aplikace.
Pokud hledáte řešení, jak vyřešit tuto přesnou chybovou zprávu, která vám brání v provádění změn v souborech / složkách v systému macOS, pak vám tento článek poskytne seznam kroků k řešení problémů s kvalitou. Níže najdete kolekci metod, u nichž bylo potvrzeno, že fungují alespoň u jednoho uživatele, kterého se týká stejný problém.
Postupujte podle metod v pořadí, v jakém jsou uvedeny, protože jsou seřazeny podle efektivity a závažnosti. Jedna z níže uvedených metod je povinna problém vyřešit, bez ohledu na viníka, který jej spouští.
Metoda 1: Kontrola oprávnění sdílených souborů
Některým postiženým uživatelům se problém podařilo vyřešit změnou oprávnění pro soubor / složku. Tato možnost vyžaduje před změnami heslo správce. Tuto možnost využívají také správci, aby ponechali soubory jen pro čtení pro standardní uživatele.
- Klikněte pravým tlačítkem na složka a vyberteZískat informace.
- Rozšířit možnost "Sdílení a oprávnění”Ve spodní části okna a klikněte na zámek ikona pro zadání hesla správce.
- Nyní zkontrolujte oprávnění uživatelů nebo všech a změňte je naČíst psát.
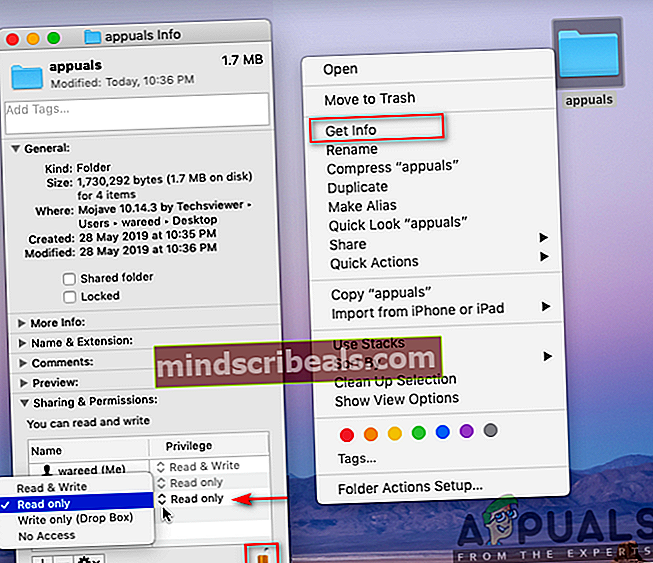
- Nyní zkuste upravit soubor / složku.
Metoda 2: Odhlaste se nebo restartujte počítač
Všichni jsme zažili situaci, kdy přesouváme nebo odebíráme soubory, ale stále se zobrazují ve stejné složce. Někdy, když přesunete nebo odstraníte, nebudete moci dokončit proces kvůli souborům používaným jiným programem. Jednoduché odhlášení nebo restartování ukončí aplikace a použití backhandových souborů. Po restartování počítače zkuste provést změny v souboru / složce.
Poznámka: Nezapomeňte zaškrtnout možnost „Při přihlašování znovu otevřete okna" Jak je ukázáno níže:

Metoda 3: Použití terminálu k úpravě souboru nebo složky
Pokud nemůžete provést změny přímo pomocí kontextové nabídky nebo klávesových zkratek, můžete je zkusit provést pomocí Terminálu. Můžete také použít sudo před provedením těchto příkazů použijete změny jako správce, který se také postará o problém s oprávněním.
Poznámka: Můžete také použít možnost přetažení pro adresář souborů / složek v Terminálu.
Odebrání souboru nebo složky:
- Nejprve změňte adresář na umístění, kde existují soubory:
cd dokumenty
(dokumenty lze změnit na vaše místo)
- Chcete-li odebrat jakýkoli soubor nebo složku, zadejte do Terminálu následující příkaz
sudo rm –f název souboru
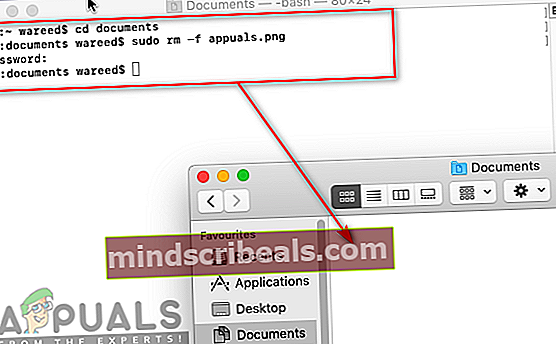
(název souboru může být název souboru nebo složky)
Přesunutí a přejmenování souboru nebo složky:
- Změňte adresář na umístění, kde existují soubory:
cd dokumenty
(místo dokumentů vložte název své polohy)
- Do Terminálu zadejte následující příkaz pro přesun a přejmenování souborů:
sudo mv desktop.png appuals.png
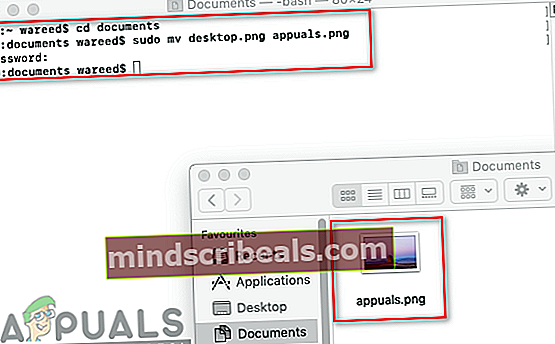
(desktop je starý název a appuals bude nový název a nové umístění může být také opatřeno novým názvem)
Poznámka: Můžete zachovat stejný název souboru / složky a změnit pouze jeho umístění.
Kopírování a přejmenování souboru nebo složky:
- Musíte změnit adresář na umístění, kde existují soubory:
cd dokumenty
- Do Terminálu zadejte následující příkaz ke kopírování a přejmenování souborů:
sudo cp appuals.png ~ / desktop
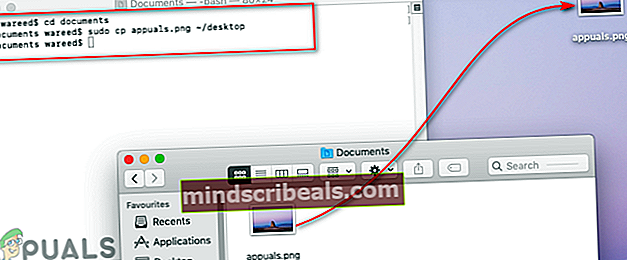
Poznámka: Chcete-li kopírovat adresáře, použijte „cp –R ~ / existující_adresář / složka ~ / nový_adresář”Příkaz.
Metoda 4: Použití aplikace OnyX Cache Cleaning
Někteří dotčení uživatelé nebyli schopni vyčistit své soubory koše a získat tento chybový kód. Tuto metodu lze také použít k opravě poškozených systémových souborů, které způsobují problém. OnyX je multifunkční nástroj pro údržbu a čištění nevyžádaných souborů ze systému. OnyX je software třetí strany, který má v komunitě Mac osvědčenou reputaci a můžete se cítit bezpečně při instalaci a spuštění na svém počítači.
Nejnovější aplikaci OnyX si můžete zdarma stáhnout zde: Onyx
Poznámka: Než použijete OnyX, ujistěte se, že je veškerá vaše práce uložena, protože po údržbě zavře všechny aplikace a restartuje počítač.
- Držet Příkaz a stiskněte Prostor otevřít Reflektor, potom zadejte Onyx a Enter
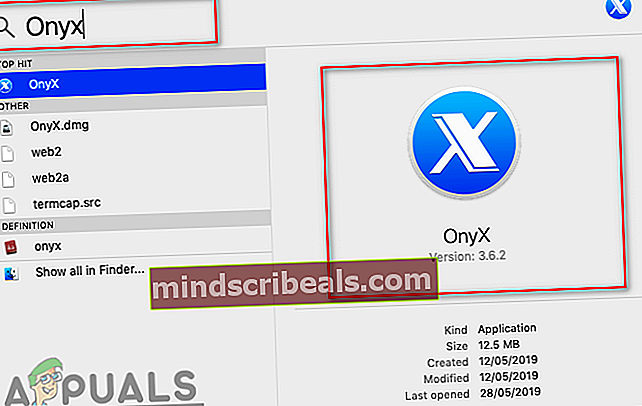
- Klikněte na Údržba možnost a poté můžete vybrat možnosti které chcete udržovat a čistit podle svého systému.
- Jakmile vyberete možnosti, klikněte na Spouštět úkoly
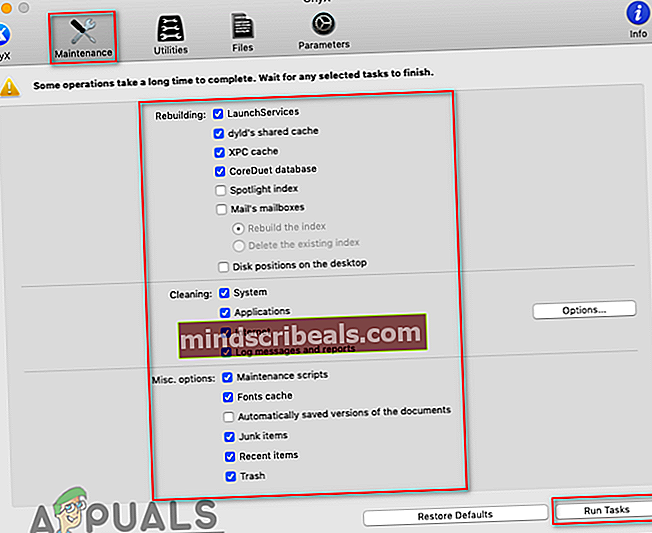
- Zobrazí se okno s žádostí o restartování a zavření všech aplikací. Klikněte naPokračovat pro oba
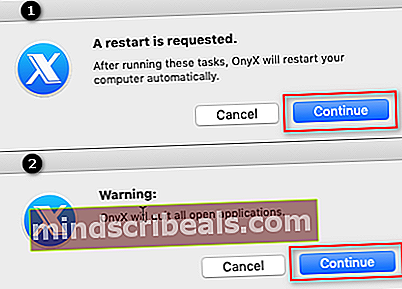
- Po restartu počítače budou vybrané úlohy vyřešeny.