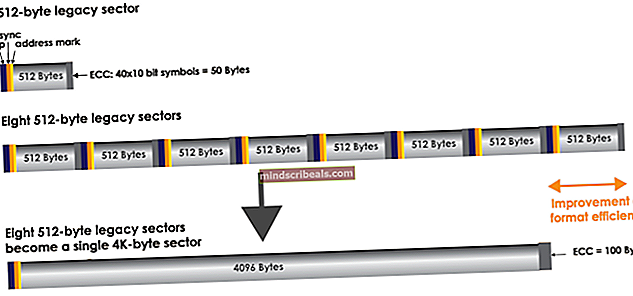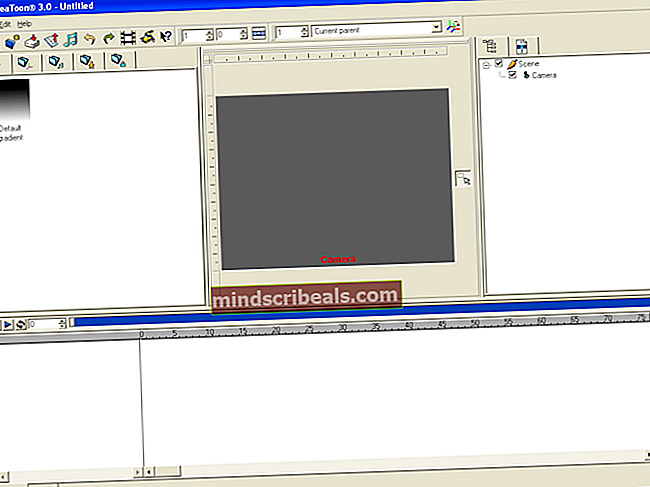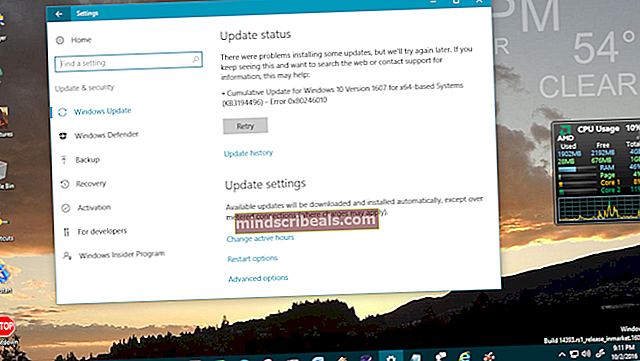Oprava: Netflix stále mrzne
Netflix je jednou z největších světových online streamovacích společností, která poskytuje televizní pořady a filmy, které můžete streamovat na svých zařízeních. Existuje již více než 2 desetiletí a protože je webový, vždy se snaží vydat více aplikací a přidat větší kompatibilitu.
Není to tak dávno, co Netflix vydal aplikaci pro Windows, kde můžete získat stejný zážitek jako u webových prohlížečů. Má dokonce některé přidané funkce, jako je výběr kvality, ve které chcete streamovat. Dokonce vám dává možnost stáhnout si film, abyste jej mohli sledovat v dobré kvalitě, i když není k dispozici žádná vhodná síť.

V poslední době bylo s aplikací pro Windows spojeno mnoho problémů; jeden z nich Netflix zamrzá mezi nimi nebo způsobuje selhání vašeho počítače bez zjevných příznaků. Jelikož se jedná o velmi obecnou chybu, důvod tohoto chování se může velmi lišit. Proto tato řešení nemusí fungovat u všech, ale u některých mohou problém opravdu vyřešit.
Řešení 1: Přeinstalování aplikace
Než přejdeme k více technickým řešením, zkusíme aplikaci přeinstalovat a uvidíme, jestli to problém vyřeší. Jak už možná víte, Netflix vyžaduje pro bezproblémové streamování vašeho obsahu nějaký obsah DLL a flash. Požadované soubory, které nejsou k dispozici, mohou způsobit určité problémy a způsobit problém se zamrznutím.
- Stiskněte Windows + S, zadejte „nastavení”V dialogovém okně a otevřete Nastavení systému Windows. Po nastavení otevřete podnadpis „Aplikace”.

- Vyhledejte Netflix ze seznamu možností. Klikněte na něj a vyberte „Odinstalovat“. Pamatujte, že při opětovné instalaci aplikace budete vyžadovat své přihlašovací údaje, takže je budete mít po ruce.

- Přejděte do Windows Store a stáhněte si aplikaci znovu. Po stažení se přihlaste pomocí svých přihlašovacích údajů a vyzkoušejte, zda byl problém vyřešen.
Dalším řešením, které vynutí, aby systém nainstaloval požadované součásti ke spuštění, je instalace aplikace Flixter. Je snadno dostupný na internetu a umožňuje instalaci požadovaných souborů DLL a VC. Pokud to stále nefunguje, můžete zkusit ručně stáhnout a nainstalovat soubory „PlayReadyClient2 DLL" a "VCLibs120”.
Řešení 2: Aktualizace grafických ovladačů
Můžeme zkusit aktualizovat grafický ovladač a zjistit, zda to nutí Netflix zmrazit. Je možné, že váš grafický ovladač není správně nakonfigurován nebo je zastaralý. Před instalací nového ovladače musíme úplně smazat všechny soubory ovladačů, proto musíme použít nástroj Display Driver Uninstaller. Nástroj si můžete snadno stáhnout přes internet.
- Po instalaci Display Driver Uninstaller (DDU), spusťte počítač do bezpečný režim. Přečtěte si náš článek o tom, jak spustit počítač do bezpečného režimu.
- Po spuštění počítače do bezpečného režimu spusťte aplikaci, která byla právě nainstalována.
- Po spuštění aplikace vyberte první možnost „Vyčistěte a restartujte“. Aplikace poté automaticky odinstaluje nainstalované ovladače a podle toho restartuje počítač.

- Spusťte počítač do normálního režimu, stiskněte Windows + R, zadejte „devmgmt.msc”V dialogovém okně a stiskněte klávesu Enter. Pravděpodobně budou nainstalovány výchozí ovladače. Pokud ne, klikněte pravým tlačítkem na prázdné místo a vyberte „Vyhledejte změny hardwaru”.
- Nyní existují dvě možnosti. Buď můžete online vyhledat nejnovější ovladač dostupný pro váš hardware z webu web výrobce jako NVIDIA atd. (a nainstalovat ručně) nebo můžete Windows nainstalují nejnovější nejnovější verzi (vyhledejte aktualizace automaticky).
- Podíváme se na ruční instalaci. Klikněte pravým tlačítkem na hardware a vyberte „Aktualizujte ovladač“. Vybrat první možnost „Vyhledat automaticky aktualizovaný software ovladače“. Vyber druhá možnost pokud provádíte aktualizaci ručně a vyberte „Vyhledat ovladač“ a přejděte do umístění, kde jste stáhli.

- Restartujte po instalaci ovladačů spusťte počítač, spusťte Netflix a zkontrolujte, zda se tím problém nevyřeší.
Řešení 3: Kontrola aplikací třetích stran
Někdy jsou k dispozici aplikace třetích stran, které jsou v rozporu s aplikacemi Netflix. Některé moduly jako Gsync se také ukázaly jako problematické. Měli byste také zkontrolovat antivirový program a zjistit, zda provádí další kontroly.
- Stiskněte Windows + R, zadejte „appwiz.kpl”V dialogovém okně a stiskněte klávesu Enter.
- Zde budou uvedeny všechny aplikace. Prohledávejte je všechny jeden po druhém a zjistěte, zda existují aplikace, které by mohly způsobovat problém. Nejprve zaměřte grafické náročné aplikace a podle toho řešte problémy.

- Po odinstalování problematické aplikace restartujte počítač a zkontrolujte, zda máte k Netflixu úspěšný přístup.
Řešení 4: Provádění aktualizací systému Windows
Windows zavádějí časté aktualizace k cílení na chyby a potíže, s nimiž se uživatelé setkávají. Po vyslechnutí od inženýrů Netflixu bylo do jisté míry potvrzeno, že platformu také používají k cílení oprav chyb a různých chybových stavů ve své aplikaci.
Ujistěte se, že je váš Windows plně aktualizován na nejnovější verzi a že žádné aktualizace čekají na vyřízení. Tímto řešením může být změna hry.
- Stiskněte Windows + S, zadejte „Aktualizace”V dialogovém okně a otevřete nastavení systému, které se vrátí ve výsledku.
- Nyní kontrola aktualizací. V případě potřeby si je stáhněte a nainstalujte.

- Restartujte po aktualizaci úplně zkontrolujte svůj počítač a zkontrolujte, zda byl Netflix opraven.
Tipy:
Uvádíme několik dalších tipů, které mohou sloužit jako alternativní řešení. Neuváděli jsme je výše, protože jsou velmi jednoduché a nepotřebují rozsáhlé zpracování.
- Kdykoli ve své aplikaci přistupujete k Netflixu, udělejte tone nechte aplikaci zapnutou “Pauza“. Vždy přejděte na domovskou stránku pokaždé, když na chvíli přestanete sledovat a naopak. Je známo, že mechanismus pozastavení způsobuje potíže.
- Zvážit aktualizace všech modulů ručně, které byly vysvětleny v řešení 1.
- Aktualizujte Čas a datum na tvém počítači. Netflix provádí ověřování uživatele v reálném čase, když je používán, a nesprávné nastavení může způsobit, že bude fungovat.
- I když je slyšet, že Netflix opustil Silverlight balíček, měli byste si do počítače nainstalovat nejnovější verzi.
- Pokud problém přetrvává, zkontrolujte síť. Přetížené problémy se sítí mohou vyvolat takové chování. Síťový adaptér můžete také aktualizovat ručně nebo automaticky (podobně jako u grafických ovladačů).
- Deaktivovat „další'grafické vylepšení funkce jako G-Sync z vašich grafických karet.
- Zvažte načtení GOM Player před spuštěním aplikace Netflix.
- Zakázat Režim spánku počítače, aby se obrazovka nevypnula.
- Můžete také zkusit povolit nebo zakázat hardwarová akcelerace nebo softwarové vykreslování.
- Můžete také vymazat své mezipaměti.
- Zakažte službu (Windows + R a zadejte „služby.msc”) Služby ochrany obsahu Intel HECI. Také změňte režim spouštění z manuálnazakázán.
Pokud aplikace Netflix funguje i po všech řešení problémů, můžete spustit Chrome a přistupovat tam k Netflixu. Má téměř všechny funkce, které jsou obsaženy v aplikaci Windows, a je známo, že má plynulejší zážitek bez dalších potíží. Šťastné streamování!