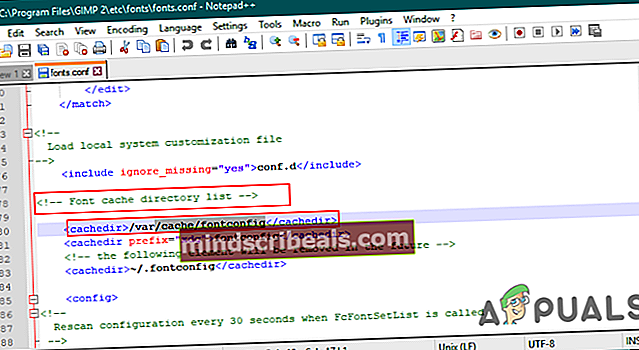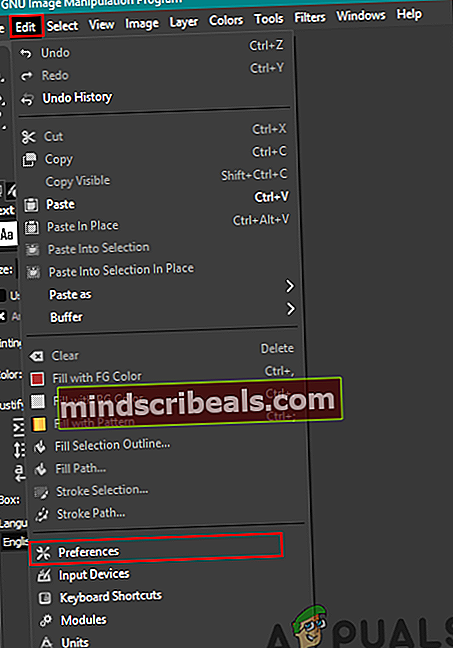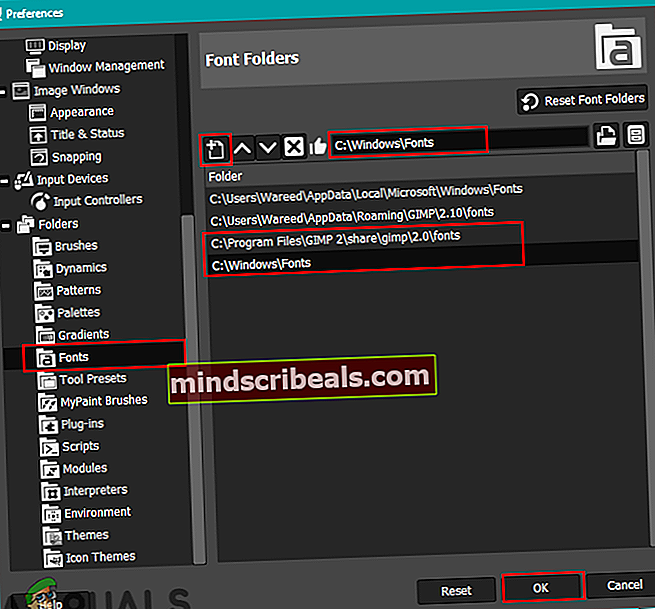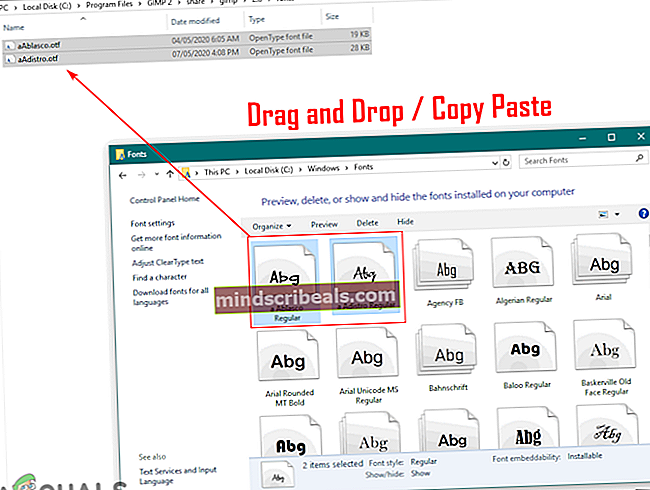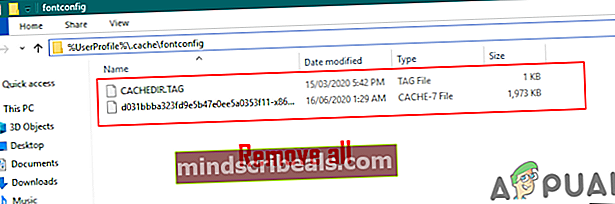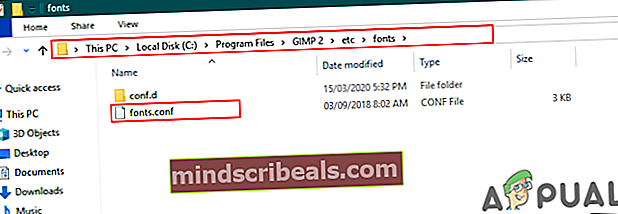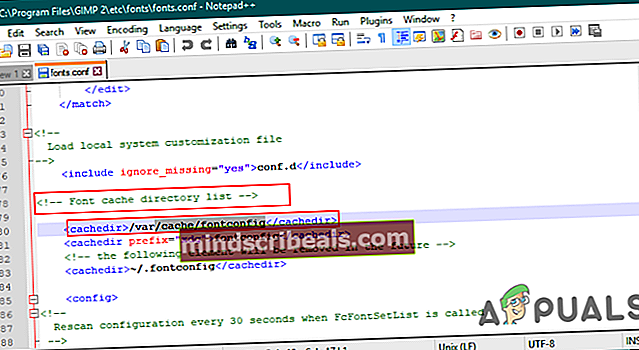Oprava: GIMP nezobrazuje nově nainstalovaná písma
Většina uživatelů bude muset pro úpravu svých obrázků nainstalovat na GIMP jiný druh písma. Každé písmo má jiný styl, který ovlivní obrázek. GIMP však nemusí být schopen zobrazit nově nainstalovaná písma z různých důvodů. Tento problém může být způsoben tím, že GIMPu chybí cesta k hledání písem nebo soubor mezipaměti písem nemusí rozpoznávat nově nainstalovaná písma.

Než budete pokračovat v níže uvedených metodách k vyřešení problému s písmy, která se nezobrazují na GIMPu, zkuste zkontrolovat nová písma v jiných podobných aplikacích. Zkontrolujte, zda jsou písma ve vašem systému správně nainstalována a zda bez problémů funguje v jednom z ostatních programů.
Přidání cesty složky písem v GIMPu
GIMP bude mít jen několik cest k vyhledání písma v systému. Někdy nemusí mít cestu, kam systém Windows uloží nově nainstalované soubory písem. Uživatel musí tyto cesty přidat ručně do možnosti předvoleb GIMP. Přidáním těchto cest se GIMP pokusí vyhledat všechna nová nainstalovaná písma v těchto cestách a všechna písma se zobrazí v GIMPu. Vyzkoušejte následující kroky:
- Otevři tvůj GIMP poklepáním na zástupce nebo jeho prohledáním pomocí funkce vyhledávání v systému Windows.
- Klikněte na Upravit na liště nabídek a vyberte Předvolby možnost v seznamu.
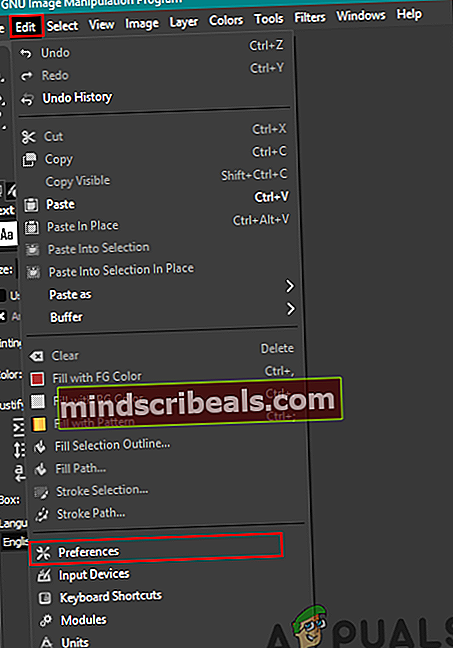
- Klikněte na Složka v levém panelu rozbalte a vyberte Písma. Nyní přidejte cesta z Písmo Windows složka tam.
Poznámka: Můžete přidat všechny cesty, které obsahují soubory písem.
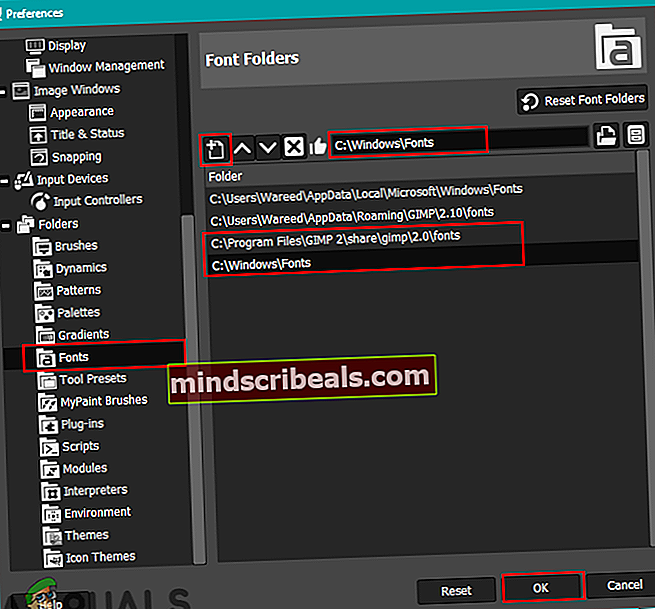
- Až budete hotovi, klikněte na OK tlačítko a restartovat váš program GIMP.
- Nyní můžete zkontrolovat písmo po přidání textu do obrázku.
Kopírování písem přímo do složky písem GIMP
Další metodou řešení tohoto problému je jednoduše zkopírovat nově stažená písma do složky písem GIMP. Důvodem je, že GIMP již bude mít cestu k vlastní složce pro hledání písem. Program GIMP někdy nebude schopen získat písma ze složky Windows, ale bude schopen snadno zobrazit písma své vlastní složky. Podle níže uvedených kroků vyhledejte složku písem GIMP.
- Stažení písmo, které chcete přidat do systému. Po stažení můžete kopírovat stažený soubor nebo můžete také kopírovat písmo z Písmo Windows složku.
- Vložit soubory písem do Složka GIMP adresář, jak je uvedeno níže.
C: \ Program Files \ GIMP 2 \ share \ gimp \ 2.0 \ fonts
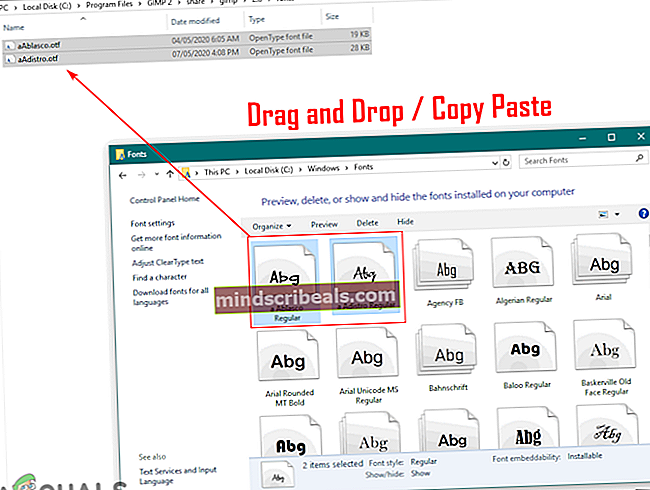
- Restartujte GIMP, pokud je již spuštěný, a zkontrolujte své písmo nyní.
Vymazání souborů mezipaměti písem pro GIMP
Někteří uživatelé tento problém vyřešili vymazáním souborů mezipaměti písem v jejich systému. Složka písma mezipaměti může mít pro každý operační systém jinou cestu. Ukážeme vám to v operačním systému Windows 10. Ukážeme také krok, kde můžete zkontrolovat cestu ke složce mezipaměti otevřením souboru fonts.conf, jak je uvedeno níže:
- Otevři tvůj Průzkumník souborů a přejděte do následujícího adresáře, kde najdete mezipaměť písem složku.
% UserProfile% \. Cache \ fontconfig
- Vymazat všechny soubory v této složce a restartovat váš program GIMP. Nyní zkontrolujte, zda je písmo zobrazeno na GIMPu.
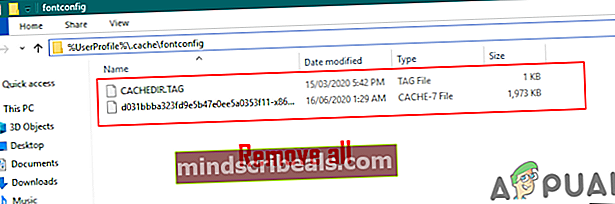
- Pokud nemůžete najít mezipaměť písem ve výše uvedené cestě přejděte do adresáře GIMP a otevřete složku fonts.conf soubor.
C: \ Program Files \ GIMP 2 \ etc \ fonts
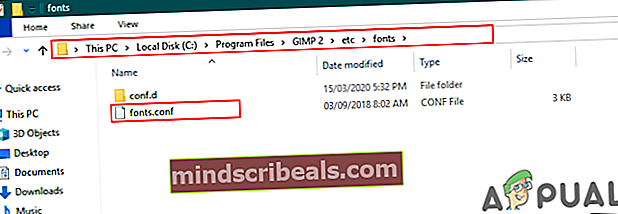
- Najdete adresář mezipaměti písem část seznamu a tam můžete snadno najít cestu ke složce mezipaměti.