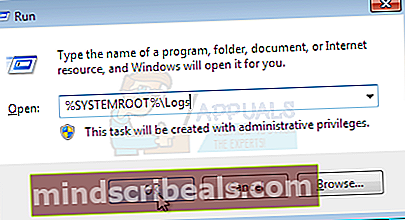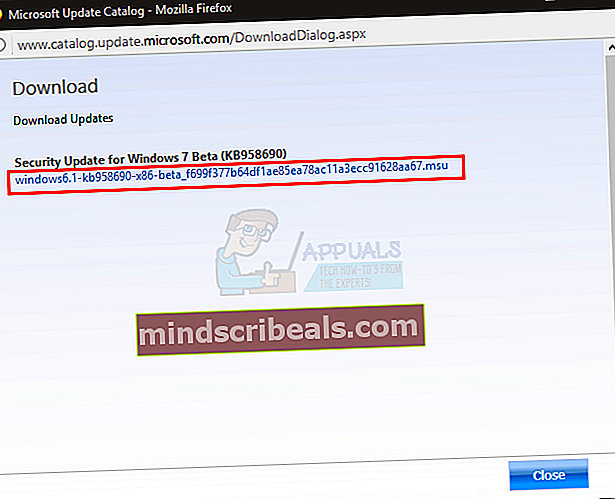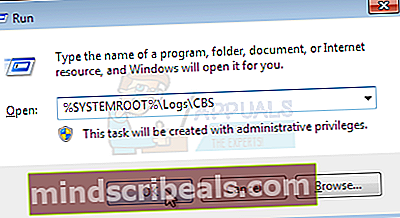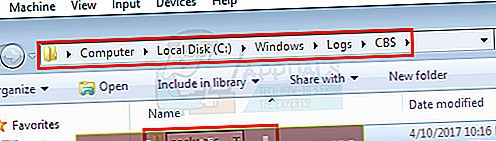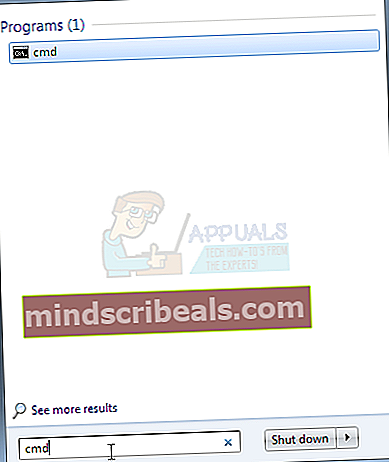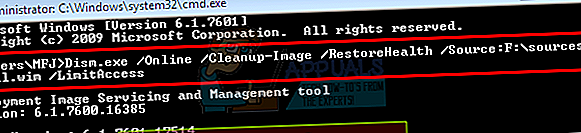Oprava: Windows 7 SP1 se nepodařilo nainstalovat chybu 0x800f0826
Tato chyba obvykle brání úspěšné instalaci aktualizace Windows 7 Service Pack (SP) 1. Systém obvykle stáhne a nainstaluje aktualizaci Service Pack SP1, ale kvůli této chybě se vrátí zpět na předchozí verzi systému Windows. Chyba se zobrazí, zda instalujete aktualizaci Service Pack SP1 z Windows Update nebo ze samostatného instalačního programu.
K této chybě dochází z důvodu nástrojů, jako je nástroj Driver Sweeper z nástroje Phyxion nebo DriverCleanerDotNet. Driver Sweeper Utility (nebo jakýkoli jiný nástroj této kategorie) se používá k odebrání ovladačů z vašeho Windows. Tyto nástroje mohou také způsobit poškození systémových souborů, což systému Windows brání v instalaci Windows 7 SP1.
Existuje několik způsobů, jak tento problém vyřešit. Můžete buď přeinstalovat ovladače pomocí stejných nástrojů, nebo můžete provést upgrade systému Windows, nebo můžete jednoduše použít Windows Media k výměně ovladačů. Podrobné kroky pro všechna tato řešení jsou uvedeny níže.
Rychlé tipy
- Ujistěte se, že máte na pevném disku dostatek místa. Chybu uvidíte, pokud je místo na pevném disku menší než požadované místo.
- Ujistěte se, že ve vašem systému není žádný antivirus. O antivirech je známo, že interferují s aktualizacemi systému Windows. Antivirus nemusíte mazat, můžete jej prozatím jednoduše deaktivovat. Po dokončení aktualizace můžete antivirový program povolit.
Metoda 1: Nástroj připravenosti na aktualizaci systému Windows
Tento nástroj poskytuje společnost Microsoft ke kontrole a řešení všech problémů, které můžete mít se svými systémovými soubory a systémovými registry. Na konci skenování poskytne chybovou zprávu, která vám řekne o zjištěných problémech a o tom, kolik z nich vyřešilo.
Pokud máte 32bitový systém Windows, přejděte sem a stáhněte si nástroj Připravenost na aktualizaci systému Windows
Jděte sem a stáhněte si nástroj Připravenost na aktualizaci systému Windows, pokud máte 64bitový Windows
Poznámka: Chcete-li zkontrolovat, zda je váš systém 32bitový nebo 64bitový, podržte klávesu Klíč okna a Pauza tlačítko na klávesnici. Objeví se nové okno, kde bude váš typ systému uveden pod Typ systému sekce.
Jakmile si stáhnete Nástroj připravenosti na aktualizaci systému Windows, spusťte stažený soubor. Klepněte na Ano když se zeptá, zda chcete nainstalovat Aktualizace softwaru. Instalace bude nějakou dobu trvat. Nástroj připravenosti na aktualizaci systému Windows automaticky prohledá a opraví všechny problémy, které by mohl najít během instalace, takže nemusíte provádět ruční kontrolu. Po dokončení instalace zavřete okno.
Nyní zkuste přeinstalovat aktualizaci Service Pack, která poskytovala chybu, a zkontrolujte, zda problém přetrvává.
Nástroj Windows Update Readiness někdy nemusí být schopen stáhnout a opravit všechny chyby. Dobrá věc je, že poškozené chyby nebo balíčky můžete stáhnout ručně. Pokud se vám nedaří problémy vyřešit ručně, postupujte podle níže uvedených kroků
Nástroj Microsoft Update Readiness Tool vytvoří protokol, kde najdete všechny informace o tom, který balíček nebo soubor je poškozen nebo způsobuje problém
- Držet Klíč Windows a stiskněte R
- Typ % SYSTEMROOT% \ Protokoly a stiskněte Enter
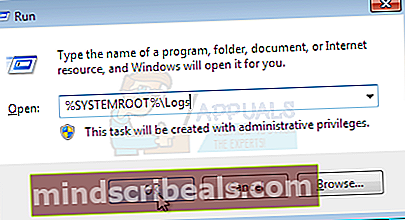
- Tím se otevře složka před vámi. Vyhledejte a dvakrát klikněte na složku s názvem CBS
- Nyní otevřete log dvojitým kliknutím
- Projděte to, dokud neuvidíte něco říkat
Nedostupné soubory oprav:
servis \ balíčky \ Package_for_KB958690_sc_0 ~ 31bf3856ad364e35 ~ amd64 ~~ 6.0.1.6.mum
- Z řádku vidíte, že název balíčku, který nebyl opraven, je KB958690. Tento balíček si můžete stáhnout ručně.
- Jděte sem a do vyhledávacího pole v pravém horním rohu zadejte název balíčku a klikněte na Vyhledávání.
- Uvidíte balíček, který je k dispozici v různých verzích. Klikněte na Stažení tlačítko pro verzi vhodnou pro váš Windows

- Otevře se nové okno. Klikněte na odkaz dané tam.
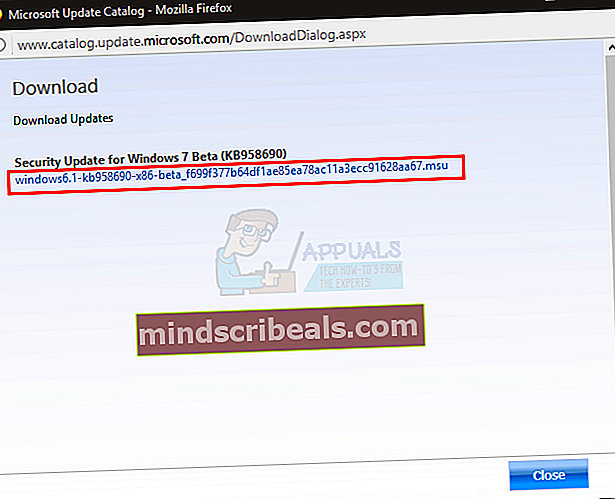
- Klepněte na OK pokud požádá o potvrzení stažení
- Po stažení souboru přejděte do umístění, kde jste stáhli balíček
- Klikněte pravým tlačítkem myši stažený soubor a klikněte na kopírovat
- Držet Klíč Windows a stiskněte R
- Typ % SYSTEMROOT% \ Logs \ CBS a stiskněte Enter
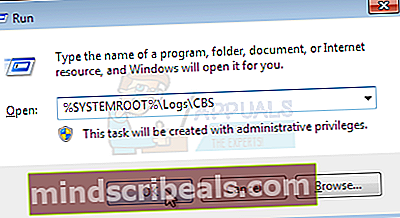
- Klikněte pravým tlačítkem myši v okně a vyberte Nový poté klikněte Složka
- Pojmenujte tuto složku balíčky
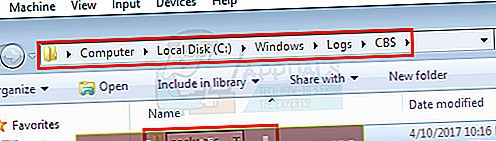
- Nyní poklepejte balíčky
- Klikněte pravým tlačítkem myši a vyberte Vložit
Nyní jste ručně stáhli chybějící nebo poškozený soubor / balíček. Opakujte výše uvedený postup a stáhněte všechny neopravené soubory nalezené v CheckSUR.log. Až budete hotovi, spusťte znovu nástroj Windows Update Readiness Tool a poté zkontrolujte, zda je problém s Windows Update vyřešen nebo ne.
Metoda 2: Obnovení odstraněných ovladačů
Vzhledem k tomu, že problém je způsoben hlavně nástrojem pro čištění ovladačů, který jste používali v minulosti, vyřeší problém pomocí stejného nástroje k obnovení těchto ovladačů. Tyto nástroje pro čištění ovladačů obvykle obsahují záložní kopii, kterou můžete použít k obnovení ovladačů.
Přejděte tedy na oficiální stránku nástroje pro čištění ovladačů, který jste použili, a vyhledejte informace týkající se obnovení odstraněných ovladačů. Chcete-li získat tyto informace, můžete použít jejich stránky, prohledat jejich fóra nebo je kontaktovat.
Po obnovení ovladačů zkuste znovu nainstalovat aktualizaci Service Pack a problém by měl být vyřešen.
Pokud z nějakého důvodu nemůžete obnovit odstraněné ovladače, můžete si vždy stáhnout novou kopii těchto ovladačů z jejich oficiálních stránek.
Metoda 3: DISM
DISM znamená Deployment Image Servicing and Management a lze jej použít k opravě chyb v systémových souborech a registrech. Tento nástroj v zásadě buď použije online soubory k opravě poškozených souborů, nebo může použít připojený obrázek systému Windows k opravě poškozených souborů. Tento nástroj je ve Windows předinstalován, takže si nemusíte dělat starosti s jeho stahováním.
- Klepněte na Start tlačítko na ploše
- Typ cmd v Zahájit vyhledávací pole
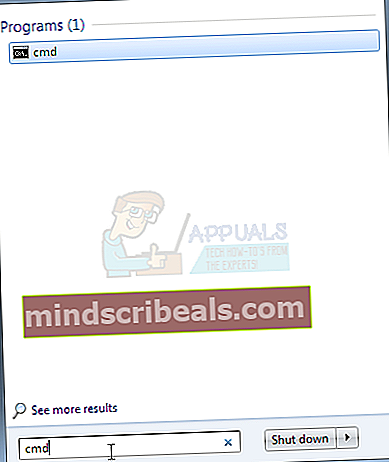
- Jakmile se cmd objeví ve výsledcích, stiskněte CTRL, POSUN a ENTER současně (CTRL + SHIFT + ENTER)
- Typ dism.exe / Online / Vyčištění obrazu / Obnovit zdraví a stiskněte Enter. Tento příkaz se pokusí pomocí služby Windows Update obnovit poškozené soubory. Pokud je však váš aktualizační klient již poškozený, nebude to fungovat. Zkuste další krok
- Vložte své instalační médium Windows USB nebo CD / DVD
- Typ dism.exe / Online / Vyčištění obrazu / Obnovit zdraví / Zdroj: C:\ zdroje\install.wim / LimitAccess a stiskněte Enter. Nahradit „C:„S písmenem jednotky připojeného obrazu.
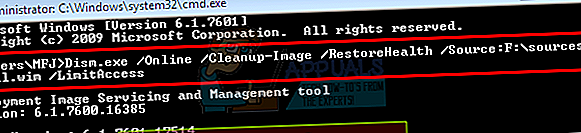
- Počkejte na dokončení, protože to může trvat 15–20 minut
- Jakmile je hotovo. Typ sfc / scannow a stiskněte Enter. Počkejte, až se to také dokončí.
Nyní zkontrolujte, zda aktualizace funguje.
Metoda 3: Použití instalačního média systému Windows (zaškrtněte toto, protože jsem to nemohl zkontrolovat na svých ISO)
Pokud máte přístup k instalačnímu médiu Windows, můžete jej použít k nahrazení souborů, které způsobují tento problém.
- Ujistěte se, že jsou všechny aplikace zavřené
- Vložte instalační médium Windows do počítače
- Vyhledejte níže uvedené soubory ve složce ISO systému Windows
(verze x86)
x86_atiilhag.inf.resources_31bf3856ad364e35_6.1.7600.16385_en-us_4c2c9aec5f3d44b5
x86_atiilhag.inf_31bf3856ad364e35_6.1.7600.16385_none_a574bbd4a69c292d
(verze amd64)
amd64_atiilhag.inf_31bf3856ad364e35_6.1.7600.16385_none_019357585ef99a63
amd64_atiilhag.inf.resources_31bf3856ad364e35_6.1.7600.16385_en-us_a84b3670179ab5eb
- Klikněte pravým tlačítkem myši na soubory a vyberte kopírovat
- Držet Klíč Windows a stiskněte R
- Typ % SYSTEMROOT% \ winsxs a stiskněte Enter
- Klikněte pravým tlačítkem myši (na prázdném místě v okně) a vyberte Vložit
- Klepněte na Ano pokud požádá o přepsání souborů, které jsou již v dané složce přítomny
Po dokončení zkuste znovu aktualizovat systém Windows a nyní by měl fungovat.
Metoda 4: Místní upgrade
Problém také vyřešíte provedením místního upgradu vašich oken. Podle pokynů níže proveďte upgrade na místě
- Ujistěte se, že jsou všechny aplikace zavřené
- Vložte Instalační média systému Windows nebo DVD / CD
- A Okno nastavení by se měl objevit. Vybrat Nainstalovat nyní. Pokud se instalační systém Windows neotevřel, proveďte následující kroky
- Držet Klíč Windows a stiskněte E
- Otevřete jednotku instalačního média systému Windows
- Poklepejte na ikonu Založit.exe
- Nyní klikněte Nainstalovat nyní
- Klepněte na Připojte se online a získejte nejnovější aktualizace pro instalaci (doporučeno)
- Pokud se zobrazí výzva, zadejte produktový klíč systému Windows
- Vyberte svůj Operační systém (Windows 7) na stránce Windows
- Vybrat Ano přijmout licenci a podmínky
- Klepněte na Vylepšit když o to požádá Jaký typ instalace chcete?
Počkejte na dokončení instalace. Po dokončení restartujte počítač.