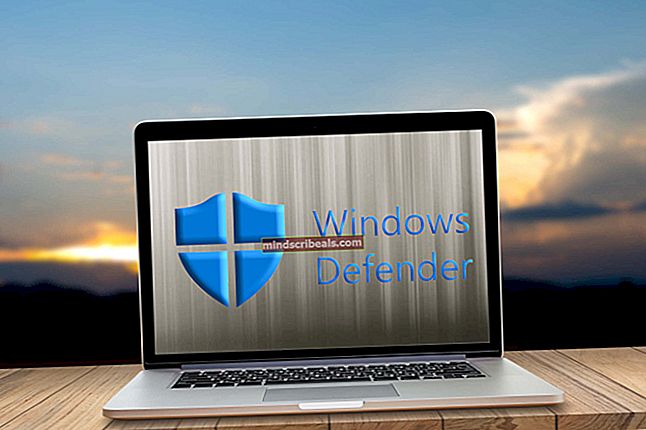Oprava: Chyba aktualizace Windows 10 „0xc1900101-0x30018“
Chybové kódy služby Windows Update jsou četné a je téměř nemožné je spočítat. Společnost Microsoft zveřejnila příspěvek, kde uvedla všechny možné chybové kódy služby Windows Update spolu s krátkými popisy, ale tyto informace jsou docela k ničemu, protože neexistují žádné náznaky toho, co by mohlo způsobit problém nebo jak skutečně přistupovat k řešení.
Uživatelé se již zdráhají zahájit aktualizaci čehokoli, zejména svého operačního systému, protože tento proces aktualizace obvykle zpomaluje počítač, i když funguje pouze na pozadí. Přijímání těchto chybových kódů však lidi odradí ještě více a společnost Microsoft rozhodně potřebuje něco udělat, aby se zabránilo tomu, aby se tyto chybové zprávy vyskytovaly tak často.
0xC1900101 - chyba 0x30018
Upgradování z Windows 8.1 na Windows byl vždy bolestivý proces, zvláště když se vám během procesu aktualizace zobrazuje tato chybová zpráva neustále v náhodných intervalech. Chybová zpráva se projevuje prostřednictvím modré obrazovky smrti a společnost Microsoft zatím neoznámí skutečné řešení tohoto problému.

Problém se obvykle objeví, když se pokoušíte nainstalovat Windows 10 do počítače se systémem Windows 7, 8 nebo 8.1; ale může se také objevit, když se pokusíte nainstalovat běžnou aktualizaci ručně. Zjistíme, jak tento problém vyřešit!
Řešení 1: Ujistěte se, že je váš počítač připraven na aktualizaci
Než spustíte aktualizaci sami, musíte provést několik kroků. Těchto kroků je mnoho, ale nemělo by to trvat dlouho, než si budete moci aktualizaci nainstalovat sami. Ujistěte se, že jste udělali vše, co je uvedeno v níže uvedeném seznamu, a zkuste aktualizaci spustit.
- Zkuste dočasně deaktivovat nebo odinstalovat antivirový software a vypnout veškerý spuštěný software brány firewall jiných výrobců a zjistit, zda bude upgrade úspěšný.
- Pokud používáte připojení Wi-Fi, zkuste přepnout na kabelové připojení pomocí síťového kabelu a deaktivujte nebo odinstalujte bezdrátovou síťovou kartu.
- Při pokusu o upgrade odeberte všechna připojená zařízení USB (kromě klávesnice a myši).
- Otevřete příkazový řádek (správce) a zadejte sfc / scannow, abyste zkontrolovali, zda nejsou poškozené systémové soubory. Další informace o tom, jak toho dosáhnout, najdete v našem článku věnovaném tomuto tématu.
- Ujistěte se, že jste nainstalovali všechny nejnovější aktualizace systému Windows a nejnovější ovladače a aktualizace od výrobců hardwaru a softwaru. Podívejte se na webové stránky výrobce základní desky, zda neobsahují aktualizace systému BIOS pro Windows 10. Před upgradem na Windows 10 odinstalujte veškerý zbytečný hardware nebo software.
- Proveďte čisté spuštění a po spuštění se pokuste dokončit proces aktualizace. Další informace o čistém spuštění systému Windows 8, 8.1 a 10 získáte kliknutím sem. Pokud používáte Windows 7 nebo Vista, navštivte tento článek, abyste toho dosáhli.
- Pokud používáte pevný disk SCSI, ujistěte se, že máte k dispozici ovladače pro vaše úložné zařízení na pevném disku a že je připojeno. Během instalace systému Windows 10 klikněte na možnost Vlastní pokročilé a pomocí příkazu Načíst ovladač načtěte příslušný ovladač pro jednotku SCSI. Pokud to nefunguje a instalace stále selže, zvažte přechod na pevný disk založený na IDE.
Řešení 2: Zakažte integrovaný zvuk v nastavení systému BIOS
Několik uživatelů uvedlo, že vypnutí palubního zvuku v systému BIOS dokázalo problém vyřešit a byli schopni provést aktualizaci bez problémů. To není obtížná operace a může snadno vyřešit váš problém. Než však přejdete k dalším řešením, ujistěte se, že jste provedli všechny nezbytné kroky z řešení 1.
- Vypněte počítač v nabídce Start >> Tlačítko napájení >> Vypnout
- Pokud byla nainstalována doplňková zvuková karta, odeberte ji. Mnoho základních desek automaticky deaktivuje integrovaný zvuk, když je detekováno jiné zvukové zařízení, a jeho odebrání může automaticky obnovit integrovaný zvuk. U stolních počítačů budete muset otevřít pouzdro a opatrně vytáhnout zvukovou kartu ze slotu pro kartu; tuto kartu lze zajistit šroubem nebo zajišťovacími sponami. Notebooky mohou mít rozšiřující kartu nebo zvukové zařízení USB, které je třeba odebrat.
- Restartujte počítač a přejděte do systému BIOS stisknutím klávesy BIOS během spuštění systému. Klíč BIOS se obvykle zobrazuje na spouštěcí obrazovce a říká „Stisknutím tlačítka ___ přejděte do nastavení.“ Běžné klávesy BIOS jsou F1, F2, Del, Esc a F10.
- Vyhledejte možnost nastavení, která mění integrovaný zvuk. Mohlo by to být v nabídce „Advanced“, „Devices“ nebo „Onboard Peripherals“ a označeno jako „Onboard Audio“, „Sound ...“.
- Zvolte integrované nastavení zvuku a zvolte „Zakázáno“.
- Přejděte do sekce Konec a vyberte možnost Ukončit ukládání změn. To bude pokračovat při bootování. Nezapomeňte znovu spustit aktualizaci.

Řešení 3: Nainstalujte systém Windows pomocí nástroje pro vytváření médií
Tato konkrétní chybová zpráva se zobrazí, pokud aktualizujete Windows pomocí integrovaného Správce aktualizací a během procesu aktualizace se zobrazuje v náhodných procentech. Můžete však použít pomocníka a alternativu, která se jmenuje Media Creation Tool a umožňuje vám nainstalovat Windows pomocí souboru .ISO, který si můžete stáhnout na oficiální stránce společnosti Microsoft.
Můžete také použít Rufus k provedení aktualizace za vás podle pokynů z našeho článku k tématu.
- Vyberte nástroj Stáhnout a poté vyberte Spustit. Abyste mohli tento nástroj používat, musíte být administrátor.
- Na stránce Licenční podmínky vyberte Přijmout, pokud souhlasíte s licenčními podmínkami.
- Na stránce Co chcete dělat? vyberte možnost Upgradovat tento počítač a poté vyberte Další.
- Nástroj začne stahovat a poté instalovat Windows 10. Tato tabulka ukazuje, které vydání systému Windows 10 bude nainstalováno do vašeho počítače.
- Když je Windows 10 připraven k instalaci, uvidíte rekapitulaci toho, co jste si vybrali a co se během upgradu udrží. Vyberte Změnit, co chcete zachovat, abyste nastavili, zda chcete zachovat osobní soubory a aplikace, nebo Zachovat pouze osobní soubory, nebo zvolit, že během aktualizace nebudete nic uchovávat.
- Uložte a zavřete všechny spuštěné aplikace a soubory, které máte spuštěné, a až budete připraveni, vyberte Instalovat.
- Instalace systému Windows 10 může nějakou dobu trvat a počítač se několikrát restartuje. Nezapínejte počítač.
Řešení 4: Vyzkoušejte nástroj DISM Tool
Nástroj Deployment Image Servicing and Management (DISM.exe) je užitečný nástroj, který dokáže prohledat váš obraz Windows na chyby a chyby, které jste v něm mohli způsobit. Lze jej snadno spustit pomocí příkazového řádku a lze jej také použít k automatické opravě chyb.
Po spuštění nezapomeňte počkat alespoň půl hodiny, než to dokončí, protože nástroj zkontroluje vše, co se týká vašeho obrazu Windows.
Další informace o tom, jak to opravit, naleznete v tomto článku, který jsme vytvořili o tom, jak spustit soubor DISM.exe.
Řešení 5: Zkuste tuto opravu hotfix jednoduše registrovat
Tato konkrétní oprava dokázala pomoci nespočetným lidem opravit jejich problém související s Windows Update a stojí za to to zkontrolovat před opětovným spuštěním Windows Update.
Kromě toho bylo toto částicové řešení přímo spojeno s řešením těchto chybových zpráv několika uživateli, proto si toto zkontrolujte. V zásadě se zbaví nepoužívaných ovladačů ve vašem počítači, což je úkol, o který by se měl váš nástroj Vyčištění disku postarat, ale z nějakého důvodu ne.
- Otevřete příkazový řádek zadáním „cmd“ do vyhledávacího panelu umístěného na hlavním panelu.
- Zkopírujte a vložte následující příkaz a poté klikněte na Enter:
rundll32.exe pnpclean.dll, RunDLL_PnpClean / DRIVERS / MAXCLEAN
- Ukončete příkazový řádek, restartujte počítač a ujistěte se, že jste aktualizaci spustili znovu.
Řešení 6: Resetujte součásti Windows Update
Jedná se o poměrně zdlouhavý postup, ale pomáhá uživatelům vypořádat se s jejich chybami během jejich aktualizací a ukázalo se, že řeší různé chybové kódy, včetně těch, které řešíme právě teď. Než však vyzkoušíte toto, ujistěte se, že jste vyzkoušeli všechna výše uvedená řešení a kroky, protože výše uvedené jsou mnohem rychlejší.
- Do vyhledávacího panelu zadejte příkazový řádek a spusťte jej s oprávněními správce.
- Zničte následující procesy: Instalační program MSI, Windows Update Services, BITS a Cryptographic zkopírováním a vložením níže uvedených příkazů. Po každém nezapomeňte kliknout na Enter.
net stop msiserver net stop wuauserv čisté stop bity net stop cryptSvc
- Přejmenujte složky Catroot2 a Software Distribution. Můžete to udělat snadněji zkopírováním následujících příkazů do příkazového řádku:
ren C: \ Windows \ SoftwareDistribution SoftwareDistribution.old
ren C: \ Windows \ System32 \ catroot2 Catroot2.old
- Spusťte znovu instalační program MSI, Windows Update Services, BITS a kryptografické služby kopírováním a vkládáním níže uvedených příkazů.
čistý start wuauserv
net start cryptSvc
čisté startovací bity
net start msiserver
Řešení 7: Používání integrovaných poradců při potížích s Windows
Windows 10 je předinstalován s několika nástroji pro odstraňování problémů, kteří automaticky rozpoznají problém, který máte, a za okamžik jej vyřeší. Tito poradci při odstraňování problémů pomohli mnoha lidem, kteří nemají takové zkušenosti s řešením těchto problémů sami, a tento proces nezabere téměř žádný čas.
- Otevřete aplikaci Nastavení kliknutím na tlačítko Start a poté na ikonu ozubeného kola těsně nad. Můžete jej také vyhledat.
- Otevřete sekci Aktualizace a zabezpečení a přejděte do nabídky Poradce při potížích.
- Nejprve klikněte na možnost Windows Update a postupujte podle pokynů na obrazovce, abyste zjistili, zda se službami a procesy Windows Update něco děje.
- Po dokončení Poradce při potížích přejděte znovu do sekce Poradce při potížích a otevřete Poradce při potížích s internetovým připojením.
- Zkontrolujte, zda je problém vyřešen.

Řešení 8: Zakažte Wi-Fi v systému BIOS
Ukázalo se, že deaktivace Wi-Fi v systému BIOS pomohla několika uživatelům vypořádat se s jejich problémem, takže stojí za to to vyzkoušet. Není to časově náročné a může to vyřešit problém i pro vás. Toto konkrétní řešení je většinou pro uživatele notebooků.
- Restartujte nebo zapněte počítač.
- Vstupte do systému BIOS stisknutím klávesy BIOS během spouštění systému. Klíč BIOS se obvykle zobrazuje na spouštěcí obrazovce a říká „Stisknutím tlačítka ___ přejděte do nastavení.“ Běžné klávesy BIOS jsou F1, F2, Del, Esc a F10.
- Přejděte do části Upřesnit a vyhledejte kartu Wi-Fi. Pokud používáte kartu Wi-Fi integrovanou v notebooku (pokud byla dodána s notebookem), měla by být pod možností „Integrovaná WLAN“.
- Zakažte to a přejděte na kartu Konec. Vyberte možnost Ukončit ukládání změn, která by měla uložit změny a pokračovat v bootování.
- Zkuste Windows 10 nainstalovat znovu.
Řešení 9: Upravit nebo vytvořit klíč registru
Je známo, že tento konkrétní klíč registru je příčinou této konkrétní chybové zprávy, takže se ujistěte, že jste jej vytvořili nebo upravili následujícím způsobem. Svůj registr byste však měli zálohovat, jen pokud jej nakonfigurujete nesprávně, protože změna registru může způsobit nepředvídatelné chyby vašeho počítače.
- Otevřete Editor registru tak, že jej vyhledáte v poli Hledat v nabídce Start nebo pomocí kombinace kláves Ctrl + R zobrazíte dialogové okno Spustit, kde je třeba zadat „regedit“.
- Klikněte na nabídku Soubor v levé horní části okna a vyberte možnost Exportovat.
- Vyberte, kam chcete uložit změny do registru.
- V případě, že úpravou registru způsobíte nějaké poškození, jednoduše znovu otevřete Editor registru, klikněte na Soubor >> Importovat a předem vyhledejte soubor .reg, který jste exportovali.
- Pokud se vám nepodaří importovat změny provedené v registru, můžete obnovit systém do předchozího funkčního stavu pomocí nástroje Obnovení systému. Naučte se, jak konfigurovat nástroj Obnovení systému a jak jej používat, a to prostřednictvím našeho odkazu na toto téma prostřednictvím tohoto odkazu.
Nyní, co jsme vytvořili zálohu pro náš registr, pojďme k opravě.
- Otevřete Editor registru podle pokynů výše v kroku 1.
- Rozbalením nabídek v levé části okna přejděte do následujícího umístění ve svém registru.
HKEY_LOCAL_MACHINE \ SOFTWARE \ Microsoft \ Windows \ CurrentVersion \ WindowsUpdate \OSUpgrade
- Pokud tento konkrétní klíč neexistuje, klikněte pravým tlačítkem na klíč WindowsUpdate, vyberte Nový >> Klíč a pojmenujte jej OSUpgrade.
- V tomto konkrétním umístění (OSUpgrade) klikněte pravým tlačítkem na složku OSUpgrade a vyberte Nová >> DWORD (32bitová) hodnota.
- Pojmenujte tento klíč registru jako AllowOSUpgrade a klikněte na ok.
- Poklepejte na tuto novou hodnotu a v nastavení Údaj hodnoty zadejte 0x00000001 a klepněte na OK.
- Restartujte počítač a zkontrolujte, zda je problém vyřešen.