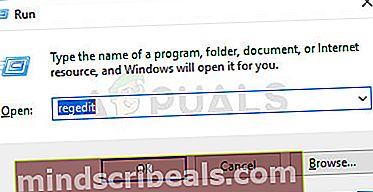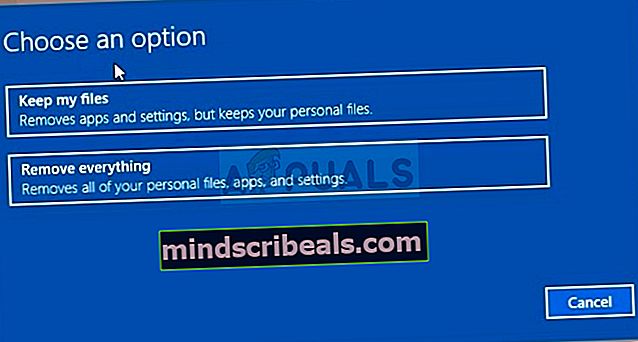Oprava: INTERNAL_POWER_ERROR modrá obrazovka v systému Windows 10
Modrá obrazovka smrti (BSoD) je obrazovka chyby počítače, ke které dojde po závažné chybě, po které systém nemůže pokračovat. Výše uvedená zpráva označuje modrou obrazovku způsobenou INTERNAL_POWER_ERROR.

Jak opravit modrou obrazovku INTERNAL_POWER_ERROR v systému Windows 10
Hlavní problém týkající se této chyby spočívá v tom, že se v určitých případech vyskytuje příliš rychle a uživatelé téměř nemohou provést žádné vážné kroky pro řešení potíží, než počítač zobrazí tuto chybu a vyžaduje restartování. Hledali jsme na internetu pracovní metody, které byly užitečné pro ostatní uživatele a doufáme, že jeden z nich bude schopen pomoci i vám!
Řešení 1: Aktualizujte ovladač AMD Catalyst
Tato chyba byla obecně známá jako problém související s vadným ovladačem AMD Catalyst a uživatelé byli pobouřeni, že ovladač displeje byl schopen zneškodnit celé své počítače a učinit proces odstraňování problémů téměř nemožným, protože BSOD se objevil rychle, jakmile se váš počítač správně nabootoval.
Níže uvedené pokyny nejsou vašimi běžnými pokyny k aktualizaci ovladačů, proto věnujte pozornost každému kroku, protože každý z nich má určitou váhu a přináší výhody procesu odstraňování problémů.
Nejprve budete muset v počítači spustit bezpečný režim, protože to výrazně prodlouží dobu, kterou máte k dispozici, než se na vašem počítači zobrazí modrá obrazovka smrti. To lze provést dvěma způsoby, v závislosti na operačním systému.
- Tato metoda je užitečná pro verzi Windows starší než Windows 10. Chcete-li otevřít dialogové okno Spustit, použijte kombinaci kláves Windows + R na klávesnici a před kliknutím na OK zadejte „msconfig“.
- V okně Konfigurace systému přejděte na kartu Spuštění a zaškrtněte políčko Bezpečné spuštění, klikněte na OK a restartujte počítač, aby se spustil v nouzovém režimu.

- Pokud používáte Windows 10, existuje další způsob přístupu do nouzového režimu ve vašem počítači. Nejprve budete muset zavést do bezpečného režimu podle těchto kroků. Pomocí kombinace kláves Windows + I otevřete Nastavení nebo klikněte na nabídku Start a klikněte na ozubené kolo v levé dolní části.
- Klikněte na Aktualizace a zabezpečení >> Obnova a v části Pokročilé spuštění klikněte na možnost Restartovat nyní. Váš počítač bude pokračovat v restartování a budete vyzváni k zobrazení obrazovky Vyberte možnosti.
- Kliknutím na klávesu číslo 4 nebo F4 spustíte počítač v nouzovém režimu ve Windows 10.

Nyní, když jste po restartování počítače úspěšně přešli do nouzového režimu, budete mít nyní více času na provedení zbývajících kroků potřebných k řešení tohoto problému. Proto doporučujeme, abyste si před provedením nejprve přečetli celé řešení.
Při spuštění počítače budete muset pomocí Správce úloh zabít určité procesy, které zabrání výskytu BSOD při řešení problému.
- Chcete-li otevřít Správce úloh, použijte kombinaci kláves Ctrl + Shift + Esc. Alternativně můžete použít kombinaci kláves Ctrl + Alt + Del a vybrat Správce úloh z modré celé obrazovky, která se otevře. Můžete jej také vyhledat v nabídce Start.

- Kliknutím na Další podrobnosti rozbalte Správce úloh a vyhledejte všechny položky související s AMD zobrazené v seznamu na kartě Procesy ve Správci úloh. Měly by být umístěny přímo pod procesy na pozadí. Procesy se týkají softwaru a ovladačů AMD, ale vaše uživatelská zkušenost by se neměla měnit.
- Kliknutím na Ano zobrazíte zprávu, která se má zobrazit: „UPOZORNĚNÍ: Ukončení procesu může způsobit nežádoucí výsledky, včetně ztráty dat a nestability systému….“ nebo jakékoli jiné vyskakovací okno s upozorněním, v závislosti na verzi systému Windows, kterou jste nainstalovali.

- Nyní byste měli mít dostatek času na přeinstalaci ovladače displeje AMD do počítače a BSOD by se nyní neměl objevit.
Poslední krok spočívá ve skutečné aktualizaci ovladače v počítači a proces by neměl probíhat bez přerušení. Existují uživatelé, kteří měli to štěstí vyřešit problém pouze pomocí této poslední sady kroků, ale většina potřebovala spuštění v nouzovém režimu a ukončení úloh souvisejících s AMD ve Správci úloh. Hodně štěstí s poslední částí.
- Klikněte na tlačítko nabídky Start v levé dolní části obrazovky, zadejte „Správce zařízení“ s otevřenou nabídkou Start a vyberte ji jednoduše kliknutím na první výsledek. Chcete-li otevřít dialogové okno Spustit, můžete také použít kombinaci kláves Windows Key + R. Do pole zadejte „devmgmt.msc“ a spusťte jej kliknutím na OK.

- Protože se jedná o ovladač grafické karty, který chceme ve vašem počítači aktualizovat, rozbalte kategorii Grafické adaptéry, klikněte pravým tlačítkem na grafickou kartu a vyberte možnost Odinstalovat zařízení.

- Potvrďte všechny dialogy, které vás mohou požádat o potvrzení odstranění aktuálního ovladače zařízení a počkejte na dokončení procesu.
- Vyhledejte ovladač grafické karty na webu výrobce karty a postupujte podle pokynů, které by na něm měly být k dispozici. Uložte spustitelný soubor instalace do počítače a spusťte jej odtud. Váš počítač se může během instalace několikrát restartovat.
- Měli byste také shromáždit některé základní informace o vašem počítači, abyste si mohli stáhnout správný ovladač vhodný pro vaše nastavení. Níže najdete odkazy, které by měly uživatelům NVIDIA a AMD pomoci.
Ovladače Nvidia - Klikněte zde!
Ovladače AMD - Klikněte zde!
Poslední částí je zabránit systému Windows v náhodném odinstalování tohoto ovladače, který je někdy nainstalován spolu s Windows Update. Nové ovladače nalezené společností Microsoft nejsou vždy stejné jako ovladače na webu výrobce a ovladač Microsoft se zdá být problematický.
To lze provést řadou různých způsobů, ale nejjednodušší způsob by byl pomocí Editoru zásad skupiny, takže postupujte podle následujících pokynů.
- Pomocí kombinace kláves Windows + R (klepnutím na klávesy současně) otevřete dialogové okno Spustit. V dialogovém okně Spustit zadejte „gpedit.msc“ a stisknutím tlačítka OK otevřete nástroj Editor místních zásad skupiny. Ve Windows 10 můžete zkusit jednoduše zadat Editor zásad skupiny v nabídce Start a kliknout na nejlepší výsledek.

- V levém navigačním podokně Editoru místních zásad skupiny v části Konfigurace počítače poklepejte na Šablony pro správu a přejděte do části Součásti Windows >> Windows Update.
- Dvojitým kliknutím vyberte složku Windows Update a podívejte se do její pravé části.
- Poklepejte na možnost zásad „Nezahrnovat ovladače s aktualizacemi systému Windows“, zaškrtněte přepínač vedle možnosti „Povoleno“ a proveďte provedené změny před ukončením. Změny nebudou použity, dokud neprovedete restart.

- Nakonec restartujte počítač, aby se změny uložily, a zkontrolujte, zda na vás BSOD stále cílí.
Poznámka: Uživatelé systému Windows 10 Home nemají možnost používat Editor zásad skupiny, takže pokud se s jeho hledáním potýkáte, existuje hack registru, který můžete použít k aktivaci stejné možnosti.
- Vzhledem k tomu, že k provedení tohoto řešení budete muset přidat klíč do registru, důrazně doporučujeme zkontrolovat tento článek, který jsme připravili, abychom mohli zálohovat registr, aby se předešlo dalším problémům, které mohou nastat.
- Spusťte nástroj Editor registru zadáním příkazu „regedit“ do okna vyhledávací lišty, nabídky Start nebo do dialogového okna Spustit v počítači se systémem Windows. Přejděte na následující klíč v Editoru registru pomocí navigace v levém podokně.
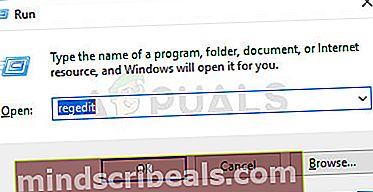
HKEY_LOCAL_MACHINE \ SOFTWARE \ Policies \ Microsoft \ Windows \ WindowsUpdate
- Klikněte pravým tlačítkem na prázdnou pravou stranu obrazovky Editoru registru, přičemž klíč WindowsUpdae je poslední vybraný klíč v adresním řádku a vyberte Nový >> DWORD (32bitová) hodnota nebo QWORD (64bitová) v závislosti na architektuře vašeho operačního systému Windows . Klikněte pravým tlačítkem na klíč, který jste právě přidali, a klikněte na Přejmenovat.
- Nastavte název klíče na ExcludeWUDriversInQualityUpdate. Klikněte na něj ještě jednou pravým tlačítkem az místní nabídky vyberte možnost Upravit. Pod údaji o hodnotě jej nastavte na 1 a změňte volbu Base na hexadecimální. Klikněte na tlačítko OK, restartujte počítač a zkontrolujte, zda BSOD přetrvává.

Řešení 2: Aktualizujte BIOS
Někdy lze tuto modrou obrazovku smrti zcela obviňovat z BIOSu vašeho počítače, zvláště pokud jste nedávno provedli upgrade systému nebo pokud jste nainstalovali nová zařízení. Aktualizace systému BIOS může být složitý proces a věc spočívá v tom, že se od výrobce k výrobci značně liší. Proto byste měli postupovat opatrně, chcete-li problém vyřešit.
- Aktuální verzi nástroje BIOS, který jste nainstalovali do počítače, zjistíte zadáním „msinfo“ do vyhledávacího pole nebo do nabídky Start.
- Vyhledejte data verze systému BIOS přímo pod modelem procesoru a zkopírujte nebo přepište cokoli do textového souboru v počítači nebo na kousek papíru.

- Zjistěte, zda byl váš počítač zabalen, předem sestaven nebo sestaven ručně. To je velmi důležité, protože nechcete používat systém BIOS vytvořený pouze pro jednu součást vašeho počítače, pokud se nebude vztahovat na ostatní zařízení, a přepíšete systém BIOS nesprávným, což povede k velkým chybám a problémům se systémem.
- Připravte počítač na aktualizaci systému BIOS. Pokud provádíte aktualizaci notebooku, ujistěte se, že je jeho baterie plně nabitá, a pro případ potřeby jej zapojte do zásuvky. Pokud aktualizujete počítač, doporučujeme použít nepřerušitelný zdroj napájení (UPS), abyste se ujistili, že se váš počítač během aktualizace nevypne kvůli výpadku napájení.
- Postupujte podle pokynů, které jsme připravili pro různé výrobce stolních počítačů a notebooků, jako jsou Lenovo, Gateway, HP, Dell a MSI.
Řešení 3: Pokud k tomu dojde po probuzení z režimu spánku
Pokud získáte BSOD poté, co váš počítač usnul, a nyní se pokoušíte jej znovu spustit, je vhodné zkusit problém vyřešit pomocí této konkrétní metody. Pomohlo to bezpočtu uživatelů a je snadné jej provést, protože jde o jediný příkaz v příkazovém řádku.
- Vyhledejte „Příkazový řádek“ přímo v nabídce Start (stačí začít psát) nebo stiskněte vyhledávací tlačítko vedle něj a poté zadejte. Klikněte pravým tlačítkem na první výsledek v horní části seznamu výsledků hledání a vyberte možnost „Spustit jako správce“.

- Uživatelé, kteří používají starší verzi systému Windows (starší než Windows 10), mohou udělat totéž, pokud k otevření dialogového okna Spustit použijí kombinaci kláves Windows Logo + R. Do tohoto pole zadejte „cmd“ a pomocí kombinace kláves Ctrl + Shift + Enter spusťte příkazový řádek s oprávněními správce.
- Zkopírujte a vložte níže uvedený příkaz. Chcete-li jej spustit, klikněte na Enter a počkejte na zprávu, která říká, na jakou velikost je soubor hibernace nastaven.
powercfg / hibernace / velikost 100
- Do příkazového řádku zadejte příkaz „exit“, nezapomeňte restartovat počítač a zkuste zkontrolovat, zda se BSOD s chybou interního napájení stále zobrazuje.
Řešení 4: Proveďte čistou instalaci systému Windows 10
Pokud používáte Windows 10, čistá instalace už se nemusíte bát, ale spíše opravu a rozumně snadnou metodu provedení, pokud se u vás objeví závažná chyba, jako je BSOD Internal Power Error. To lze opravit čistou instalací, ale určitě byste měli vyzkoušet výše uvedené metody, zejména pokud jste uživatelem grafické karty AMD.
- Přejděte do aplikace Nastavení ve Windows 10. Dostanete se do ní kliknutím na ikonu ozubeného kola v levé dolní části nabídky Start. Vyberte možnost „Aktualizace a zabezpečení“ a v levém podokně klikněte na kartu Obnovení.
- Windows zobrazí tři možnosti: Resetovat tento počítač, Vrátit se k dřívější verzi a Pokročilé spuštění. Resetování tohoto počítače je dokonalou možností, jak začít znovu s minimálními ztrátami souborů, pokud budete správně postupovat podle našich pokynů.

- Podle toho, co chcete se svými soubory dělat, klikněte na „Ponechat moje soubory“ nebo „Odebrat vše“. V obou případech se všechna vaše nastavení vrátí na výchozí hodnoty a aplikace budou odinstalovány. Doporučujeme vám vybrat možnost Ponechat mé soubory, protože problém pravděpodobně nespočívá ve vašich dokumentech nebo podobně.
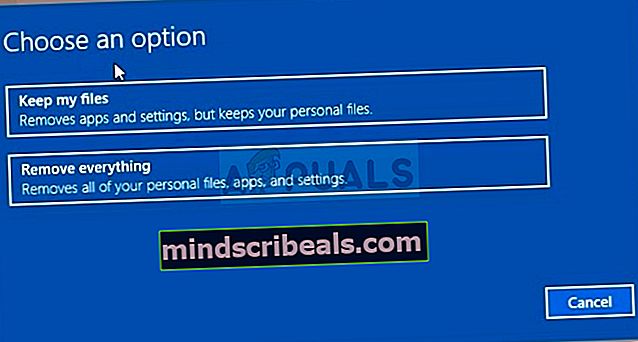
- Pokud jste v předchozím kroku zvolili možnost „odebrat vše“, vyberte možnost „Jen odstranit mé soubory“ nebo „Odebrat soubory a vyčistit disk“ (nedoporučuje se). Možnost čištění jednotky obvykle trvá mnohem déle, ale zajistí, že další osoba, která bude vlastnit váš počítač, bude mít potíže s obnovením vymazaných souborů. Pokud si počítač necháváte pro sebe, měli byste zvolit možnost „Jen odstranit moje soubory“. Pokud jste se rozhodli soubory ponechat, tento krok přeskočte.
- Pokud vás Windows upozorní, že se nebudete moci vrátit k předchozí verzi Windows, klikněte na Další. Až budete vyzváni, klikněte na Obnovit a počkejte, až Windows dokončí proces resetování. Po zobrazení výzvy klikněte na Pokračovat a spusťte počítač. Zkontrolujte, zda se BSOD stále objevuje