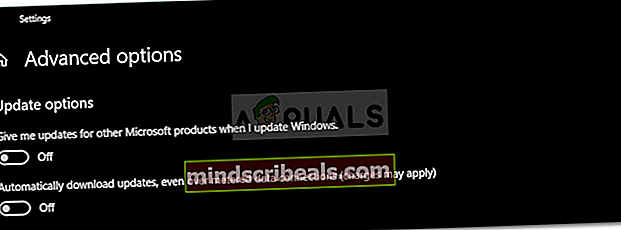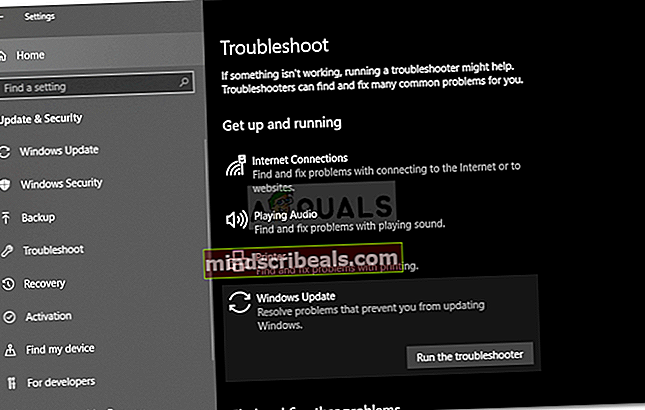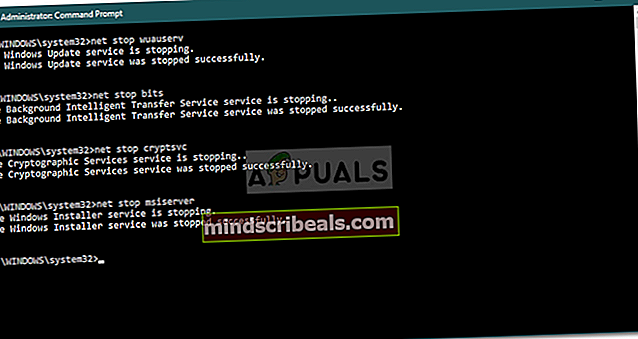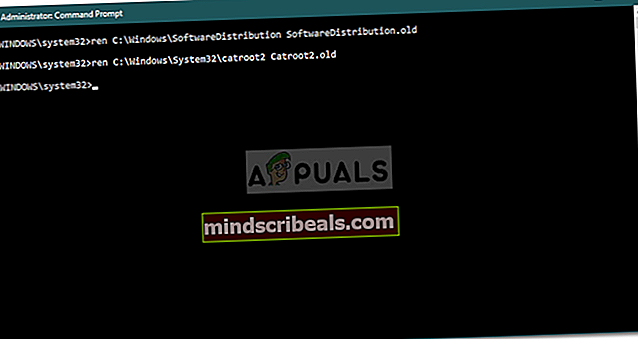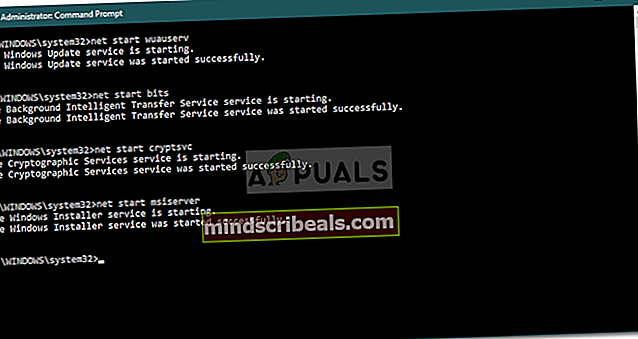Oprava: Chyba Windows Update 0x80244019 ve Windows 10
Chyba aktualizace systému Windows 0x80244019 je často způsobeno nastavením aktualizací systému Windows nebo součástmi aktualizace. Uživatelé uvedli, že jejich aktualizace selhala s uvedenou chybou, která jim brání využívat nejnovější funkce. Aktualizace jsou téměř nezbytné pro cokoli a v případě Windows obvykle nabízejí zabezpečení a opravy chyb, větší stabilitu, nejnovější aktualizace ovladačů atd., Které jsou pro váš systém nejdůležitější.

Chyby aktualizace systému Windows však bohužel nejsou nic nového, protože většina z nás je kvůli nim obvykle držena na uzdě. Nemusíte se však obávat, protože tento článek vás provede chybou a řešeními, která můžete použít k obejití problému.
Co způsobuje chybu Windows Update 0x80244019 v systému Windows 10?
Poté, co jsme prošli některými zprávami uživatelů, jsme zachránili seznam faktorů, které mohou být potenciálně zodpovědné za chybu. Mezi tyto faktory patří mimo jiné -
- Nastavení aktualizace systému Windows: U většiny uživatelů byla chyba způsobena jejich konfigurací aktualizace systému Windows. Dostávali aktualizace pro další produkty společnosti Microsoft, které způsobily chybu.
- Součásti aktualizace systému Windows: K problému může dojít také v případě, že nebyly požadované soubory pro aktualizaci správně staženy. V takovém případě se zdá, že problém vyřeší opětovné stažení aktualizace.
- Antivirus třetích stran: V některých scénářích může být příčinou chyby také antivirový program jiného výrobce, který ve svém systému používáte. Jeho deaktivace s největší pravděpodobností problém vyřeší.
S tím, co bylo řečeno, můžete problém izolovat použitím níže uvedených řešení. Účet správce je vyžadován, protože některá řešení vyžadují oprávnění správce. Rovněž se doporučuje implementovat řešení ve stejném pořadí, v jakém jsou uvedeny.
Řešení 1: Změna nastavení služby Windows Update
Počínaje nejefektivnějším řešením tohoto problému můžete svůj problém vyřešit vylepšením nastavení aktualizace. Tím zabráníte aktualizaci svých dalších produktů Microsoft, ale pokud si to přejete, můžete tuto možnost později zapnout. Postup je následující:
- lis Klávesa Windows + I otevřít Nastavení.
- Navigovat do Aktualizace a zabezpečení.
- Klikněte na 'Pokročilé možnosti’.
- Vypnout ‚Získat aktualizace pro další produkty společnosti Microsoft při aktualizaci systému Windows„Možnost.
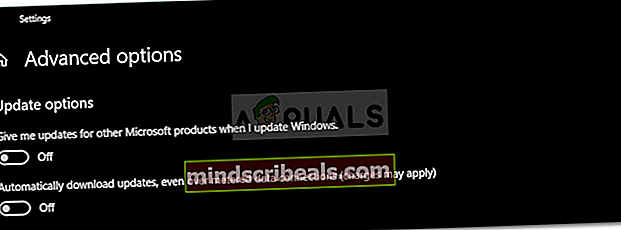
Řešení 2: Spuštění Poradce při potížích se službou Windows Update
Další věcí, kterou můžete udělat, je nechat poradce při potížích s aktualizací systému Windows problém vyřešit. Poradce při potížích může někdy problém najít a opravit ho sám, což vám ušetří překonání překážky. Nástroj pro odstraňování problémů spustíte takto:
- lis Klávesa Windows + I otevřít Nastavení.
- Jít do Aktualizace a zabezpečení a poté přejděte na Odstraňte problém podokno.
- Vybrat Aktualizace systému Windows a poté klikněte na „Spusťte nástroj pro odstraňování problémů’.
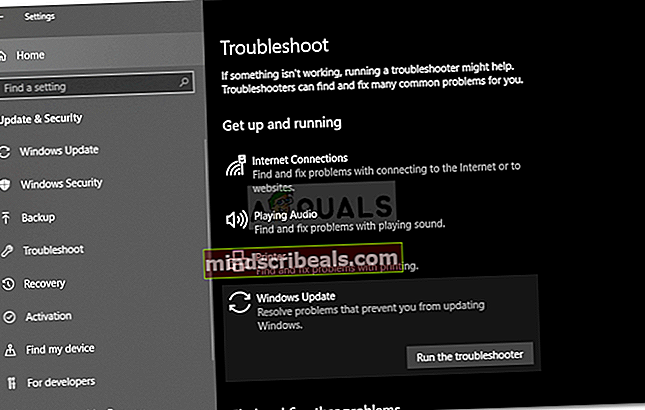
- Počkejte, až se to dokončí.
Řešení 3: Zakažte antivirový program jiného výrobce
V některých případech může k problému dojít také z důvodu interference antiviru jiného výrobce. Pokud používáte aplikaci jiného výrobce, nezapomeňte ji před dalším spuštěním aktualizace vypnout. Existuje mnoho případů, kdy je antivirus vinnou stranou za problém s aktualizací. Proto je nutné takové možnosti vyloučit. Vypněte antivirový program a zkuste systém znovu aktualizovat.

Řešení 4: Resetování komponent Windows Update
Někdy se problém může objevit, pokud se soubory aktualizace nestáhnou správně nebo se poškodí. V takových případech problém vyřešíte přejmenováním složek, které ukládají vaše soubory aktualizace, a následným stažením aktualizace. Postup je následující:
- lis Klávesa Windows + X a vyberte Příkazový řádek (správce) ze seznamu otevřete zvýšený příkazový řádek.
- Nyní budete muset některé zastavit Procesy aktualizace systému Windows. Postupně zastavte následující příkazy:
net stop wuauserv net stop cryptSvc net stop bits net stop msiserver
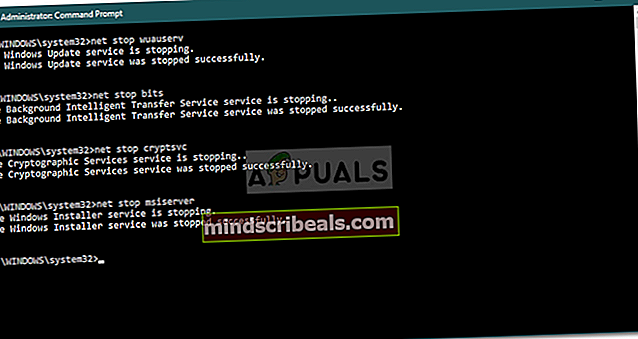
- Poté budete muset přejmenovat složky, které ukládají vaše Soubory aktualizace systému Windows aby bylo možné vytvářet nové. Zadejte následující příkazy a po každém stiskněte klávesu Enter:
ren C: \ Windows \ SoftwareDistribution SoftwareDistribution.old ren C: \ Windows \ System32 \ catroot2 Catroot2.old
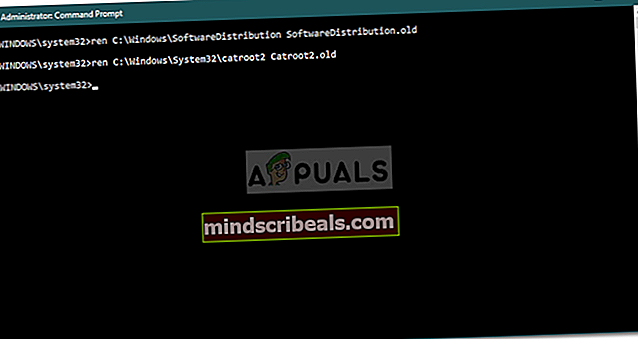
- Nyní spusťte služby znovu zadáním následujících příkazů:
net start wuauserv net start cryptSvc net start bits net start msiserver
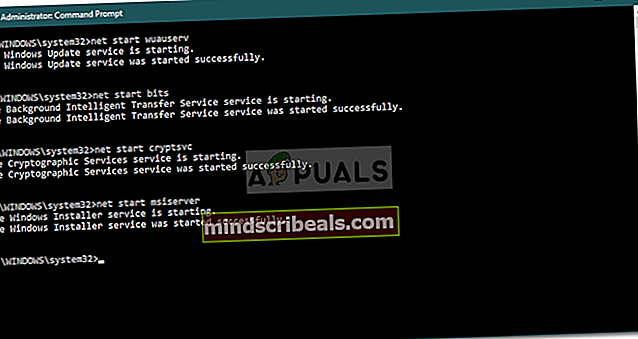
- Nakonec zavřete příkazový řádek a zkuste aktualizaci spustit znovu.