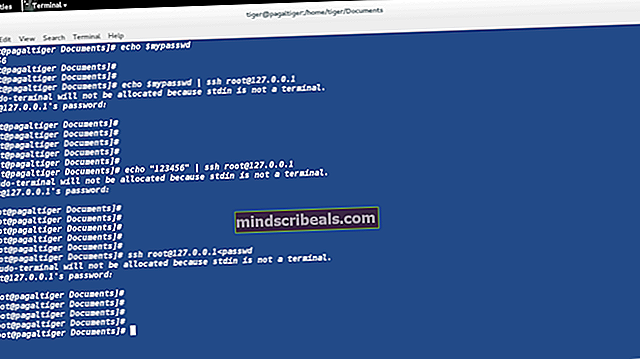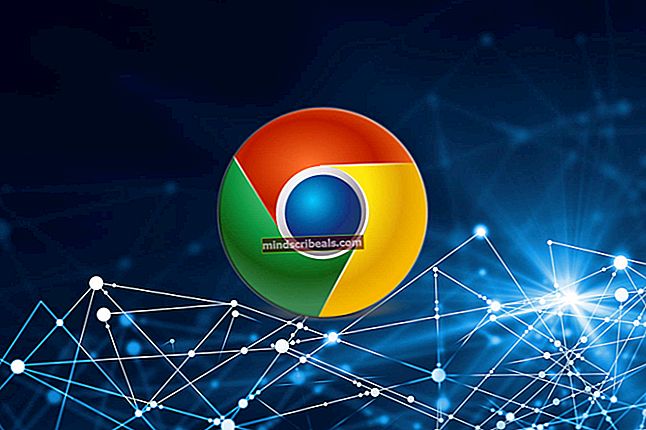Chybová zpráva o přetaktování se nezdařila během bootování
Někteří uživatelé počítačů hlásí, že vidí „Přetaktování se nezdařilo„Chyba při každém spuštění počítače. Chybová zpráva se mírně liší v závislosti na výrobci základní desky. Ve většině případů ovlivnění uživatelé říkají, že navzdory zjevení této zprávy nikdy nepřetaktovali své výchozí frekvence.

Ve většině případůPřetaktování se nezdařilo„Došlo k chybě v důsledku závady, která nakonec oklamala řadu spouštěcích procesů, při nichž je váš systém přetaktován, i když ve skutečnosti používáte výchozí frekvence. V takovém případě by vám měl reset BIOS / UEFI umožnit problém vyřešit.
Pokud závada pochází z nastavení systému BIOS / UEFI, které je udržováno mezi spuštěními, budete muset před spuštěním bez problémů vyčistit baterii CMOS.
K tomuto problému však může dojít také kvůli problému se systémem BIOS. V tomto případě by vám aktualizace vašeho systému BIOS měla umožnit vyřešit ‚Přetaktování se nezdařilo„Chyba.
Obnovení nastavení systému BIOS
Pokud vidíte ‚Přetaktování se nezdařilo„Chyba během každé spouštěcí sekvence, prvním pokusem o vyřešení tohoto problému je resetování nastavení systému BIOS a zjištění, zda to nakonec problém vyřeší. Je pravděpodobné, že porucha systému BIOS / CMOS nakonec řekne procesům odpovědným za sekvenci zavádění, že vaše frekvence jsou přetaktovány, i když tomu tak není.
V případě, že je tento scénář použitelný, proveďte jeden z níže uvedených průvodců, abyste obnovili výchozí nastavení systému BIOS pr UEFI. Pokud používáte starší technologii BIOSu, postupujte Možnost 1 a pokud používáte UEFI, sledujte Možnost 2.
Poznámka: Pamatujte, že v závislosti na výrobci základní desky a technologii spouštění se mohou některé kroky a možnosti mírně lišit od pokynů uvedených níže.
Možnost 1: Obnovení nastavení systému BIOS
- Zapněte počítač a začněte tisknout Založit (Spouštěcí klávesa) opakovaně, jakmile uvidíte úvodní obrazovku. Klávesa Nastavení by se měla zobrazit na obrazovce, ale pokud ji nevidíte, zkuste stisknout klávesu Esc, klávesy F (F1, F2, F4, F6, F8 nebo F12) nebo stiskněte Del (na počítačích Dell) pro přístup do nabídky nastavení systému BIOS.

- Jakmile vstoupíte do nastavení systému BIOS, vyhledejte nastavení s názvem Základní nastavení a poté klikněte na Načíst výchozí nastavení a podle pokynů na obrazovce potvrďte a uložte aktuální konfiguraci.

Poznámka: V závislosti na vaší základní desce můžete najít tuto možnost s názvem Obnovit výchozí, Výchozí tovární nastavení nebo Výchozí nastavení. Pamatujte, že u některých verzí systému BIOS můžete načíst výchozí konfiguraci systému BIOS jednoduše stisknutím F9 a potvrzení stisknutím Enter.
- Uložte změny a poté ukončete a zkontrolujte, zda je spouštěcí sekvence dokončena bez stejnéhoPřetaktování se nezdařilo„Chyba.
Možnost 2: Obnovení nastavení UEFI
- Vložte instalační médium kompatibilní s vaší verzí systému Windows, kterou aktuálně používáte. Jakmile projdete úvodní obrazovkou, stisknutím libovolné klávesy spustíte instalační médium.

Poznámka: Pokud nemáte kompatibilní instalační médium, můžete se také dostat na Nabídka pro obnovení vynucením 3 po sobě jdoucích spuštění selže - můžete to provést ručním vypnutím počítače, když je váš operační systém zapojen do spouštěcí sekvence).
- Jakmile vstoupíte do nabídky instalace systému Windows, klikněte na Opravit můj počítač z levé dolní části.

- Jakmile se dostanete do Zotavení V nabídce klikněte na ikonu Odstraňte problém možnost z dostupných možností. Odtud přejděte na Pokročilé možnosti a klikněte na Nastavení firmwaru UEFI / BIOS.
- Jakmile to uděláte, váš počítač se restartuje přímo do Nastavení UEFI Jídelní lístek. Jakmile jste uvnitř, podívejte se na možnost s názvem Obnovit výchozí nastavení (nebo podobné). Poté dokončete operaci a uložte změny před ukončením Nastavení UEFI.

- Při příštím spuštění systému znovu vytvořte operaci, která dříve spouštěla chybu, a zkontrolujte, zda stále dochází ke stejnému problému.
V případě, že stále dochází ke stejnému problému, přejděte dolů k další potenciální opravě níže.
Vyjmutí baterie CMOS
Pokud vám předchozí metoda neumožnila problém vyřešit, je velmi pravděpodobné, že k problému dojde kvůli některým nesprávným nastavením, které obsahuje baterie CMOS (Complementary Metal-Oxide Semiconductor). Tato součást je zodpovědná za ukládání určitých předvoleb systému BIOS / UEFI, včetně informací o přetaktování.
Několik postižených uživatelů potvrdilo, že tato operace jim nakonec umožnila dokončit sekvenci zavádění a dostat se za ‚Přetaktování se nezdařilo„Chyba.
Zde je stručný průvodce krok za krokem, který vám ukáže, jak vyčistit baterii CMOS, aby se ulevilo všem informacím v obchodě, které by mohly přispět k zjevení této chyby:
- Začněte tím, že vypnete počítač a odpojíte jej od zdroje napájení.
- Po přerušení napájení počítače sejměte posuvný kryt a vybavte se statickým náramkem, abyste se uzemnili k rámu a vyhnuli se poškození součástí způsobenému statickou elektřinou.
- Jakmile máte na základní desce pohled z ptačí perspektivy, identifikujte baterii CMOS (obvykle umístěnou v jednom z rohů). Když to uvidíte, pomocí nehtu nebo nevodivého ostrého předmětu jej vyjměte ze slotu.

- Po vyjmutí baterie CMOS počkejte celou minutu, než ji vložíte zpět do slotu.
- Znovu nasaďte kryt, poté zapojte počítač zpět do zásuvky a spusťte jej, abyste zjistili, zda je problém nyní vyřešen.
Aktualizace verze systému BIOS
Pokud vám žádná z výše uvedených metod nedovolila problém vyřešit, je velmi pravděpodobné, že máte problém s BIOSem, který nebude vyřešen, dokud jej nevyřešíte. Několik dotčených uživatelů, kteří se setkali se stejným problémem, potvrdilo, že se jim konečně podařilo opravit „Přetaktování se nezdařilo„Chyba po aktualizaci verze systému BIOS na nejnovější verzi.
Důležité: Pokud jste tímto postupem již neprošli, aktualizace systému BIOS se nedoporučuje.
V závislosti na základní desce se budou kroky aktualizace verze systému BIOS lišit. Většina výrobců má proprietární blikající nástroj, který usnadní proceduru - MSI používá MFlash, Asus má E-Z Flash atd.

Chcete-li projít tímto postupem, vyhledejte online konkrétní kroky týkající se aktualizace systému BIOS podle modelu vaší základní desky.
Pokud si nejste jisti svými technickými schopnostmi, vezměte počítač k technikovi, abyste předešli riziku zděšení systému.
Značky přetaktování Windows