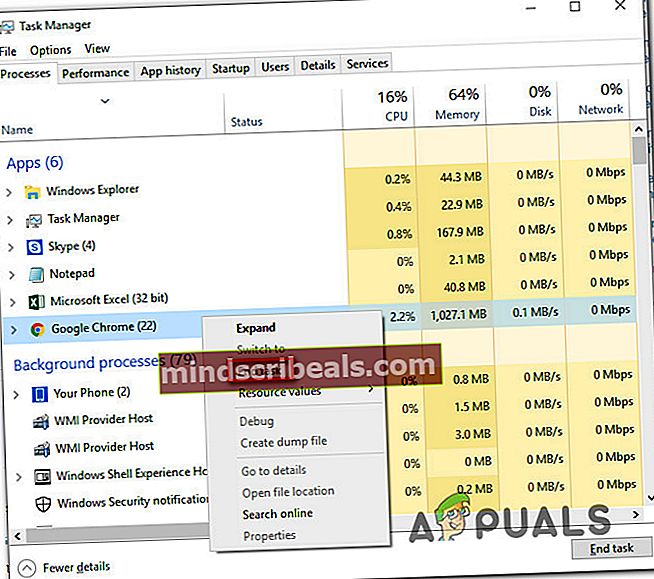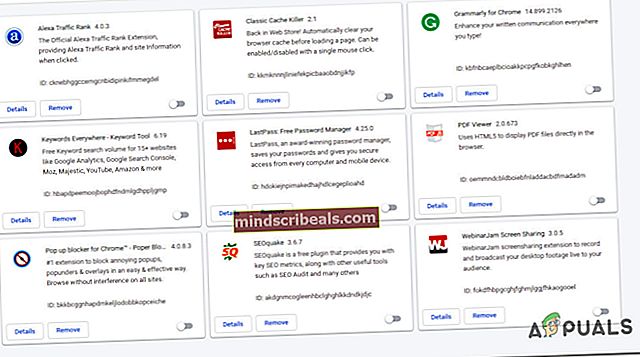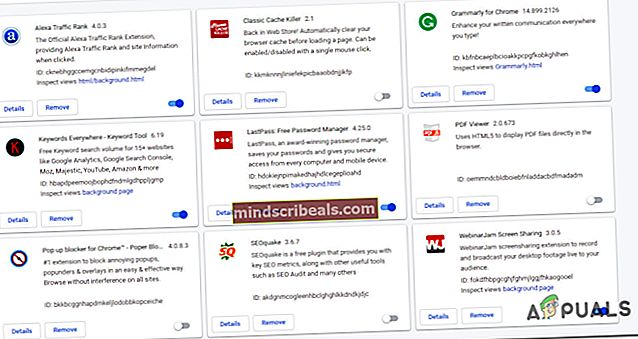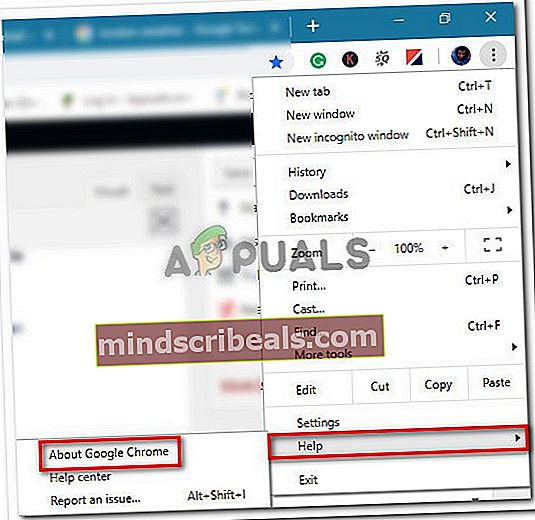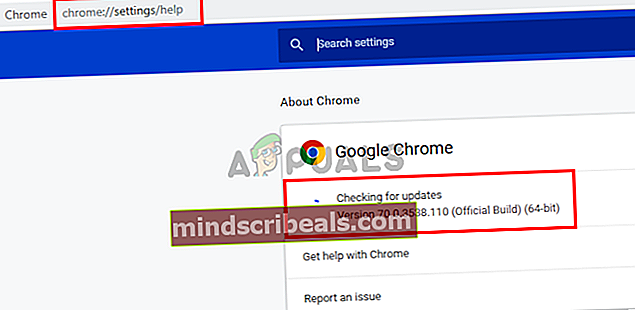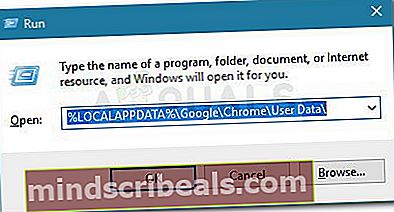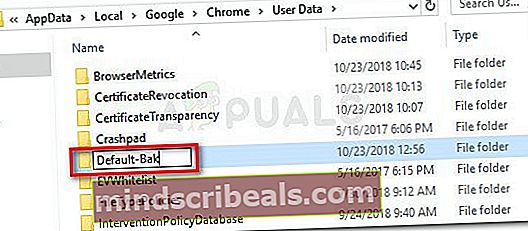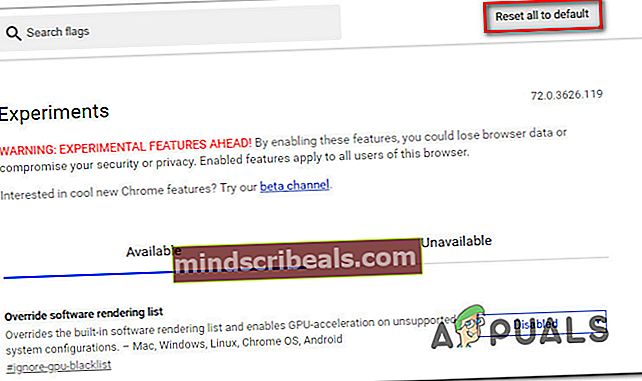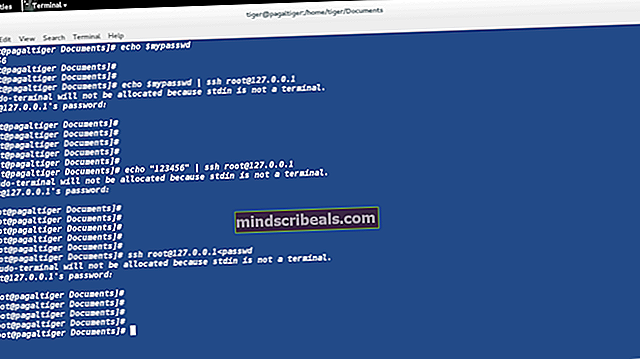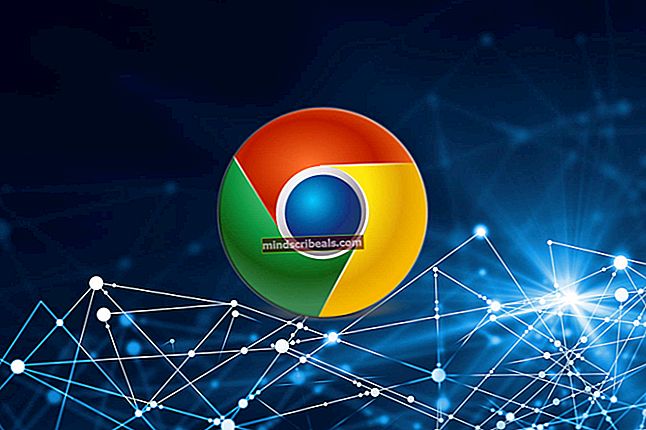Oprava: Rozšíření Chrome přestala fungovat
Několik uživatelů prohlížeče Chrome hlásí, že z jakéhokoli nainstalovaného rozšíření náhle ztratili všechny funkce. Nejvíce ovlivnění uživatelé hlásí, že k problému došlo náhle, bez jakékoli chybové zprávy. Kliknutím pravým tlačítkem na libovolné nainstalované rozšíření nic neděláte. Několik uživatelů uvedlo, že možnost kontextové nabídky pro každou příponu se již nezobrazuje.

Co způsobuje, že rozšíření pro Chrome přestávají fungovat?
Zkoumali jsme tento konkrétní problém tím, že jsme se podívali na různé zprávy uživatelů a strategie oprav, které úspěšně použili k odstranění problému. Na základě našich vyšetřování existuje několik různých scénářů, které spustí tuto konkrétní chybovou zprávu:
- Pokazený proces Google Chrome - K tomuto konkrétnímu problému dochází častěji, protože hlavní proces Google Chrome visí nebo se stává závadným. V takovém případě můžete problém vyřešit ukončením procesu Chrome pomocí Správce úloh a opětovným otevřením prohlížeče Chrome.
- Konflikt nainstalovaných rozšíření - V prohlížeči Google Chrome existuje spousta rozšíření, která mezi sebou prostě nemohou hrát hezky. V některých případech můžete problém vyřešit deaktivací a povolením všech rozšíření, ale existují potvrzené případy, kdy ovlivnění uživatelé museli odebrat jednu nebo více rozšíření, aby u ostatních obnovili normální funkce.
- Zastaralá verze pro sestavení Chrome nebo Windows - Jak se ukázalo, Windows 10 obsahuje funkci zabezpečení, která vám zabrání používat rozšíření, doplňky nebo doplňky, které vylepšují funkčnost prohlížeče, zatímco. To se provádí, aby se zabránilo dalšímu riziku vašeho systému. Někteří uživatelé, kterých se to týká, ohlásili, že mohli znovu používat svá rozšíření poté, co si nainstalovali každou nevyřízenou aktualizaci v systému Windows Update a aktualizovali chrom na nejnovější verzi.
- Poškozený uživatelský profil prohlížeče - Další hlavní příčinou, která může spouštět toto konkrétní chování v prohlížeči Google Chrome, je poškozený profil uživatele. Z několika různých důvodů se může stát, že váš uživatelský profil nebude moci volat na Extension Manager, což nakonec rozbije všechna dostupná rozšíření pro Chrome. V takovém případě bude problém pravděpodobně vyřešen vynucením prohlížeče, aby vytvořil nový uživatelský profil.
- Experimentální nastavení jsou v rozporu s Extension Managerem - Dalším důvodem, který by mohl vyvolat toto konkrétní chování, je některá experimentální nastavení (příznaky), která jsou v konfliktu s Extension Manager. Nejjednodušší opravou v tomto případě je vrátit všechna experimentální nastavení na výchozí hodnoty.
- Infekce únosce prohlížeče - Existuje několik různých variantYeabd66.cc virus schopný rozbít vaše rozšíření v procesu infikování vašeho prohlížeče. Ačkoli jej budete moci odebrat skenováním Malwarebytes, budete pravděpodobně muset na konci přeinstalovat prohlížeč.
Pokud v současné době hledáte způsoby, jak zajistit, aby vaše rozšíření pro Chrome fungovala znovu, tento článek vám poskytne některé tipy pro řešení potíží. Níže najdete kolekci potenciálních oprav, které uživatelé v podobných situacích úspěšně nasadili k vyřešení problému.
Pokud chcete být co nejdůkladnější, postupujte podle níže uvedených metod v pořadí, v jakém jsou uvedeny. Jedna z následujících strategií oprav je povinna vyřešit problém ve vašem konkrétním scénáři.
Metoda 1: Ukončení procesu Chrome pomocí Správce úloh
Mnoho uživatelů, kteří čelí stejnému problému, se to podařilo vyřešit zavřením prohlížeče Google Chrome a následným ukončením úkolu (procesu) přidruženého k prohlížeči pomocí Správce úloh. Toto je nejoblíbenější řešení z celé skupiny, ale několik uživatelů uvedlo, že tato oprava byla pro ně pouze dočasná.
Někteří uživatelé spekulují, že tyto kroky nakonec vyřeší problém v těch případech, kdy hlavní proces Google Chrome závadí a nakonec ovlivní nainstalovaná rozšíření.
Zde je stručný průvodce ukončením procesu Chrome pomocí Správce úloh.
- Zavřete prohlížeč Google Chrome dokončen (nezapomeňte také zavřít, že se jedná o ikonu na liště).
- lis Ctrl + Shift + Esc otevřete Správce úloh.
- Vyberte kartu Procesy, klikněte pravým tlačítkem na Google Chrome a vyberte Ukončit úkol.
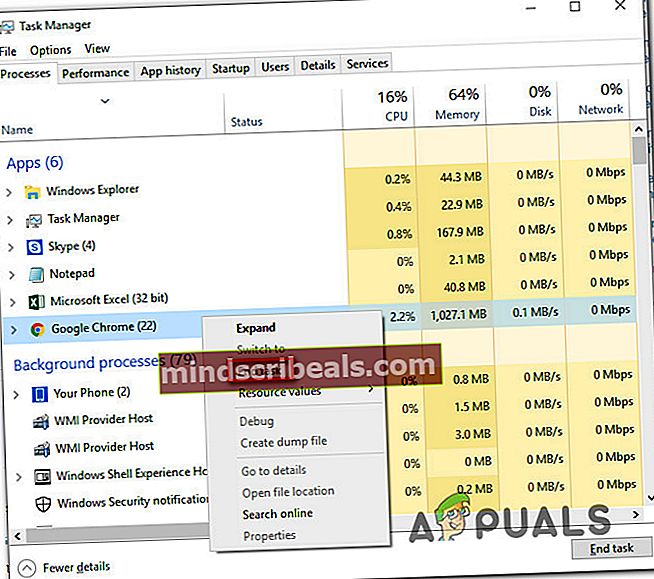
- Restartujte prohlížeč Chrome a zkontrolujte, zda byl problém vyřešen.
Pokud stále nemůžete použít žádné ze svých nainstalovaných rozšíření, přejděte dolů k další metodě níže.
Metoda 2: Znovu povolte každé nainstalované rozšíření
Další docela populární opravou je jednoduše navštívit nabídku Správce rozšíření a znovu povolit každé rozšíření, které máte aktuálně nainstalované ve svém prohlížeči. Mnoho uživatelů uvedlo, že tento postup byl pro ně úspěšný, ale někteří říkají, že oprava je pouze dočasná - problém se vrací při příštím spuštění prohlížeče.
Pokud vám nevadí dočasné řešení, zde je stručný průvodce opětovným povolením každého nainstalovaného rozšíření:
- Otevřete Google Chrome, zadejte „chrome: // rozšíření /“A stiskněte Enter otevřít Rozšíření záložka.

- Jakmile se tam dostanete, deaktivujte jej přepnutím přidruženým k jednotlivým příponám.
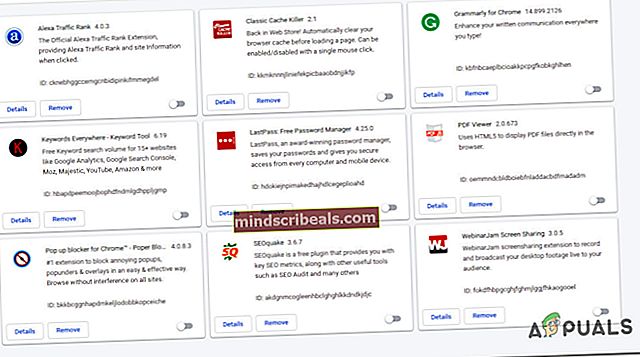
- Jednou každý Rozšíření byl deaktivován, restartujte prohlížeč Chrome a pomocí kroku 1 se vraťte do stejné nabídky rozšíření.
- Jakmile se vrátíte do nabídky rozšíření, znovu povolte všechna rozšíření, která jste dříve deaktivovali, přepnutím jejich přidruženého přepínače Na.
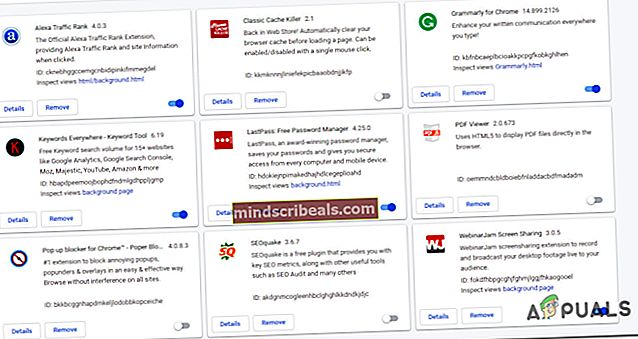
- Zjistěte, zda vaše rozšíření znovu začala fungovat.
Pokud stále nemůžete použít žádné ze svých nainstalovaných rozšíření, přejděte dolů k další metodě níže.
Metoda 3: Aktualizace Google Chrome a Windows na nejnovější verze
Zastaralý software může také způsobit poruchu vašich rozšíření. Několik dotčených uživatelů se podařilo problém vyřešit tím, že se ujistilo, že Chrome i Windows 10 jsou aktualizovány nejnovějšími dostupnými aktualizacemi.
Chrome i váš operační systém by měly být nakonfigurovány tak, aby se aktualizovaly automaticky. Některé aplikace třetích stran však mohou toto výchozí chování upravit (zejména aplikace pro úsporu energie) a nechat váš systém za nejnovějšími dostupnými verzemi).
Zde je stručný průvodce, jak znovu zpřístupnit rozšíření aktualizací Chrome a Windows na nejnovější verzi.
- Začněme aktualizací prohlížeče Google Chrome. Chcete-li to provést, klikněte na tlačítko akce (v pravém horním rohu) a přejděte na Nápověda> O Google Chrome.
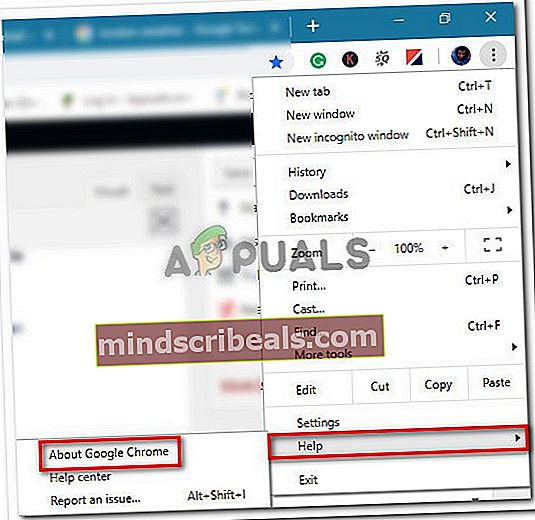
- Pokud je k dispozici nová verze, prohlížeč se automaticky aktualizuje na nejnovější dostupnou verzi.
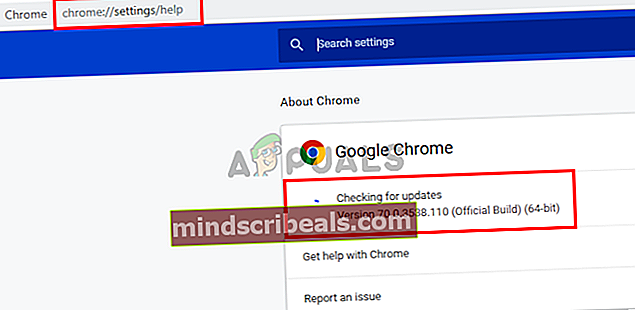
- Pokud je k dispozici nová verze, postupujte podle pokynů na obrazovce a aktualizujte prohlížeč Chrome.
- lis Klávesa Windows + R. otevřít Běh dialogové okno. Poté zadejte „ms-nastavení: windowsupdate“A stiskněte Enter otevřete obrazovku Windows Update na webu Nastavení aplikace.

Poznámka: Pokud nepoužíváte Windows 10, použijte „Wuapp“ místo toho povel.
- Na obrazovce Windows Update klikněte na Kontrola aktualizací a postupujte podle pokynů a nainstalujte všechny čekající aktualizace, dokud nezbude nic k aktualizaci. Pokud se zobrazí výzva k restartování v tomto procesu, udělejte to a nezapomeňte se vrátit na stránku Aktualizace na obrazovce při příštím spuštění a pokračujte v procesu aktualizace, dokud není dokončen.
- Až bude váš počítač aktuální, otevřete Google Chrome a zkontrolujte, zda jsou vaše rozšíření nyní použitelná.
Pokud stále nemůžete použít žádné ze svých nainstalovaných rozšíření, přejděte dolů k další metodě níže.
Metoda 4: Vytvoření nového uživatelského profilu
Další hlavní příčinou, která může spouštět toto konkrétní chování v prohlížeči Google Chrome, je poškozený profil uživatele. Několik uživatelů, kteří se po neočekávaném vypnutí začali potýkat se stejným problémem, uvedlo, že to dokázali vyřešit vytvořením nového uživatelského profilu.
Můžete se dokonce vyhnout jakékoli ztrátě dat vytvořením zálohy výchozí složky před provedením přechodu na nový profil. Zde je stručný průvodce, jak vytvořit nový uživatelský profil v Google Chrome a jak zabránit ztrátě dat:
- Zkontrolujte, zda je Google Chrome zcela uzavřen.
- Stisknutím klávesy Windows + R otevřete dialogové okno Spustit. Poté zadejte „% LOCALAPPDATA% \ Google \ Chrome \ uživatelská data \ “a stisknutím klávesy Enter otevřete umístění obsahující výchozí složku Google Chrome.
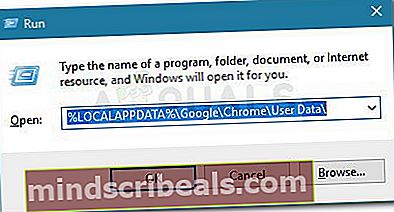
- Jakmile se dostanete do tohoto umístění, vyhledejte složku s názvem Výchozí. Jakmile ji uvidíte, klikněte na ni pravým tlačítkem a vyberte Přejmenovat. Poté pojmenujte Výchozí složka do Výchozí - Bak přinutit prohlížeč k vytvoření nového.
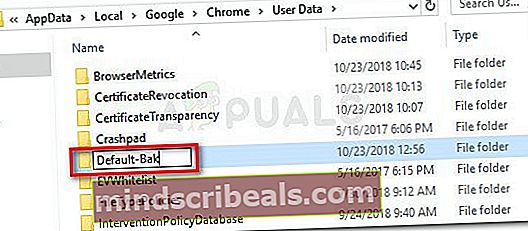
- Po přejmenování Výchozí složky znovu otevřete Google Chrome a zkontrolujte, zda můžete rozšíření použít znovu.
Poznámka: Pamatujte, že stále máte své staré Výchozí složka (přejmenována na Výchozí - Bak). Pokud jej můžete otevřít k migraci libovolných složek (synchronizace dat, účtů, rozšíření), které potřebujete, ze starého Výchozí složku do nové.
Pokud vám tato metoda neumožnila obnovit funkčnost vašich rozšíření Google Chrome, přejděte dolů na další metodu níže.
Metoda 5: Zakažte experimentální nastavení v prohlížeči Google Chrome
Pokud jste se pokazili s experimentálním nastavením Chromu pod about: flags, je velmi pravděpodobné, že některá nastavení jsou v rozporu s vaším správcem rozšíření. S tímto viníkem jsme se setkali častěji u podobně postižených uživatelů.
Většina uživatelů, kterým se podařilo prolomit funkčnost všech jejich nainstalovaných rozšíření povolením některých experimentálních nastavení, uvedla, že problém byl vyřešen poté, co resetovali všechna experimentální nastavení na výchozí.
Zde je stručný průvodce, jak zakázat všechna dříve povolená experimentální nastavení v prohlížeči Google Chrome:
- Otevřete Google Chrome a vložteabout: flagsuvnitř navigační lišty a stiskněte Enter. Pokud se pokusíte o přístup k experimentálnímu nastavení prohlížeče Chrome poprvé, zobrazí se výzva s varovnou obrazovkou.
- Jakmile přejdete na stránku Experimentální nastavení, jednoduše klikněte na ikonu Obnovit vše na výchozí tlačítko (v pravém horním rohu) zakáže všechna nastavení.
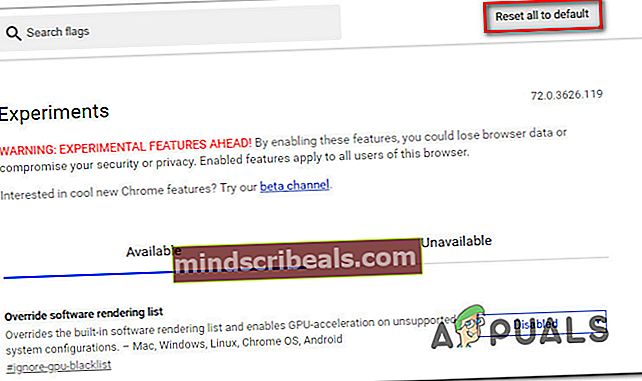
- Jakmile budou deaktivována všechna dříve povolená experimentální nastavení, restartujte prohlížeč Chrome a zkontrolujte, zda se vaše rozšíření znovu zobrazí.
Pokud stále dochází ke stejné chybové zprávě, přejděte dolů k další metodě níže.
Metoda 6: Provedení kontroly proti malwaru pomocí Malwarebytes
Pokud jste se dostali tak daleko bez opravy svého problému, je velmi možné, že máte co do činění s únoscem prohlížeče. Existuje několik variantYeabd66.cc virus, o kterém je známo, že porušuje Správce rozšíření v Google Chrome.
Přirozeně existuje spousta bezpečnostních řešení, kterými se můžete problému zbavit. Na základě našich zkušeností však doporučujeme hluboké skenování Malwarebytes, protože je to rozhodně nejlepší bezplatná alternativa, pokud jde o vyhledávání a odstranění únosců prohlížeče.
Pokud si nejste jisti, jak spustit hloubkovou kontrolu s Malwarebytes, můžete postupovat podle tohoto článku (zde).