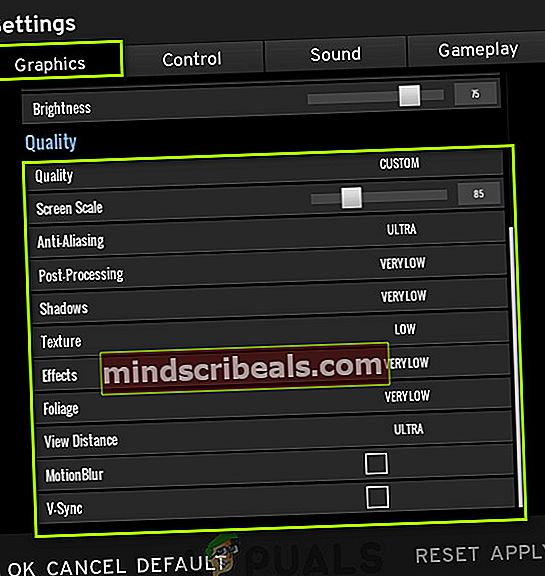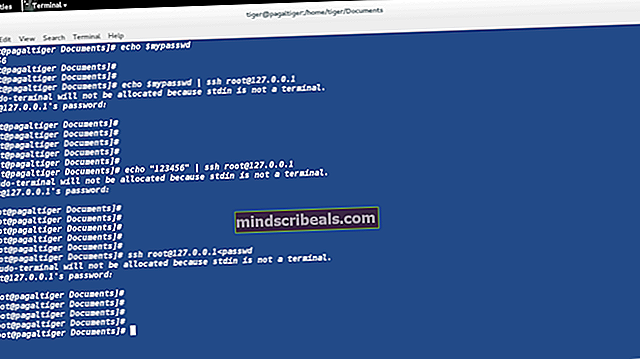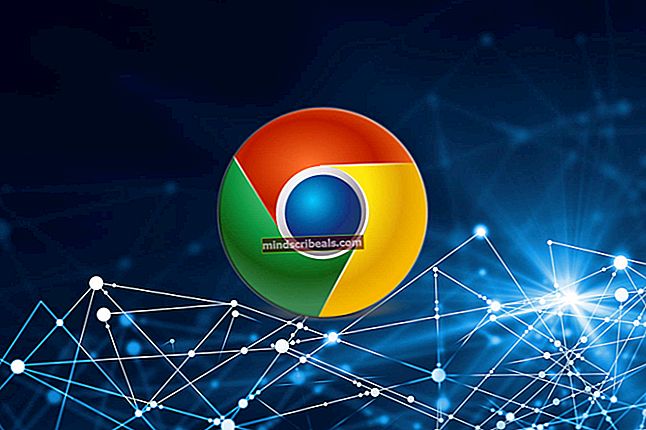Oprava: PUBG Crashing
PlayerUnknown’s Battlegrounds (PUBG) je online bitevní královská hra, kde je padesát hráčů sesazeno na ostrově, kde musí uklízet zbraně a vybavení s cílem eliminovat ostatní, aniž by byli sami eliminováni. Dostupná bezpečná oblast na mapě klesá s časem, což zase nutí hráče dostat se do stísněného prostoru; to donutí hráče, aby museli bojovat.

Dost s úvodem; pojďme diskutovat o tom, jak se renomovaná hra zhroutí, když jsou hráči ve hře. V blízké minulosti se objevily četné zprávy o tom, že se hra v polovině hry zhroutila, což způsobilo ztrátu hráče, protože při opětovném připojení je časový limit. Někteří uživatelé nahlásili zhroucení hry po aktualizaci a někteří nahlásili, že se zhroutilo náhodně. Přesto jsme uvedli všechna možná řešení k vyřešení problému. Začněte s prvním a pokračujte dolů.
Než přejdete k řešení potíží, ujistěte se, že máte nainstalované nejnovější opravy. Bluehole stále vydává patche, aby vylepšil PUBG a opravil případné chyby. Než budete pokračovat, nezapomeňte je nainstalovat.
Řešení 1: Zakázat přetaktování
Hodně moderního hardwaru dnes umožňuje uživateli přetaktovat GPU / CPU a zvýšit tak výkon svého stroje. Přetaktování znamená provádět krátké série vysokých výpočtů, než se vrátíte zpět na normální rychlost a znovu se ochladíte. Kdykoli procesorová jednotka provede vysoký výpočet, její teplota se odpovídajícím způsobem zvýší. K přetaktování dochází znovu, když je procesorová jednotka dostatečně ochlazena.

Pokud máte povoleno přetaktování, měli byste to zkusit deaktivace. Mnoho uživatelů uvedlo, že přetaktování způsobilo, že se jejich hra zejména po instalaci nejnovější opravy zhroutila. Před opětovným spuštěním hry se ujistěte, že je v systému BIOS zakázáno také přetaktování. Zakázání přetaktování obou procesor a GPU.
Řešení 2: Běh v jednom jádru
Existuje mnoho procesorů, které poskytují více jader výpočtu pro libovolný spuštěný program. Existuje známá chyba, kdy hra kvůli spuštění více jader havaruje při spuštění. Nejprve se musíte ujistit, že PUBG běží v režimu Windowed, abychom mohli současně použít správce úloh k omezení počtu zapojených jader.
- Nejprve se ujistěte, že je spuštěn PUBG režim okna. Stiskněte Windows + R, zadejte „taskmgr”V dialogovém okně a stiskněte klávesu Enter.
- Po spuštění správce úloh přejděte na Detaily kartu a spusťte PUBG. Nyní je k dispozici velmi malé okno, když je proces viditelný v detailech a když je skutečně zobrazen na obrazovce. Mezi tímto oknem musíte rychle kliknout pravým tlačítkem na proces, zrušit zaškrtnutí Všechny procesory, šek CPU 0a stiskněte OK. To vynutí spuštění hry pouze s jedním procesorem.

- Pokud je tato technika úspěšná, PUBG by se měl bez problémů nabootovat a vy budete moci hru hrát.

- Jakmile jste v hale, přejděte na záložku alt ke správci úloh a nastavte afinita na Všechny procesory. Nyní je dobré jít!
Spropitné: Proces, pro který budete nastavovat afinitu, je „TSLgame.exe“.
Řešení 3: Zajistěte, aby fungovaly „Centrum zabezpečení“ a „Windows Management Instrumentation“
Po zvýšených stížnostech a odporu hráčů, úředníci PUBG nakonec odpověděli na Twitteru a sdělili, že existuje několik služeb, které je třeba spustit, aby hra mohla hrát bez problémů. Tyto služby poskytují své nástroje pro použití a implementaci do hry.
- Stiskněte Windows + R, zadejte „služby.msc”V dialogovém okně a stiskněte klávesu Enter. Jakmile jste ve službách, přejděte do služby „bezpečnostní centrum“. Klepněte na něj pravým tlačítkem a vyberte „Vlastnosti”.

- Ujistěte se, že proces běží a je nastaven na Automatické spuštění. Nyní přejděte do služby „Windows Management Instrumentation“. Klepněte na něj pravým tlačítkem a vyberte „Vlastnosti“. Ujistěte se, že typ spouštění je „Automatický”A klikněte Start pokud je služba zastavena.

- Uložit změny a ukončení. Nyní zkuste spustit PUBG a zjistěte, zda to funguje.
Pokud nemůžete spustit služby na kartě služby, můžete k provedení úlohy použít příkazový řádek se zvýšenými oprávněními.
- Stiskněte Windows + S, zadejte „příkazový řádek“V dialogovém okně klikněte pravým tlačítkem na aplikaci a vyberte„Spustit jako administrátor”.
- Jakmile se dostanete do příkazového řádku se zvýšenými oprávněními, proveďte postupně následující pokyny:
sc start DCOMLaunch sc start RpcSs sc config Winmgmt start = auto sc start Winmgmt sc config Wscsvc start = auto sc start wscsvc
- Po následujících příkazech spusťte PUBG a zjistěte, zda můžete hrát bez jakýchkoli pádů.
Řešení 4: Zakázání antivirového softwaru
K této chybě může dojít z důvodu rušení antivirovým softwarem nainstalovaným v počítači. Existuje několik možností, které chrání váš počítač monitorováním různých spuštěných aplikací a druhu prostředků, které používají.
V tomto řešení musíte prozkoumat vy sám a zjistěte, zda ve vašem antiviru existuje nějaké nastavení, které by tyto služby mohlo poskytovat. Kromě toho byste měli hru jako výjimku aby se zabránilo vzniku všech těchto problémů.

Pokud stále nemůžete problém vyřešit, můžete deaktivovat the antivirus úplně. BitDefender bylo několikrát nahlášeno za způsobení diskutované chybové zprávy. Můžete si přečíst náš článek Jak deaktivovat antivirový program. Po deaktivaci restartujte počítač a zjistěte, zda máte přístup k webům bez jakýchkoli problémů.
Řešení 5: Aktualizace / vrácení zpět grafických ovladačů
Výrobci grafických karet zavádějí naše časté aktualizace, aby zahrnovali více funkcí a neustále snižovali počet chyb. Měli byste prozkoumat internet, vygooglit si hardware a zjistit, jestli nějaký existuje dostupné ovladače pro instalaci. Buď toto, nebo můžete nechat Windows, aby je automaticky aktualizovalo za vás. Malý průzkum vám nicméně může řešení problémů usnadnit.
Pokud pro vás aktualizace ovladačů nefunguje, měli byste zvážit vrácení ovladačů k předchozí verzi. Není překvapením vědět, že novější ovladače někdy nejsou stabilní nebo nejsou v rozporu s operačním systémem.
- Nainstalujte nástroj Zobrazit odinstalační program ovladače. Můžete pokračovat bez tohoto kroku, ale tím zajistíte, že zde nebudou žádné zbytky ovladačů.
- Po instalaci Display Driver Uninstaller (DDU), spusťte počítač bezpečný režim. Přečtěte si náš článek o tom, jak spustit počítač do bezpečného režimu.
- Po spuštění počítače do bezpečného režimu spusťte aplikaci, která byla právě nainstalována.
- Po spuštění aplikace vyberte první možnost „Vyčistěte a restartujte“. Aplikace poté automaticky odinstaluje nainstalované ovladače a podle toho restartuje počítač.

- Spusťte počítač do normálního režimu, stiskněte Windows + R, zadejte „devmgmt.msc”V dialogovém okně a stiskněte klávesu Enter. Pravděpodobně budou nainstalovány výchozí ovladače. Pokud ne, klikněte pravým tlačítkem na prázdné místo a vyberte „Vyhledejte změny hardwaru”.
- Nyní existují dvě možnosti. Buď můžete online vyhledat nejnovější ovladač dostupný pro váš hardware z webu web výrobce jako NVIDIA atd. (a nainstalovat ručně) nebo můžete Windows nainstalují nejnovější nejnovější verzi (vyhledejte aktualizace automaticky).
- Podíváme se na automatickou instalaci. Klikněte pravým tlačítkem na hardware a vyberte „Aktualizujte ovladač“. Vybrat první možnost „Vyhledat automaticky aktualizovaný software ovladače“. Vyber druhá možnost pokud provádíte aktualizaci ručně a vyberte „Vyhledat ovladač“ a přejděte do umístění, kde jste stáhli.

- Restartujte po instalaci ovladačů spusťte počítač a zkontrolujte, zda se tím problém vyřeší.
Spropitné: Měli byste se také ujistit, že máte na discích Intel nainstalovány nejnovější ovladače.
Řešení 6: Instalace nejnovější dostupné opravy
PUBG vydává časté opravy, které buď přidávají nový obsah, nebo opravují stávající chyby / problémy. PUBG si všiml častého zhroucení uživateli a následně vydal řadu oprav. Tyto opravy jsou obvykle povinné, aby si uživatelé mohli hru nainstalovat, ale některé jsou také volitelné.
Pokud používáte PUBG offline nebo se zpožděním aktualizace, doporučuje se okamžitě zahájit proces aktualizace. Po aktualizaci restartujte počítač a zkontrolujte, zda je problém s havárií vyřešen. Poté, co hra automaticky stáhne aktualizační soubory, nechejte proces aktualizace úplně.
Řešení 7: Snížení nastavení grafiky
V neposlední řadě, pokud je nastavení grafiky ve hře nastaveno příliš vysoko na to, aby to váš hardware zvládl, může hra občas selhat, kdykoli se objeví graficky náročná scéna. Zde můžete snížit nastavení grafiky pomocí možností ve hře a zjistit, zda to pro vás funguje.
- Spusťte ve svém počítači PUBG jako správce.
- Nyní otevřete nastavení a klikněte na kartuGrafika.
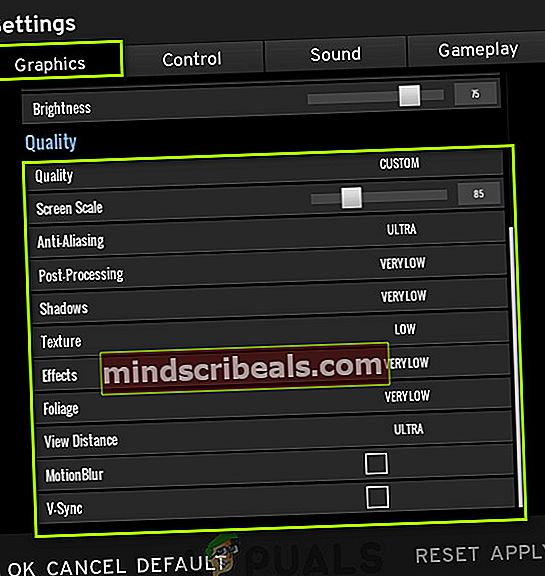
- Na kartě Grafika zkustedolnívšechna stávající nastavení (jako stíny, textury atd.).
- Po provedení změn restartujte počítač úplně. Nyní znovu spusťte hru a zkontrolujte, zda je problém vyřešen.
Kromě těchto řešení můžete také vyzkoušet:
- Deaktivace HPET (vysoce přesný časovač událostí). Musíte deaktivovat obojí; příkazový řádek a BIOS.
- Deaktivace Automatické aktualizace systému Windows
- Aktualizace BIOS
- V RADEON nebo NVIDIA vytvořte herní profil pro PUBG. Po vytvoření herního profilu zkuste hru spustit. Pokud se nespustí, namísto odstranění profilu jej deaktivujte a zkontrolujte znovu.
- Správné nastavení řešení pro hru (mělo by odpovídat rozlišení vašeho monitoru).