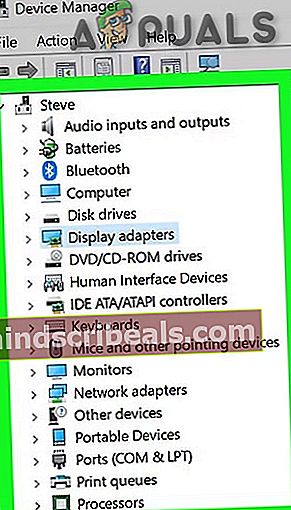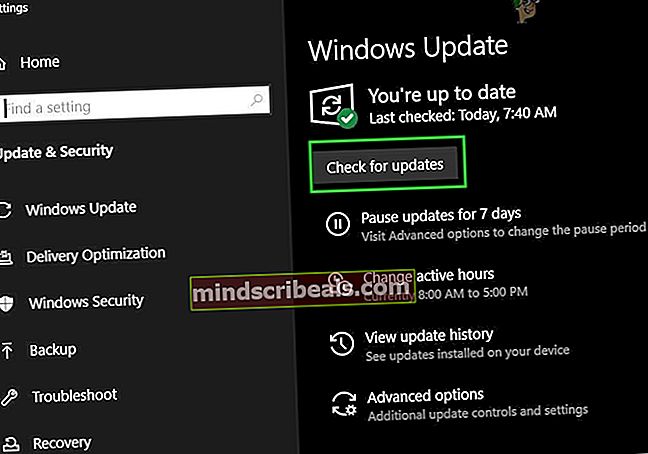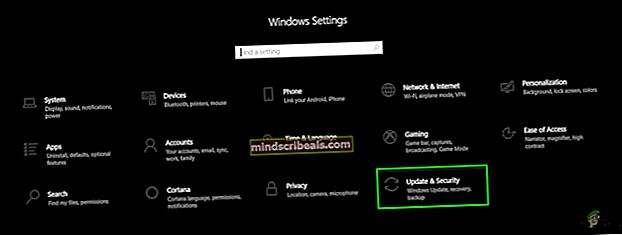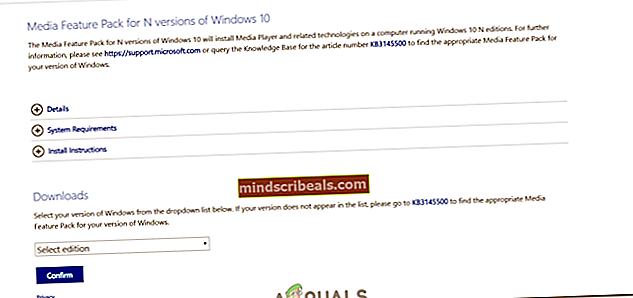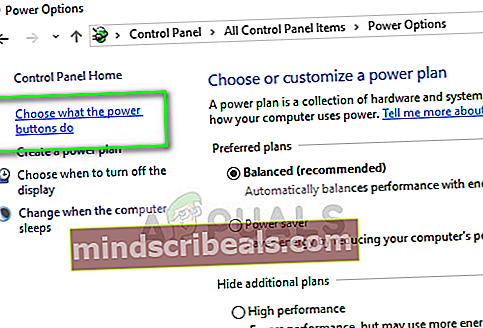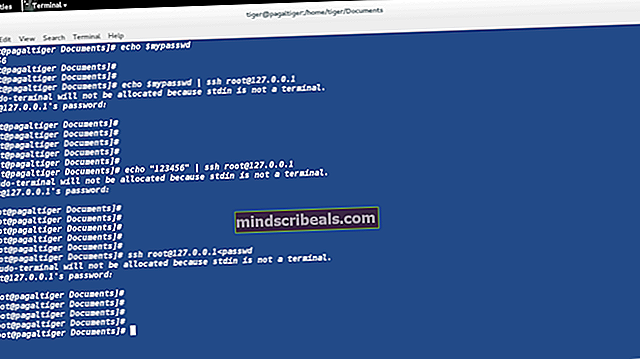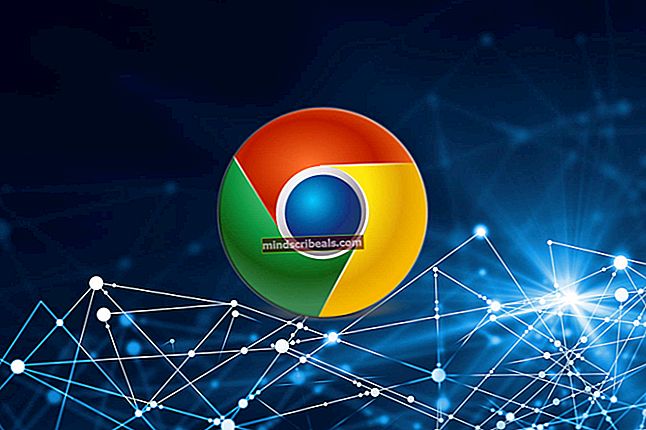Oprava: Problémy s videem Windows 10
Pokud jste jedním z těch uživatelů, kteří nemohou streamovat videa na YouTube nebo Netflix, zejména po upgradu na Windows 10, jste na správném místě. Existuje mnoho uživatelů, kteří tento problém zažili v systému Windows 10. Vaše videa se nebudou streamovat a průběžně uvidíte značku načítání. Vaše video se také může zaseknout v prvním snímku. Vaše stažená nebo místní videa by však měla být v pořádku. Problém může být ve všech prohlížečích nebo v konkrétním prohlížeči.
Problém může být způsoben několika věcmi. Většina případů se točí kolem přehrávače grafiky a videa. Možná máte zastaralé nebo nekompatibilní ovladače. Problém může být způsoben hardwarovou akcelerací. MS Silverlight může být také viníkem tohoto problému se streamováním videa. Stručně řečeno, buď se změní některá nastavení, nebo vaše staré ovladače / aplikace nejsou kompatibilní.
Zde je tedy seznam metod, které vám pomohou vyřešit problém se streamováním videa.
Metoda 1: Změna možností napájení
To se může zdát divné, ale mnoho uživatelů vyřešilo problémy se streamováním videa změnou možností napájení svých systémů. Musíte pouze změnit nastavení napájení z „vysokého výkonu“ na „vyvážené“
Při změně nastavení napájení postupujte podle níže uvedených pokynů
- Držet Klíč Windows a stiskněte R
- Typ powercfg.cpl a stiskněte Enter

- Vyberte možnosti Vyvážený (doporučeno)

To by mělo za vás problém okamžitě vyřešit. Po dokončení zavřete okno a zkontrolujte, zda stream funguje dobře. Pokud nevidíte nebo necítíte žádnou změnu, restartujte počítač a zkontrolujte znovu.
Metoda 2: Upgrade video přehrávačů
Problém může být způsoben zastaralými nebo nekompatibilními verzemi přehrávače videa, který používáte. Tyto produkty / nástroje pro streamování mají přímý vliv na vaše možnosti streamování. Jednoduše si stáhněte nejnovější verze přehrávačů videa a zjistěte, zda problém vyřeší.
Jelikož existuje spousta přehrávačů videa nebo streamovacích produktů, nemůžeme vám opravdu poskytnout kroky k upgradu všech těchto programů. Ať už používáte cokoli, jednoduše přejděte na jejich oficiální web a vyhledejte nejnovější ovladače. Stáhněte si ovladače a nainstalujte je. Přehrávače videa by také měly mít možnost zkontrolovat aktualizace.
Metoda 3: Zakažte hardwarovou akceleraci
Deaktivace hardwarové akcelerace vyřešila problém pro spoustu uživatelů. Zkuste tedy deaktivovat hardwarovou akceleraci a poté zkontrolujte svůj stream.
Zde jsou kroky pro deaktivaci hardwarové akcelerace
Firefox:
Složité na Firefoxu je, že jeho hardwarová akcelerace není normálně viditelná. Chcete-li zviditelnit možnost Hardwarová akcelerace, musíte ji změnit a poté ji deaktivovat. Tady jsou kroky pro zakázání hardwarové akcelerace ve Firefoxu.
- Otevřeno Firefox
- Klikněte na ikonu 3 řádky v pravém horním rohu otevřete nabídku
- Vybrat Možnosti

- Přejděte dolů a zrušte zaškrtnutí možnosti Použijte doporučené nastavení výkonu v Sekce výkonu

- Nová možnost Je-li k dispozici, použijte hardwarovou akceleraci objeví se. Zrušte zaškrtnutí i tuto možnost

Google Chrome:
- Otevřeno Google Chrome
- Klikněte na ikonu 3 tečky v pravém horním rohu otevřete nabídku
- Vybrat Nastavení

- Přejděte dolů a klikněte Pokročilý

- Přejděte dolů a přepínejte vypnuto the Použijte hardwarovou akceleraci, když dostupná možnost. Tato možnost by měla být v části Systém

Internet Explorer / Microsoft Edge:
- Držet Klíč Windows a stiskněte R
- Typ inetcpl.cpl a stiskněte Enter

- Klepněte na Pokročilý
- Zrušte zaškrtnutí možnosti Místo vykreslování GPU použijte softwarové vykreslování. Tato možnost by měla být pod Zrychlená grafika v části Nastavení
- Klepněte na Aplikovat poté vyberte OK

Po dokončení restartujte počítač a zkontrolujte, zda problém vyřeší.
Metoda 4: Změňte nastavení přehrávání zvuku
Snížení bitové rychlosti přehrávání zvuku také řeší tento problém se streamováním. Tady jsou kroky ke snížení nastavení přehrávání zvuku
- Klepněte pravým tlačítkem na ikonu ikona zvuku z hlavního panelu (pravý dolní roh) a vyberte Zařízení pro přehrávání

- Vyberte svůj výchozí přehrávací zařízení. Mělo by to být označeno zeleným kruhem se zaškrtnutím uvnitř.
- Vybrat Vlastnosti (zatímco je vybráno vaše výchozí přehrávací zařízení)

- Klepněte na Pokročilý záložka
- Vybrat 16 bitů, 44 100 Hz (kvalita CD) z rozevírací nabídky v Výchozí formát

- Klepněte na Aplikovat poté vyberte OK
- Klepněte na OK znovu
Po dokončení zkuste video přehrát znovu. Mělo by to být v pořádku.
Metoda 5: Aktualizace ovladačů
Tuto situaci napraví také aktualizace grafických ovladačů. Pokud problém začal ihned po upgradu nebo aktualizaci systému Windows, je vysoce pravděpodobné, že vaše ovladače nejsou kompatibilní.
Zde jsou kroky pro aktualizaci grafických ovladačů
Podle pokynů uvedených níže aktualizujte grafické ovladače.
- Držet Klíč Windows a stiskněte R
- Typ devmgmt.msc a stiskněte Enter

- Dvojklik Grafické adaptéry
- Pravým tlačítkem klikněte na své video zařízení / kartu a vyberte Aktualizovat software ovladače ...

- Klepněte na Vyhledejte automaticky aktualizovaný software ovladače a počkejte, až systém Windows aktualizuje ovladač.

Pokud Windows nenajde žádnou aktualizovanou verzi, můžete také ručně zkontrolovat nejnovější verzi ovladače. Podle těchto pokynů ručně aktualizujte ovladač
- Držet Klíč Windows a stiskněte R
- Typ devmgmt.msc a stiskněte Enter

- Dvojklik Grafické adaptéry
- Poklepejte na své video zařízení / kartu

- Klepněte na Řidič záložka
- Na této kartě byste měli vidět verzi ovladače. Ponechte toto okno otevřené a pokračujte

- Otevřete internetový prohlížeč a přejděte na web výrobce grafické karty. V takovém případě bychom navštívili oficiální web společnosti Intel.
- Dále vyhledejte nejnovější ovladače pro vaše zařízení. Zkontrolujte, zda je nejnovější verze ovladače dostupná na webu stejná jako na kartě ovladače vašeho zařízení. Pokud máte starou verzi, stáhněte si novější verzi.
Poznámka:Pokud toto řešení problém nevyřeší, zkuste stáhnout starší verzi ovladače, která je stará alespoň 3 nebo 4 měsíce. Zkontrolujte, zda instalace, která problém vyřeší.
- Po stažení ovladače poklepejte na instalační soubor a ovladač nainstalujte, nebo postupujte podle kroků 1–4 v části Aktualizovat ovladač výše a vyberte Procházejte můj počítač a vyhledejte software ovladače >Procházet >Vyberte soubor ovladače >Otevřeno >další .
Metoda 5: Vylepšení konfigurace GPU
V některých případech, pokud máte v počítači spuštěných více grafických procesorů, tj. Vyhrazený a integrovaný, lze tento problém vyvolat, protože ke spuštění videí může být nakonfigurován pouze iGPU, který nemusí být schopen. V tomto kroku se proto nejprve pokusíme deaktivovat iGPU a pokud to nefunguje, zkusíme odinstalovat zvukové ovladače a poté je znovu nainstalovat. Pro to:
- lis "Okna" + „R“ pro otevření výzvy Spustit.
- Vepište „Devmgmt.msc“ a stiskněte „Enter“.

- Ve správci zařízení rozbalte „Grafické adaptéry“ a klikněte pravým tlačítkem na ovladač integrovaného GPU.
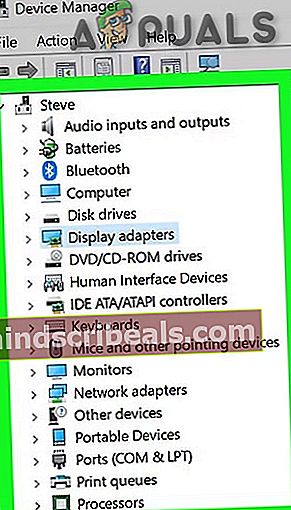
- Vybrat „Zakázat“ a zkontrolujte, zda problém přetrvává.
- Pokud ano, vraťte se do správce zařízení a rozbalte „Řadiče zvuku, her a videa”Rozbalovací nabídka a deaktivujte všechny ovladače uvnitř.
- Nyní uvidíte a "čára" přes "Mluvčí" ikona na hlavním panelu.
- Nyní stiskněte "Okna" + "Já" otevřete nastavení systému Windows a klikněte na „Aktualizace a zabezpečení“.
- V části Aktualizace a zabezpečení klikněte na ikonu "Kontrola aktualizací" možnost a nechte ji nainstalovat všechny dostupné aktualizace.
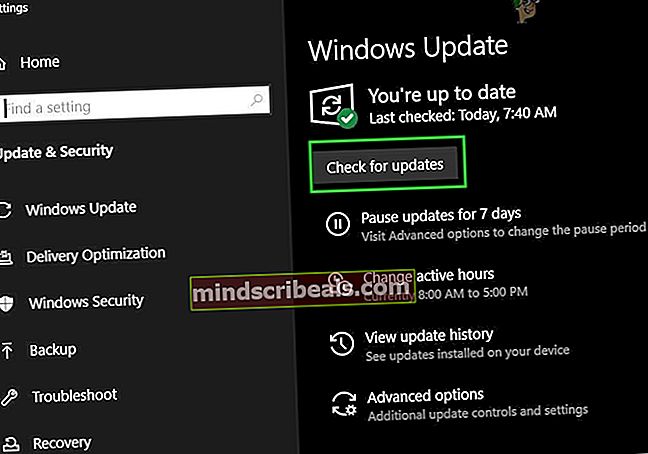
- Nyní by měl ovladače přeinstalovat automaticky.
- Zkontrolujte, zda problém stále přetrvává.
Metoda 6: Přeinstalování ovladače displeje z Windows Update
V některých případech může problém přetrvávat, dokud znovu nenainstalujete ovladač displeje ze služby Windows Update místo na web výrobce. V tomto kroku proto zkontrolujeme všechny dostupné ovladače a poté je nainstalujeme z aktualizace. Pro to:
- lis "Okna" + „R“ otevřete výzvu Spustit.
- Vepište „Devmgmt.msc“ a stiskněte „Enter“ otevřete správce zařízení.

- Ve správci zařízení rozbalte „Grafické adaptéry“ a klikněte pravým tlačítkem na vyhrazený ovladač GPU.
- Klikněte na „Odinstalovat“ a měl by se vrátit zpět k ovladači Microsoft Basic.
- Zkontrolujte, zda se na něm přehrávají videa.
- Pokud se chcete vrátit k vyhrazenému ovladači, stiskněte "Okna' + "Já" otevřete nastavení a klikněte na „Aktualizace a zabezpečení“Možnost.
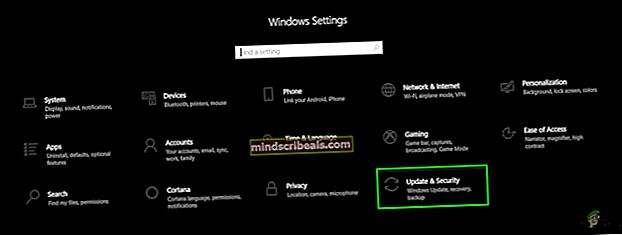
- Zkontrolujte aktualizace a nechte počítač stáhnout a nainstalovat aktualizaci.
- Ovladač bude nainstalován spolu s aktualizací.
- Restartujte počítač a zkontrolujte, zda problém přetrvává.
- Potvrďte, že počítač pro přehrávání videí skutečně používá vyhrazený grafický procesor.
Metoda 7: Instalace balíků kodeků médií
Pokud stále nemůžete vyřešit problémy s videem, jednoduchým řešením může být instalace nejnovějších balíků kodeků médií od společnosti Microsoft. Toto údajně opravilo tento problém pro mnoho lidí. Za tímto účelem:
- Stáhněte si tento balíček pro KB3010081 a tento pro verzi KB3099229.
- Konkrétní verzi můžete také vyhledat na webu společnosti Microsoft zde.
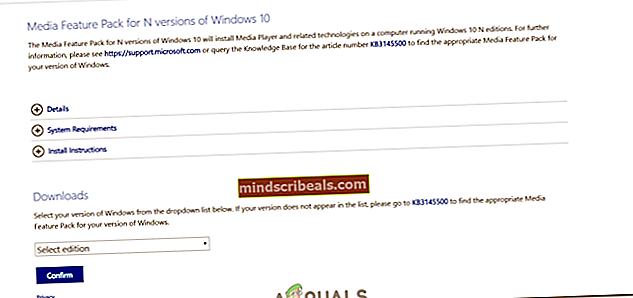
- Stáhněte si tento spustitelný soubor, spusťte jej a podle pokynů na obrazovce jej nainstalujte do počítače.
- Zkontrolujte, zda problém přetrvává.
Metoda 8: Zakázání rychlého spuštění při spuštění
V některých případech, pokud je pro vás povolena možnost rychlého spuštění, může dojít k chybě. V tomto kroku proto deaktivujeme funkci Fast boot a poté zkontrolujeme, zda to opravuje náš problém. Za tímto účelem:
- lis "Okna" + „R“ otevřete výzvu Spustit.
- Vepište "Kontrolní panel" a stiskněte „Enter“ otevřít.

- Klikněte na "Hardware a zvuk" možnost a poté vyberte "Možnosti napájení".
- Odtud klikněte na "Nastavení systému" a poté vyberte „Vyberte, co budou tlačítka napájení dělat“ volba.
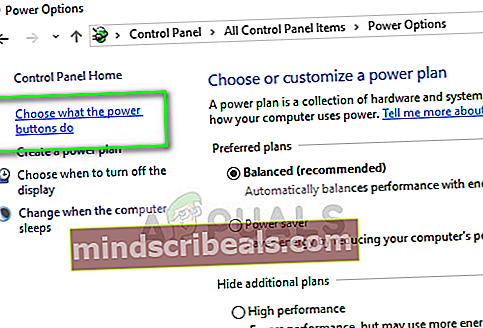
- Zrušte zaškrtnutí políčka „FastBoot“ ve spodní části a poté uložte nastavení.
- Šek zjistit, zda problém přetrvává.
Po dokončení restartujte počítač a váš problém by měl být vyřešen. Pokud však nemůžete přehrávat videa na Youtube, podívejte se na tuto příručku. Pokud to není možné, zkuste se vrátit k předchozí verzi Windows. Můžete také zkusit úplně resetovat počítač, pokud pro vás nefunguje žádné z řešení, což problém určitě vyřeší.